ホームページ >テクノロジー周辺機器 >AI >チームで copilot を使用する方法
チームで copilot を使用する方法
- DDDオリジナル
- 2024-08-16 16:28:17542ブラウズ
この記事では、AI を活用したアシスタントである Copilot と Microsoft Teams の統合について説明し、Teams 内で Copilot を有効化、構成、使用する方法についてのガイダンスを提供します。
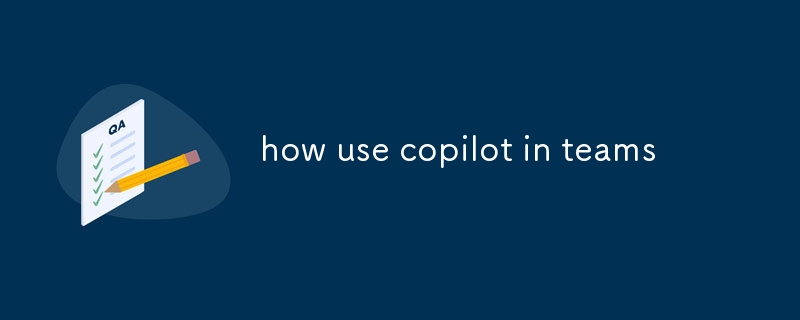
Teams で Copilot を使用するにはどうすればよいですか?
Teams で Copilot を使用するには、次の手順に従います:
- Teams で Copilot を有効にする: に移動します。 Microsoft Teams 管理センターで、[アプリ]、[アプリの管理] の順に選択します。 「Copilot」を検索し、「インストール」をクリックします。
- Copilot をチームに追加します: 選択したチームで、チャネルの上部にある「アプリを追加」ボタンをクリックし、「Copilot」を検索します。
- Copilot の構成: 追加したら、Copilot の横にある [...] メニューをクリックし、[構成] を選択します。デフォルトのプロンプトや優先言語などの設定をカスタマイズできます。
- Copilot を使用する: チャットまたはメッセージ ボックスに、「@」記号の後に「Copilot」とクエリを入力します。 Copilot は、リクエストに基づいて提案を提供したり、タスクを自動化します。
Copilot は複数の Teams ユーザーで使用できますか?
はい、Copilot は複数の Teams ユーザーで使用できます。 Copilot をチームに追加すると、チームにアクセスできるすべてのメンバーが Copilot と対話できるようになります。ただし、個人の設定や最近のアクティビティは各ユーザーに固有です。
Copilot を Teams と統合するためのベスト プラクティスは何ですか?
Copilot を Teams と効果的に統合するには、次のベスト プラクティスを検討してください:
- 明確な使用例を定義します。 Copilot が支援と価値を提供できる具体的なタスクやワークフローを特定します。
- 使用ガイドラインを確立します。 優先プロンプトやコード スニペットの共有など、Copilot の使用方法に関するチーム メンバー向けのガイドラインを作成します。
- トレーニングとサポートを提供します。ユーザーが Copilot を使い始めてその機能を最大限に活用できるように、トレーニング セッションとドキュメントを提供します。
- 使用状況を監視および評価する: Copilot の使用状況を追跡し、ユーザーからのフィードバックを収集して改善領域を特定します。
以上がチームで copilot を使用する方法の詳細内容です。詳細については、PHP 中国語 Web サイトの他の関連記事を参照してください。
声明:
この記事の内容はネチズンが自主的に寄稿したものであり、著作権は原著者に帰属します。このサイトは、それに相当する法的責任を負いません。盗作または侵害の疑いのあるコンテンツを見つけた場合は、admin@php.cn までご連絡ください。
前の記事:copilot vscode の使用方法次の記事:copilot vscode の使用方法

