ホームページ >テクノロジー周辺機器 >AI >Excelでcopilotを行う方法
Excelでcopilotを行う方法
- DDDオリジナル
- 2024-08-16 15:48:211115ブラウズ
この記事では、コラボレーションの向上、エラーの削減、効率の向上など、Microsoft Excel での共同編集の利点について説明します。 Excel スプレッドシートに共同作成者を追加し、その権限を制御する方法について説明します。記事
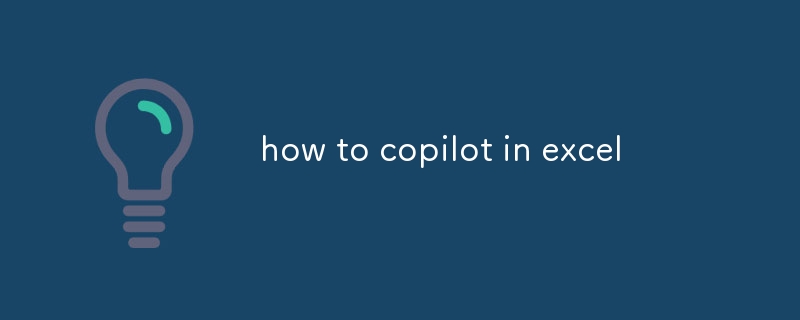
Excel でコパイロットする方法
共著者を追加する方法Excel スプレッドシートに追加しますか?
Excel スプレッドシートに共著者を追加するには、次の手順に従います:
- 作成した Excel スプレッドシートを開きます共有したいです。
- 画面の右上隅にある「共有」ボタンをクリックします。
- 「共有」ウィンドウで、相手のメールアドレスを入力してください
- [共有]ボタンをクリックしてください。
- スプレッドシートへのリンクが記載された電子メールがあなたの共著者に届きます。リンクをクリックすると、スプレッドシートを表示して編集できるようになります。
Excel で共同編集機能を使用する利点は何ですか?#🎜🎜 #
Excel の共同編集機能を使用すると、次のようないくつかの利点があります。- コラボレーションの向上: 共同編集オーサリングにより、複数の人が同時に同じスプレッドシートで作業できるようになります。これは、複数のチーム メンバーの協力が必要なプロジェクトに役立ちます。
- エラーの削減: 複数のメンバーがスプレッドシートで作業している場合、追跡するのが難しい場合があります。誰が変化を起こしているのか。共同編集機能を使用すると、変更を追跡し、各変更を行ったユーザーを確認できます。これにより、エラーを減らすことができます。
- 効率の向上: 共同編集機能を使用すると、複数の人が同じスプレッドシートで同時に作業できるため、効率が向上します。 。これにより時間を節約し、複数のバージョンのスプレッドシートを使用する必要性を減らすことができます。
Excel で共同作成者の権限を制御するにはどうすればよいですか?#🎜 🎜#各共同作成者のアクセス許可レベルを設定することで、Excel での共同作成者のアクセス許可を制御できます。権限レベルは次のとおりです:
- 編集可能:
- この権限レベルにより、共同作成者はスプレッドシートに変更を加えることができます。#🎜🎜 #表示可能: この権限レベルでは、共同作成者はスプレッドシートを表示できますが、変更はできません。
- コメント可能: この権限レベルでは、共同作成者はスプレッドシートにコメントを追加できますが、変更はできません。
- 共同作成者の権限レベルを変更するには、次の手順に従ってください: #🎜 🎜#
- [共有] ウィンドウで、[アクセスの管理] ボタンをクリックします。
- アクセス許可レベルを変更する共同作成者を選択します。
- [アクセス許可レベル] ドロップダウン メニューで, 設定する権限レベルを選択します。
- 「保存」ボタンをクリックします。
以上がExcelでcopilotを行う方法の詳細内容です。詳細については、PHP 中国語 Web サイトの他の関連記事を参照してください。
声明:
この記事の内容はネチズンが自主的に寄稿したものであり、著作権は原著者に帰属します。このサイトは、それに相当する法的責任を負いません。盗作または侵害の疑いのあるコンテンツを見つけた場合は、admin@php.cn までご連絡ください。

