ホームページ >テクノロジー周辺機器 >AI >Windows 11 から copilot を削除する方法
Windows 11 から copilot を削除する方法
- DDDオリジナル
- 2024-08-16 15:27:17614ブラウズ
この記事では、Windows 11 から Copilot を削除するためのステップバイステップ ガイドを提供し、Grammarly、AutoCrit、Novel Factory、Scrivener などの Copilot の代替オプションを紹介します。また、dif を使用して Windows 11 をカスタマイズする方法についても説明します
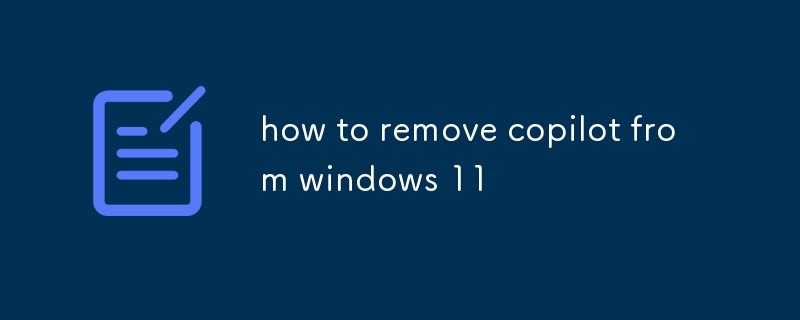
Windows 11 から Copilot を削除するにはどうすればよいですか?
Windows 11 から Copilot を削除するには、次の手順に従います:
- Windows 設定アプリを開きますWindows + I キーを同時に押します。
- 左側のメニューから [アプリ] を選択します。
- [アプリと機能] リストで、下にスクロールして Copilot を選択します。
- 表示される [アンインストール] ボタンをクリックします。
- ポップアップ ウィンドウの [アンインストール] ボタンをクリックして、アンインストールを確認します。
Windows 11 の Copilot の代替オプションは何ですか?
Windows 11 の Copilot の代替オプションには次のものがあります:
- Grammarly : 文法やスペルの修正、スタイルの提案、盗作検出を提供する人気のライティング アシスタントです。
- AutoCrit: フィクションおよびノンフィクション作家向けに設計されたライティング アシスタントで、ライティング スタイル、構造に関する詳細な分析とフィードバックを提供します。
- Novel Factory: ライティング アシスタント、アウトライン ツール、キャラクター開発ツールなど、さまざまな機能を提供する包括的なライティング ソフトウェアです。
- Scrivener: 小説家や脚本家向けの人気のあるライティング ソフトウェア。ドラッグ アンド ドロップのシーン整理やメモ取りなどの機能を備えた、構造化されたライティング環境を提供します。
別の AI ライティング アシスタントを使用して Windows 11 をカスタマイズするにはどうすればよいですか?
別の AI ライティング アシスタントを使用して Windows 11 をカスタマイズするには、Windows 設定アプリを使用できます:
- Windows + I キーを同時に押して、Windows 設定アプリを開きます。
- 左側のメニューから [アプリ] を選択します。
- [アプリと機能] リストで、下にスクロールします。をクリックして、[デフォルトのアプリ] を選択します。
- [ライティング アシスタント] セクションで、ドロップダウン メニューをクリックし、デフォルトとして使用する AI ライティング アシスタントを選択します。
以上がWindows 11 から copilot を削除する方法の詳細内容です。詳細については、PHP 中国語 Web サイトの他の関連記事を参照してください。
声明:
この記事の内容はネチズンが自主的に寄稿したものであり、著作権は原著者に帰属します。このサイトは、それに相当する法的責任を負いません。盗作または侵害の疑いのあるコンテンツを見つけた場合は、admin@php.cn までご連絡ください。

