ホームページ >テクノロジー周辺機器 >AI >Windows 10でcopilotを有効にする方法
Windows 10でcopilotを有効にする方法
- DDDオリジナル
- 2024-08-16 15:24:15843ブラウズ
この記事では、Windows 10 の Copilot 機能の有効化とアクセスに関する包括的なガイドを提供します。この機能は、手書き認識、テキスト入力支援、およびパーソナライズされた提案を通じて生産性、創造性、アクセシビリティを向上させます。
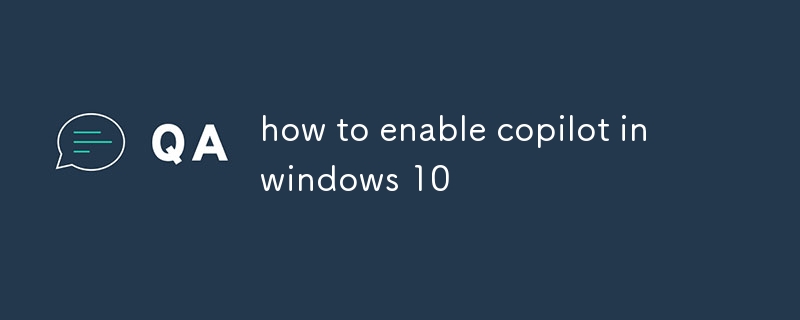
Copilot を有効にする方法Windows 10 の場合
Windows 10 で Copilot を有効にするプロセスは簡単です:
- Windows キー + I を押して設定アプリにアクセスします。
- [プライバシー] セクションに移動します。
- [手描きと「タイピング」タブ。
- 「コパイロット」セクションで、スイッチを「オン」に切り替えます。
Windows 10 でコパイロット機能にアクセスするにはどうすればよいですか?
コパイロット機能を使用するには、次の方法があります。
- ドラッグペンまたは指でテキストを強調表示し、インク ツールバーを呼び出します。
- キーボード ショートカット Ctrl + K を使用して、インク パネルを起動します。
- サポートされているデバイスまたはペンで専用の Copilot ボタンを押します。
の利点は何ですか? Windows 10 で Copilot を使用していますか?
Windows 10 の Copilot にはいくつかの利点があります:
- 生産性の向上: Copilot は手書き認識とテキスト入力を支援し、メモ取り、注釈、スケッチをより効率的にします。
- 強化創造性: インク パネルは、ブレインストーミング、描画、視覚的表現の作成のための専用スペースを提供します。
- パーソナライズされたエクスペリエンス: Copilot はあなたの書き方と好みを学習し、カスタマイズされた提案と修正を提供します。
- アクセシビリティの強化: Copilot のサポートペン、タッチ、キーボードなどのさまざまな入力方法に対応し、すべてのユーザーがアクセスできるようにします。
以上がWindows 10でcopilotを有効にする方法の詳細内容です。詳細については、PHP 中国語 Web サイトの他の関連記事を参照してください。
声明:
この記事の内容はネチズンが自主的に寄稿したものであり、著作権は原著者に帰属します。このサイトは、それに相当する法的責任を負いません。盗作または侵害の疑いのあるコンテンツを見つけた場合は、admin@php.cn までご連絡ください。

