ホームページ >テクノロジー周辺機器 >AI >Office 365 で copilot を有効にする方法
Office 365 で copilot を有効にする方法
- DDDオリジナル
- 2024-08-16 15:21:171236ブラウズ
この記事では、Office 365 で Copilot を有効にする方法についてのステップバイステップ ガイドを提供します。Copilot 設定の場所と、それをオンにして機能をアクティブにする方法について説明します。このガイドは簡潔で分かりやすく、ユーザーに適しています。
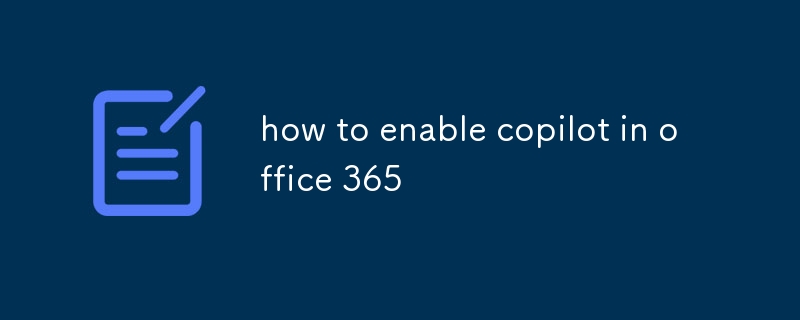
Office 365 で Copilot を有効にする方法?
Office 365 で Copilot を有効にする手順は何ですか?
- サインインMicrosoft 365 アカウントに追加します。
- Office 365 ホーム ページに移動します。
- 右上隅にある [設定] アイコンをクリックします。
- 左側のメニューから [Copilot] を選択します。
- というラベルのスイッチを切り替えます。 [Copilot を有効にする] を [オン] の位置にします。
Office 365 アカウントで Copilot をアクティブにするにはどうすればよいですか?
Office 365 アカウントで Copilot をアクティブにするには、上記の手順に従ってください。 Copilot を有効にすると、Word、Excel、PowerPoint、Outlook など、サポートされている Office 365 アプリケーションで使用できるようになります
これを有効にするには、Office 365 の Copilot 設定をどこで見つけられますか?
Copilot 設定は、Microsoft 365 管理センター にあります。設定にアクセスするには:
- Microsoft 365 アカウントにサインインします。
- Microsoft 365 管理センターに移動します。
- 左側のメニューから [設定] を選択します。
- [コパイロット] タブをクリックします。
- 「Enable Copilot」というラベルの付いたスイッチを「オン」の位置に切り替えます。
以上がOffice 365 で copilot を有効にする方法の詳細内容です。詳細については、PHP 中国語 Web サイトの他の関連記事を参照してください。
声明:
この記事の内容はネチズンが自主的に寄稿したものであり、著作権は原著者に帰属します。このサイトは、それに相当する法的責任を負いません。盗作または侵害の疑いのあるコンテンツを見つけた場合は、admin@php.cn までご連絡ください。

