ホームページ >テクノロジー周辺機器 >AI >チームで copilot を有効にする方法
チームで copilot を有効にする方法
- DDDオリジナル
- 2024-08-16 15:17:18867ブラウズ
この記事では、ユーザーが Microsoft Teams 内でタスクを管理できるように設計された AI 搭載アシスタントである Microsoft Copilot を有効にしてアクティブ化する方法について説明します。 Copilot は、会議のスケジュール設定、文字起こしの記録、メモ取り、i などの機能を提供します
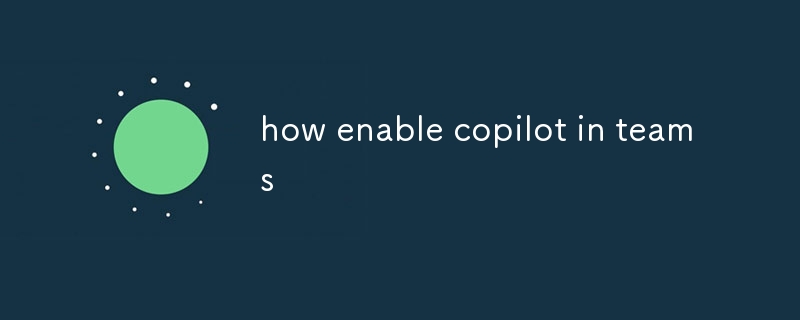
Teams で Copilot を有効にする方法
Copilot は、Microsoft Teams での作業を常に把握できるように支援する AI を活用したアシスタントです。会議のスケジュール設定、録音の文字起こし、さらにはメモの作成にも役立ちます。
Copilot を有効にするには、まず Teams を含む Microsoft 365 サブスクリプションがあることを確認する必要があります。サブスクリプションを取得したら、次の手順に従うことができます:
- Microsoft Teams を開きます。
- の 設定 アイコンをクリックします。ウィンドウの右上隅。
- General タブで、Copilot セクションまで下にスクロールします。 # 🎜🎜#
- Enable CopilotスイッチをOnの位置に切り替えます。
Microsoft Teams
Copilot を有効にすると、「@」記号に続いて「Copilot」を入力することで、Teams の会議またはチャットで有効化できます。その後、Copilot が会話に表示され、タスクを支援します。Teams で Copilot を使用する方法
Copilot は、次のことをお手伝いします。 Teams のさまざまなタスク:- 会議のスケジュール
- 録音の文字起こし
- メモを取る
- タスクの作成
- 情報の検索
- ヘルプの取得
Copilot の使用方法の例をいくつか示します:#🎜 🎜#
会議をスケジュールするには、「@Copilot ジョン・スミスとの会議をスケジュールします」と入力します。- 録音を文字に起こすには、「@Copilot この録音を文字に起こします」と入力します。# 🎜🎜# メモを取るには、「@Copilot take Notes」と入力します。
- タスクを作成するには、「@Copilot create a task to call John Smith」と入力します。
- # 🎜🎜#情報を見つけるには、「@Copilot find information on Microsoft Teams」と入力してください。
- ヘルプを表示するには、「@Copilot help」と入力してください。
- By Copilot を使用すると、時間を節約し、Microsoft Teams で整理された状態を維持できます。
以上がチームで copilot を有効にする方法の詳細内容です。詳細については、PHP 中国語 Web サイトの他の関連記事を参照してください。
声明:
この記事の内容はネチズンが自主的に寄稿したものであり、著作権は原著者に帰属します。このサイトは、それに相当する法的責任を負いません。盗作または侵害の疑いのあるコンテンツを見つけた場合は、admin@php.cn までご連絡ください。

