ホームページ >テクノロジー周辺機器 >AI >copilot が Outlook に表示されない
copilot が Outlook に表示されない
- DDDオリジナル
- 2024-08-16 14:09:191183ブラウズ
Outlook の Copilot トラブルシューティング: Outlook のアドインである Copilot がアプリケーションに表示されない場合の潜在的な問題と解決策について説明します。主な理由は、多くの場合、instructi
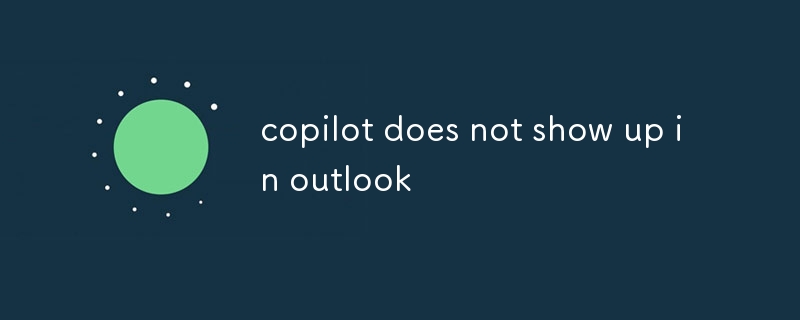
Copilot が Outlook に表示されないなど、インストールが間違っているか、アドインが無効になっていることが原因です。この問題を解決するにはどうすればよいですか?
Copilot が Outlook に表示されない場合は、考えられる原因と解決策がいくつかありますので、試してみてください:
- Copilot がインストールされていることを確認してください: 最新バージョンの Copilot for Outlook をダウンロードしてインストールしていることを確認してください。 Microsoft Store にアクセスし、左側のメニューで [更新] を選択すると、最新バージョンがあるかどうかを確認できます。更新プログラムが利用可能な場合は、それを選択し、指示に従ってインストールします。
- Copilot が有効になっていることを確認します: インストールしたら、Outlook 内で Copilot を有効にする必要があります。 Outlook を開き、[ファイル] タブに移動します。サイドバーの「オプション」を選択し、「Outlook オプション」ウィンドウの左側にある「アドイン」オプションをクリックします。 「Copilot for Outlook」アドインがチェックされて有効になっていることを確認してください。
- Outlook を再起動します: Outlook を再起動すると、アドインが表示されない問題が解決できる場合があります。 Outlook を完全に閉じてから、再度開きます。
Copilot は Outlook のどこにありますか?
Copilot がインストールされ有効になると、次の場所から Outlook でアクセスできます:
- メール作成者: いつ新しいメールを作成すると、Outlook ウィンドウの右側に Copilot サイドバーが表示されます。
- 閲覧ウィンドウ: メールの閲覧ウィンドウでは、Copilot ツールバーがメールの上部に表示されます。
- リボン: Outlook リボンに、新しい Copilot タブが表示されます。
Copilot for Outlook をインストールするにはどうすればよいですか?
Copilot for Outlook をインストールするには、次の手順に従います:
- Copilot をダウンロード: Microsoft Store にアクセスして、「Copilot for Outlook」を検索します。 [入手] ボタンをクリックしてアドインをダウンロードしてインストールします。
- Outlook で Copilot を有効にする: Copilot がインストールされたら、Outlook を開いて [ファイル] タブに移動します。サイドバーの「オプション」を選択し、「Outlook オプション」ウィンドウの左側にある「アドイン」オプションをクリックします。 「Copilot for Outlook」アドインがチェックされて有効になっていることを確認してください。
- Outlook を再起動します: インストールを完了するには、Outlook を閉じてから再度開きます。
以上がcopilot が Outlook に表示されないの詳細内容です。詳細については、PHP 中国語 Web サイトの他の関連記事を参照してください。
声明:
この記事の内容はネチズンが自主的に寄稿したものであり、著作権は原著者に帰属します。このサイトは、それに相当する法的責任を負いません。盗作または侵害の疑いのあるコンテンツを見つけた場合は、admin@php.cn までご連絡ください。

