ホームページ >テクノロジー周辺機器 >AI >copilot を Outlook に追加する方法
copilot を Outlook に追加する方法
- DDDオリジナル
- 2024-08-16 12:55:17759ブラウズ
この記事では、電子メールのコラボレーションと生産性の向上のために Copilot を Outlook に追加する方法をユーザーに説明します。
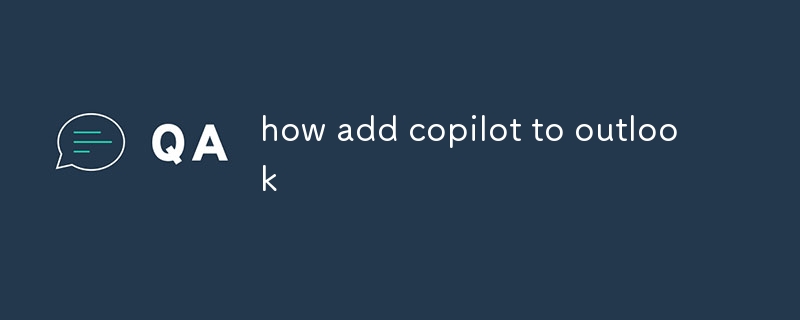
Copilot を Outlook に追加するにはどうすればよいですか?
Copilot を Outlook に追加するには、次の手順に従います。
- Copilot にアクセスできる Microsoft 365 アカウントがあることを確認してください。
- Outlook を開いて [表示] タブをクリックします。
- [閲覧ウィンドウ] セクションで、[Copilot] を選択します。
- これで、Copilot がOutlook ウィンドウの右側にある閲覧ウィンドウ。
Outlook で Copilot を使用して同僚とメールで共同作業するにはどうすればよいですか?
Outlook で Copilot を有効にすると、次の方法で同僚とメールで共同作業できます:
- 電子メールを作成し、コパイロット ペインを開きます。
- 「@」記号の後に同僚の電子メール アドレスを入力して、同僚を寄稿者として招待します。
- 同僚は電子メール通知を受け取り、提案を行ったり、コメントを追加したり、メールをリアルタイムで編集します。
- 共同作成者による変更は、メールの下書きに自動的に反映されます。
- 共同作業者にタスクを割り当て、Copilot ペイン内で進捗状況を追跡することもできます。
Copilot を統合する方法はありますかOutlook を使用して電子メールの生産性を向上させますか?
はい、Copilot を Outlook と統合して電子メールの生産性を向上させる方法はいくつかあります:
- 自動タスク生成: Copilot は電子メールの内容に基づいてタスクを自動的に生成できるため、簡単にタスクを生成できます。フォローアップを管理および追跡します。
- メールのスヌーズ: Copilot を使用すると、メールをスヌーズしてリマインダーを設定できるため、重要なメッセージを最適なタイミングでフォローアップできます。
- 優先フラグの提案: Copilot はメールを分析し、提案します適切な優先度フラグを使用して、最も重要なメッセージを識別するのに役立ちます。
- 時間節約テンプレート: Copilot は、メールの下書きと作成にかかる時間を大幅に削減できる、カスタマイズ可能なメール テンプレートのライブラリを提供します。
- パーソナライズされたインサイト: Copilot は、メール履歴に基づいてパーソナライズされた洞察と提案が提供され、コミュニケーションを最適化し、整理整頓に役立ちます。
以上がcopilot を Outlook に追加する方法の詳細内容です。詳細については、PHP 中国語 Web サイトの他の関連記事を参照してください。
声明:
この記事の内容はネチズンが自主的に寄稿したものであり、著作権は原著者に帰属します。このサイトは、それに相当する法的責任を負いません。盗作または侵害の疑いのあるコンテンツを見つけた場合は、admin@php.cn までご連絡ください。

