ホームページ >システムチュートリアル >MAC >mac vmware ネットワークのセットアップ
mac vmware ネットワークのセットアップ
- DDDオリジナル
- 2024-08-15 15:52:20783ブラウズ
このガイドでは、Mac 上の VMware でのネットワーク設定の構成、ネットワーク接続の確立、および VMware ネットワーク設定のセットアップに関する包括的な手順を説明します。仮想マシンのネットワーキングを成功させるための重要な手順、ターゲットについて説明します
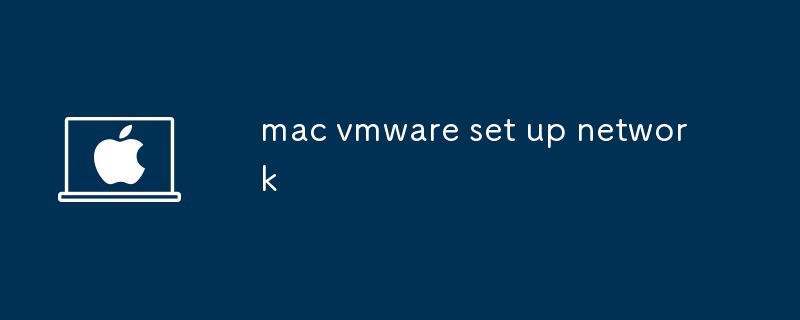
Mac 上の VMware でネットワーク設定を構成する方法
Mac 上の VMware でネットワーク設定を構成するには、次の手順に従います:
- 開くMac 上の VMware Fusion アプリケーション。
- 変更する仮想マシンを選択します。
- [仮想マシン] メニューをクリックし、[設定] を選択します。
- [設定] ウィンドウで、[ネットワーク アダプター] を選択します。
- 「ネットワーク アダプター」ドロップダウン メニューから、構成するネットワーク アダプターを選択します。
- 「IPv4 構成」セクションで、使用する IP アドレス、サブネット マスク、デフォルト ゲートウェイを選択します。仮想マシンです。
- 「DNS 構成」セクションで、仮想マシンに使用する DNS サーバーの IP アドレスを入力します。
- 「OK」ボタンをクリックして変更を保存します。
Mac システム上の VMware でネットワーク接続を確立するには手順が必要ですか?
Mac システム上の VMware でネットワーク接続を確立するには、次の手順を実行する必要があります:
- 仮想マシンを起動します:
- 接続する仮想マシンを選択し、[開始] ボタンをクリックします。
- ネットワーク アダプターを有効にします:
- メニュー バーから、[仮想マシン] > [仮想マシン] に移動します。 「設定」> [ネットワーク アダプター] をクリックし、システムに適したネットワーク アダプターを選択します。
- ネットワーク接続を確認します:
- ネットワーク アダプターが有効になったら、VMware ウィンドウの右下隅で仮想マシンのステータスを確認します。 「接続済み」と表示されます。
- インターネット アクセスのテスト:
- 仮想マシン内で Web ブラウザを開いて Web サイトにアクセスして、インターネット接続を確認します。
セットアップのプロセスを案内してもらえますか? Mac デバイスで VMware ネットワーク設定を行いますか?
Mac デバイスで VMware ネットワーク設定をセットアップするには、次の手順に従います:
- VMware Fusion を起動します: Mac で VMware Fusion アプリケーションを開きます。
- 設定を開きます: メニュー バーから、[VMware Fusion] > [VMware Fusion] をクリックします。 「環境設定」。
- ネットワーク環境設定を選択します。 環境設定ウィンドウで、「ネットワーク」タブを選択します。
- DNS 設定を構成します。 ホスト マシンの優先 DNS サーバーを指定するか、「自動」を選択して、システム設定。
- 詳細設定の編集: 必要に応じて、[詳細...] ボタンをクリックして、IP アドレス指定、DHCP 構成、ファイアウォール設定などの詳細なネットワーク設定を調整します。
- 変更の適用: をクリックします「OK」ボタンをクリックして変更を保存し、設定ウィンドウを閉じます。
以上がmac vmware ネットワークのセットアップの詳細内容です。詳細については、PHP 中国語 Web サイトの他の関連記事を参照してください。
声明:
この記事の内容はネチズンが自主的に寄稿したものであり、著作権は原著者に帰属します。このサイトは、それに相当する法的責任を負いません。盗作または侵害の疑いのあるコンテンツを見つけた場合は、admin@php.cn までご連絡ください。
前の記事:iOSアプリの電力消費の原因分析次の記事:iOSアプリの電力消費の原因分析

