ホームページ >ソフトウェアチュートリアル >コンピューターソフトウェア >WPSで折れ線グラフを作成する方法 WPSで折れ線グラフを作成する方法
WPSで折れ線グラフを作成する方法 WPSで折れ線グラフを作成する方法
- 王林オリジナル
- 2024-08-13 10:07:37689ブラウズ
質問: オフィスで WPS ソフトウェアを使用する場合、折れ線グラフを作成するにはどうすればよいですか?簡単な説明: 折れ線グラフは、データの傾向を示すグラフの一種です。線分を使用して一連のデータ ポイントを接続し、データの変化を示します。ガイド付き読書: WPS で折れ線グラフを作成する方法を簡単に習得できるように、PHP エディタ Apple は詳細なチュートリアルを特別に用意しました。 WPS を使用して、データを効果的に表示する鮮明で明確な折れ線グラフを作成する方法を学習してください。
WPS で折れ線グラフを作成するには? WPSで折れ線グラフを作成する方法
WPSテキストソフトウェアを開き、図に示すように、メニューバーの「挿入」-「グラフ」をクリックします。

このとき、WPSテキストソフトウェアにヒストグラムが表示され、同時にWPSテーブルソフトウェアが自動的に開き、WPSテーブルにもヒストグラムが生成されます。

WPS表計算ソフトに挿入したばかりの縦棒グラフをクリックして選択し、メニューバーの「挿入」-「グラフ」をクリックします。

「グラフの種類」ダイアログボックスが表示されます。リストボックスで「折れ線グラフ」を見つけて、右側の下矢印をクリックします。
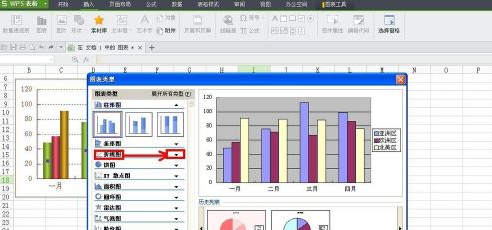
下矢印で展開された折れ線グラフの種類の中から折れ線グラフの種類を選択し、クリックします。

次に表示されるダイアログボックスで、配色で好みの配色を選択し、「次へ」をクリックします。

「ソースデータ」ダイアログボックスの「データエリア」タブを選択し、データエリアを選択し、系列を行で生成するか列で生成するかを設定し、「次へ」をクリックします。

ポップアップ「チャートタイトル」ダイアログボックスの「タイトル」タブを選択し、タイトルを設定します。
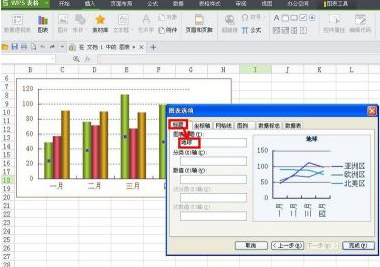
「座標軸」タブに切り替え、「カテゴリ軸」と「値軸」を設定します。

[グリッド線] タブに切り替え、8 か国の主グリッド線と副グリッド線に一致するように「カテゴリ軸」と「値軸」を設定します。
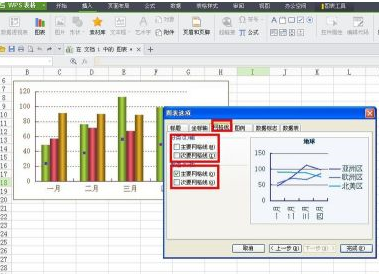
「凡例」タブに切り替えて、タイトルの位置を選択します。

「データフラグ」タブに切り替えて、適切なデータラベルを選択します。

「データテーブル」タブに切り替え、データテーブルを表示するか確認し、「完了」ボタンをクリックします。

これで、図に示すように、WPS テーブルに折れ線グラフが表示されます。

次に、WPS テーブルの折れ線グラフを WPS テキスト ソフトウェアに貼り付けて、元の棒グラフを置き換えます。ピチュアン

以上がWPSで折れ線グラフを作成する方法 WPSで折れ線グラフを作成する方法の詳細内容です。詳細については、PHP 中国語 Web サイトの他の関連記事を参照してください。

