ホームページ >コンピューターのチュートリアル >コンピュータ知識 >win11システムで仮想メモリを設定するにはどうすればよいですか? Win11パソコンの仮想メモリ設定チュートリアル
win11システムで仮想メモリを設定するにはどうすればよいですか? Win11パソコンの仮想メモリ設定チュートリアル
- WBOYWBOYWBOYWBOYWBOYWBOYWBOYWBOYWBOYWBOYWBOYWBOYWBオリジナル
- 2024-08-11 19:04:071331ブラウズ
質問: Windows 11 の仮想メモリを設定するにはどうすればよいですか? Windows 11 のリリースに伴い、多くのユーザーは仮想メモリの設定を見つけるというジレンマに直面しています。仮想メモリは、ハード ディスク上の領域を割り当ててシステム RAM を拡張し、コンピュータのパフォーマンスを向上させます。この記事は、PHP エディターの Yuzi によって提供され、Windows 11 で仮想メモリを簡単にセットアップするのに役立つ詳細なステップバイステップ ガイドを提供します。
win11パソコンで仮想メモリを設定する方法
1.まずスタートメニューの[設定]を開き、[システム]タブの右側にある[バージョン情報]を選択します。

2. 次に、インターフェースの[システムの詳細設定]をクリックします。
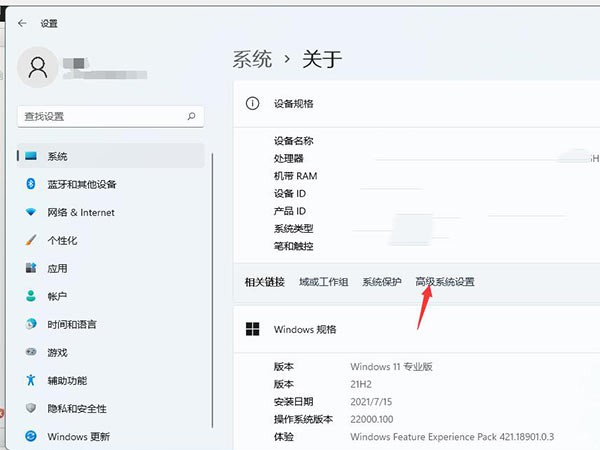
3. 開いたインターフェイスで[詳細]タブを選択し、[パフォーマンス]の下にある[設定]ボタンをクリックします。

4. 次に、[パフォーマンスオプション]インターフェイスの[詳細]タブにある[仮想メモリ]の[変更]をクリックします。
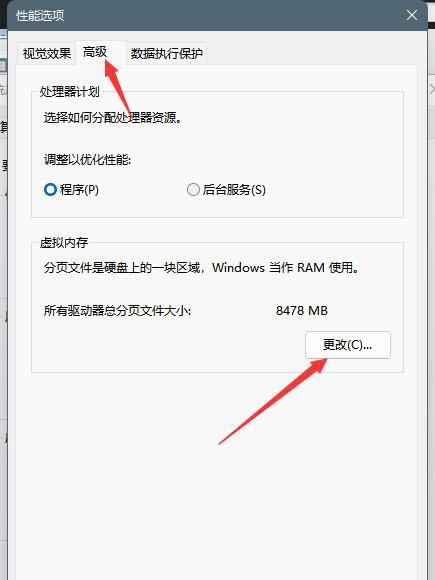
5. 最後に、インターフェイスの [すべてのドライブのページング ファイル サイズを自動的に管理する] オプションのチェックを外し、[カスタム サイズ] を選択して、設定する仮想メモリ サイズを入力し、[OK] をクリックして保存します。変化はそれだけです。
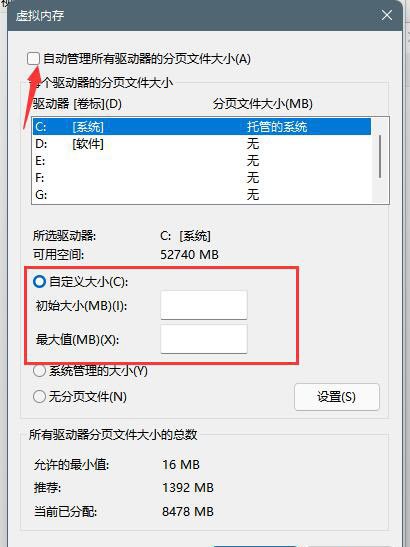
以上がwin11システムで仮想メモリを設定するにはどうすればよいですか? Win11パソコンの仮想メモリ設定チュートリアルの詳細内容です。詳細については、PHP 中国語 Web サイトの他の関連記事を参照してください。

