ノートパソコンのタッチパッドは誤動作することが多く、ユーザーにフラストレーションや不便を引き起こします。 php エディター Apple は、ラップトップのタッチパッドが損傷しやすい理由を詳しく調べ、これらの問題を解決する方法を提供します。その背後にある理由を理解することで、予防措置を講じ、高額な修理を回避することができます。ノートパソコンのタッチパッドの故障の原因と対策については、以下の内容に注目してください。

1. ラップトップのタッチパッドは壊れやすいですか?
一般的に、頻繁に使用しても壊れるのは簡単ではありません。私は HP、Dell、ThinkPad、Asus、Sony、Apple など、10 年以上前のラップトップを数台持っていますが、タッチパッドが壊れているのを 1 台も見たことがありません。
2. ノートパソコンのタッチパッドを効果的にロックする方法
ノートパソコンの重要な入力デバイスの 1 つとして、タッチパッドは非常に頻繁に使用されます。ただし、入力中の誤ったタッチを避けるため、またはビデオ視聴中の誤った操作を防ぐためなど、タッチパッドを一時的にロックする必要がある場合があります。では、ラップトップのタッチパッドを素早く効率的にロックするにはどうすればよいでしょうか。一般的に使用される方法をいくつか紹介します。
1. ショートカット キーを使用してタッチパッドをロックします
ほとんどのラップトップには、タッチパッド スイッチのショートカット キー (通常は Fn+F5、Fn+F6、または Fn+F7 など) が組み込まれています。対応するショートカット キーの組み合わせを押すだけで、タッチパッドをすばやくロックまたはロック解除できます。この方法は操作が簡単で、日常の使用に適しています。
2.設定ソフトウェアを使用してタッチパッドをロックします
ショートカットキーを使用することに加えて、いくつかの専用ソフトウェアを使用してタッチパッドをロックすることもできます。たとえば、Windows およびサードパーティ ソフトウェア TouchpadBlocker に付属のタッチパッド設定を使用すると、タッチパッドをすばやくロックまたはロック解除するのに役立ちます。これらのソフトウェアは通常、自動ロック時間の設定など、より詳細な設定オプションを提供します。
3. コントロール パネルでタッチパッドを無効にする
上記 2 つの方法が適用できない場合は、コントロール パネルに入って手動でタッチパッドを無効にすることもできます。具体的な手順は次のとおりです:
コントロール パネルを開き、「デバイスとプリンター」と入力してラップトップ デバイスを見つけ、右クリックして「デバイスのプロパティ」を選択します。「デバイスのプロパティ」ウィンドウで「タッチパッド」オプションを見つけます。無効化しますこの方法 この方法の操作は比較的面倒ですが、タッチパッドを完全に無効にすることができ、タッチパッドを長時間ロックする必要があるシナリオに適しています。
つまり、ショートカット キー、ソフトウェア、またはコントロール パネルを使用しているかどうかに関係なく、タッチパッドをロックするこれらの方法をマスターしていれば、日常使用での偶発的なタッチの問題を効果的に回避し、作業効率を向上させることができます。上記の内容がお役に立てば幸いです。ご活用いただければ幸いです
3. ノートパソコンのマウスのタッチパッドをオフにする方法は?
ラップトップのマウスのタッチパッドは、次の方法でオフにできます:
1. 単純にオフにするには、コントロール パネルの設定を入力する必要があります。この設定は、コンピューターまたはスタート プログラムから入力できます。コントロールパネルで「マウス」オプションを見つけてクリックします。マウスのプロパティで、右端にある「デバイス設定」をクリックして開きます。次に、内部の有効なデバイスをクリックして「無効」に設定します。確かに注意点はあります。その後、タッチパッドが無効になり、タッチパッドがオフになっていることがわかります。再設定後は必ず「OK」ボタンをクリックしてください。そうしないと一時的なものになります。
2. ショートカット キーを使用してラップトップのタッチパッドを閉じるのは非常に簡単です。通常は Fn キー + (F1-F12) ですが、なぜでしょうか。Lenovo、Dell、Asus、HP、Shenzhou などの多くのブランドのノートブックがあるからです。これらはすべて、タッチパッドのオンとオフの設定が異なるように設計されています。ただし、一般にブランドにはアイコンが表示されており、ユーザーが注意深く見ていればそれを見つけることができます。一般的に使用されているラップトップ ブランドのタッチパッドをオフにするショートカット キーには、Lenovo の Fn+F6、Asus の Fn+F9、Dell のタッチパッドをオフにする方法がまだわからないショートカット キーがあります。オフにするには、Fn キーを押したまま F1 から F12 まで押すだけで、どのキーであるかをテストできます。まず Fn キーを放さずに押してから、「タッチパッド」とマークされたキーを押して「タッチパッド」をオフにします。 3. ノートブックの BIOS には PS/2 インターフェイスを無効にするオプションがないため、完全に無効にします。アンインストールできるのは、システムに付属の PS/2 マウス ドライバのみです。[マイ コンピュータ] - [プロパティ] - [ハードウェア] - [デバイス マネージャ] - [マウスとその他のポインティング デバイス] を右クリックし、 「PS/2互換マウス」(他のタッチパッドドライバーをインストールしている場合は、対応する名前を選択します) - 「アンインストール」。次に、コンピュータを再起動します。 OVER! (再起動後、「PS/2 互換マウス」を右クリックし、「無効」を選択することをお勧めします)。 4. USB マウスがある場合、タッチパッドは自動的に無効になります。まず、Synaptics タッチパッド ドライバーがインストールされていることを確認し、「スタート」->「実行」(Win+R) して「regedit」と入力します。 HEY_CURNT_USRftwareSynticsSynTnh を見つけて、DisleIntDeature の「値」を 3 に変更します。そうでない場合は、新しい値を作成します。両方とも 2 バイト (DWORD) です。または、次のテキストを .reg 形式のままにして実行します。このようにして、USB マウスがある場合、タッチパッドは自動的に無効になります。
四、笔记本电脑触摸板使用有哪些技巧?
其实除了简单的 “一指点击代表左键单击”、“两指点击代表右键单击”等手势外,电脑触摸板还有很多强大的隐藏功能,今天惠普哥就借答主的问题来为大家介绍几种触摸板实用技巧:
第一种:单指按住
操作方法:
单指按住:拖动文件。
使用场景:
首先选中一个文件或软件,然后在触摸板上单指按住,即可拖动文件或软件在桌面上遨游
第二种:双指上下滑动
操作方法:
双指上下滑动:操控页面上下滑动。
使用场景:
单指上下滑动是控制光标,那么双指上下滑动可以干嘛呢?当然是移动页面内容。在浏览邮件或文档时,两指在触摸板上下滑动,即可操控页面上下滑动。
第三种:四指左右滑
操作方法:
四指左右滑:切换桌面。
使用场景:
按住 Win+tab 打开时间线,点击左上角新建一个桌面,四指在触摸板左右滑动,即可切换桌面。
第四种:三指左右滑动
操作方法:
三指左右滑:切换后台任务。
使用场景:
在某个页面处理工作时,想切换到另一个页面时,双手无需离开键盘区,三指左滑或右滑,即可快速选择并跳转到想要的任务界面。
第五种:双指同时向对角分开/捏合
操作方法:
双指同时向对角分开/捏合:放大/缩小画面。
使用场景:
将双指同时向对角分开或者捏合,即可对画面进行放大缩小,是不是感觉比鼠标点击放大还要更简单方便呢?
当然啦,触摸板的一些功能也是可以通过设置进行更改的,在设置里点击选择在右侧的操作界面中就可以对触摸板进行一系列的操作,设置成适合自己的功能,让工作生活更有效率 。
以上がノートパソコンのタッチパッドは壊れやすいですか?の詳細内容です。詳細については、PHP 中国語 Web サイトの他の関連記事を参照してください。
 Windowsの更新エラー0x800F0838を修正する方法は?Mar 11, 2025 am 12:00 AM
Windowsの更新エラー0x800F0838を修正する方法は?Mar 11, 2025 am 12:00 AMWindowsの更新は、Windowsオペレーティングシステムの機能、セキュリティ、および安定性を強化するために、Microsoftが提供する不可欠なコンポーネントです。これらのアップデート
 KB5053602を修正する方法Windows 11にインストールできませんか?Mar 13, 2025 am 10:00 AM
KB5053602を修正する方法Windows 11にインストールできませんか?Mar 13, 2025 am 10:00 AM2025年3月11日にリリースされたKB5053602パッチは、Windows 11エディション22H2および23H2をターゲットにし、OSをOSに昇格させます22621.5039および22631.5039、
 kb5053606でのスポットライトWindows10用にインストールされていない、正確な手順Mar 13, 2025 pm 08:02 PM
kb5053606でのスポットライトWindows10用にインストールされていない、正確な手順Mar 13, 2025 pm 08:02 PMWindows 10 KB5053606更新インストールに失敗しましたか?このガイドは効果的なソリューションを提供します! 多くのユーザーは、SSH接続中断、DWM.Exe Unsponsivences、またはInput Method Editor(IME)の問題など、2025年3月のマイクロソフトのパッチの火曜日にリリースされたWindows 10 KB5053606アップデートをインストールしようとする問題を抱えています。ダウンロードまたはインストール中に更新が発生するか、0x800F0922、0XD000034、0x80070437、0x80072EFEなどのエラーコードが表示される場合があります。 KB5053606インストール障害は通常、Windows Updateコンポーネントの故障、システムファイルの破損、ディスクなど、さまざまな理由によって引き起こされます
 KB5053598がWindows 11にインストールできない場合はどうなりますか?ここで修正しますMar 13, 2025 pm 08:03 PM
KB5053598がWindows 11にインストールできない場合はどうなりますか?ここで修正しますMar 13, 2025 pm 08:03 PMMicrosoftの2025年3月11日の更新、KB5053598は、Windows 11 24H2(OSビルド26100.3476)の重要なパッチです。 このMinitoolガイドは、インストールの問題のトラブルシューティングなど、知っておくべきすべてのものをカバーしています。 KB5053598で何が新しいのですか? オンにリリース
 GTA V Enhanced ERR_GFX_D3D_NOD3D12、4つの方法でクイックフィックスMar 14, 2025 pm 08:04 PM
GTA V Enhanced ERR_GFX_D3D_NOD3D12、4つの方法でクイックフィックスMar 14, 2025 pm 08:04 PMGTA 5 Enhanced ERR_GFX_D3D_NOD3D12エラー修正ガイド Grand Theft Auto V Enhanced(GTA 5 Enhanced)はアップグレードされたゲームですが、一部のプレイヤーは「ERR_GFX_D3D_NOD3D12:DirectX 12 AdapterまたはRunnerが開始時に「エラー」に遭遇します。この記事では、いくつかのソリューションを提供します。 原因エラー:このエラーは通常、システムにDirectX 12ランタイムライブラリまたは互換性のあるDirectX 12グラフィックスカードが欠落していることを示しています。 解決: 方法1:DirectXランタイムライブラリをインストールします 検査
 Microsoft Officeで「何かがうまくいかなかった」エラータグ7Q6CHを修正する方法は?Mar 15, 2025 am 02:00 AM
Microsoft Officeで「何かがうまくいかなかった」エラータグ7Q6CHを修正する方法は?Mar 15, 2025 am 02:00 AMMicrosoft Officeの「何かがうまくいかなかった」エラータグ7Q6CHは、ドキュメントの作成やメールの処理などの重要なタスク中にワークフローを混乱させます。
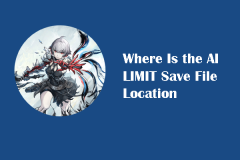 AI制限ファイルの場所と保存されたファイル保護 - フルガイドMar 17, 2025 pm 10:05 PM
AI制限ファイルの場所と保存されたファイル保護 - フルガイドMar 17, 2025 pm 10:05 PMAI Limitの保存ファイルの場所と保護をマスターする:包括的なガイド 2025年3月27日に発売されたアクション満載のSF RPG、AI Limitに飛び込むことを計画していますか? 保存ファイルの場所を理解し、堅牢な保護方法を実装することは
 KB5053598を修正する方法Windows 11にインストールできませんか?Mar 13, 2025 am 10:01 AM
KB5053598を修正する方法Windows 11にインストールできませんか?Mar 13, 2025 am 10:01 AMWindows 11は、セキュリティを強化し、バグを修正し、新しい機能を導入するための定期的な更新を受け取ります。この更新プロセスの1つの側面は火曜日のパッチです。


ホットAIツール

Undresser.AI Undress
リアルなヌード写真を作成する AI 搭載アプリ

AI Clothes Remover
写真から衣服を削除するオンライン AI ツール。

Undress AI Tool
脱衣画像を無料で

Clothoff.io
AI衣類リムーバー

AI Hentai Generator
AIヘンタイを無料で生成します。

人気の記事

ホットツール

SublimeText3 英語版
推奨: Win バージョン、コードプロンプトをサポート!

ゼンドスタジオ 13.0.1
強力な PHP 統合開発環境

AtomエディタMac版ダウンロード
最も人気のあるオープンソースエディター

MinGW - Minimalist GNU for Windows
このプロジェクトは osdn.net/projects/mingw に移行中です。引き続きそこでフォローしていただけます。 MinGW: GNU Compiler Collection (GCC) のネイティブ Windows ポートであり、ネイティブ Windows アプリケーションを構築するための自由に配布可能なインポート ライブラリとヘッダー ファイルであり、C99 機能をサポートする MSVC ランタイムの拡張機能が含まれています。すべての MinGW ソフトウェアは 64 ビット Windows プラットフォームで実行できます。

Dreamweaver Mac版
ビジュアル Web 開発ツール

ホットトピック
 7425
7425 15
15 1359
1359 52
52



