コンピュータシステムのインストールは重要なテクノロジーです。正しくインストールされていない場合、システム障害やデータ損失が発生する可能性があります。 PHP エディター Baicao が提供するこのチュートリアルでは、さまざまなコンピューター システム (Windows や macOS など) のインストール手順を詳しく説明し、一般的な問題の解決策を提供します。このチュートリアルに従うと、コンピュータ システムを正しくインストールし、不要なトラブルを回避する方法を簡単に学ぶことができます。

1. コンピューターシステムのインストールチュートリアル?
コンピュータシステムのインストールの具体的な手順:
ステップ 1: まず、USB フラッシュドライブを準備する必要があります。ストレージ容量は 4G 以上である必要があります。 4G 以上の U ディスクが推奨される理由は、window7 または window8 システムが占有するシステムが非常に大きいためです。
ステップ 2: USB フラッシュドライブを起動するツールを見つけて、コンピューターのデスクトップにインストールします。
ステップ 3: USB フラッシュ ドライブをラップトップまたはデスクトップ コンピューターの USB インターフェイスに挿入し、USB フラッシュ ドライブを起動するソフトウェアを開き、「ワンクリックで起動可能な USB フラッシュ ドライブを自動的に作成する」をクリックします。 USB フラッシュ ドライブは空である必要がありますので、注意してください。
ステップ 4: window7 または window8 の GHOST バージョンをダウンロードし、iso ファイルを見つける必要があります。クリックしてダウンロードし、解凍して USB フラッシュ ドライブにコピーします。次に、システムをインストールします。
ステップ 5: コンピューターを再起動し、BIOS に入る必要があります。
ステップ6:Biosをセットアップすると、この時点でUSBフラッシュドライブが正式に起動します。注意: f12 をクリックして USB ディスクを起動してください。設定後、f10 をクリックします (保存して終了するという意味)。このとき、コンピュータが再起動します。
ステップ 7: 再起動後の次の瞬間に、すぐに f12 をクリックすると、新しいページが表示されます。ページ上で「usb hdd」を選択し、「U ディスクブート」をクリックし、最後に「c ドライブへの gho のワンクリックインストール」をクリックする必要があります。この時点で、新しいシステムのインストールが開始されます。このプロセス中、コンピューターの隣で待つ必要はありません。システムは 10 ~ 20 分でインストールされます。
ステップ 8: システムがインストールされると、コンピューターは非常に「新しく」なり、コンピューター内のすべてのソフトウェアが消えます。
2. コンピュータ システムのインストール チュートリアル (グラフィック チュートリアル)?
コンピュータシステムのインストールチュートリアルは次のとおりです:
1. ツール/材料を準備します: コンピュータ、ブラウザ、USB フラッシュドライブ。
2. システムブートUディスクを作成します
①ブラウザを開き、Soft Disk Passを検索し、Soft Disk Passをダウンロードしてインストールします。
②インストールが成功したら、FDDを開き、コンピュータファイルでインストールしたいシステムを見つけて、FDDにロードします。
③USBフラッシュドライブをコンピュータに挿入し、起動をオンにして、ハードディスクイメージの書き込みを選択します。
④ 開いた書き込みハードディスク イメージ ページで、下の [書き込み] をクリックすると、U ディスク ドライブがすぐに完成します。
3. システムのインストール手順
① USB ブートディスクが作成されたら、コンピューターの起動プロセス中にキーボードの F2 キーを押してブートディスクの選択に入り、USB ディスクからブートすることを選択します。 !
② 次に、インストールするオペレーティング システムを選択します。これまでは、Ultimate Edition、Home Edition、Simplified Chinese Edition、Education Edition を選択し、[Next] をクリックします。
③実行するインストールの種類を選択します。インストールをアップグレードするか、カスタム インストールを選択します。ここではカスタム インストールを選択し、[次へ] をクリックします。
④ 次に、Windows のインストールが始まります。インストールプロセスには 15 ~ 20 分かかる場合があります。
⑤インストールが完了したら、通常通りコンピューターを使用できるようになります。
3. Win10 コンピューター システムのインストール チュートリアル?
WIN10 コンピューター システムのインストール チュートリアルは次のとおりです:
1. 下の図に示すように、Windows10/win10 システムをダウンロードします。
2. 以下の図に示すように、ダウンロードした Windows10/win10 システムの ISO ファイルを DVD または USB フラッシュ ドライブにコピーするか、仮想マシンなどのインストール メディアにロードします。
3. 次に、インストール メディアを起動してコンピューターを起動し、手順に従って新規インストールを実行します。まず、次の図に示すように、言語選択インターフェイスに入ります。
4. [今すぐインストール] をクリックして Windows10/win10 のインストールを開始します。以下に示すように。
5. 下の図に示すように、クリックして Windows10/win10 のインストール契約に同意します。
6. 下の図に示すように、クリックして Windows10/win10 のインストールをカスタマイズします。
7. [カスタマイズ] をクリックした後、Windows インストール プログラム インターフェイスに入り、[新規] をクリックして、新しいインストール ディスクを作成します。以下に示すように。
8. 新しく作成したディスクを選択し、フォーマットボタンをクリックしてフォーマットします。以下に示すように。
9. クリックすると、次の図に示すように、書式設定の警告ダイアログ ボックスが表示されます。[OK] をクリックします。
10. フォーマット後、次へをクリックして、以下の図に示すように、Windows 10/win10 の正式インストールの準備段階に入ります。
11. 1 ~ 2 分ほどすると準備が完了し、下の図に示すように Windows 10/win10 のインストールに入ります。
12. 下の図に示すように、インストールの準備が完了しました。
13. 以下の写真に示すように機器を準備します。
14. Windows 10/win10をインストールした後、以下の図に示すように設定インターフェイスに入ります。
15. 以下の図に示すように、システムはコンピューターのネットワークをチェックします。
16 Selepas semakan rangkaian selesai, klik untuk membuat akaun tempatan, seperti yang ditunjukkan dalam gambar di bawah.
17 Masukkan antara muka tetapan akaun, masukkan nama pengguna dan kata laluan, dan klik Selesai Sistem sedang melengkapkan konfigurasi, seperti yang ditunjukkan dalam rajah di bawah.
18 Selepas mengklik, ia akan mengambil masa kira-kira beberapa minit untuk memproses beberapa perkara, seperti yang ditunjukkan dalam gambar di bawah.
19 Selepas beberapa minit, pemasangan berjaya, seperti yang ditunjukkan dalam gambar di bawah.
以上がコンピュータ システムのインストール チュートリアルですか?の詳細内容です。詳細については、PHP 中国語 Web サイトの他の関連記事を参照してください。
 Windowsの更新エラー0x800F0838を修正する方法は?Mar 11, 2025 am 12:00 AM
Windowsの更新エラー0x800F0838を修正する方法は?Mar 11, 2025 am 12:00 AMWindowsの更新は、Windowsオペレーティングシステムの機能、セキュリティ、および安定性を強化するために、Microsoftが提供する不可欠なコンポーネントです。これらのアップデート
 KB5053602を修正する方法Windows 11にインストールできませんか?Mar 13, 2025 am 10:00 AM
KB5053602を修正する方法Windows 11にインストールできませんか?Mar 13, 2025 am 10:00 AM2025年3月11日にリリースされたKB5053602パッチは、Windows 11エディション22H2および23H2をターゲットにし、OSをOSに昇格させます22621.5039および22631.5039、
 kb5053606でのスポットライトWindows10用にインストールされていない、正確な手順Mar 13, 2025 pm 08:02 PM
kb5053606でのスポットライトWindows10用にインストールされていない、正確な手順Mar 13, 2025 pm 08:02 PMWindows 10 KB5053606更新インストールに失敗しましたか?このガイドは効果的なソリューションを提供します! 多くのユーザーは、SSH接続中断、DWM.Exe Unsponsivences、またはInput Method Editor(IME)の問題など、2025年3月のマイクロソフトのパッチの火曜日にリリースされたWindows 10 KB5053606アップデートをインストールしようとする問題を抱えています。ダウンロードまたはインストール中に更新が発生するか、0x800F0922、0XD000034、0x80070437、0x80072EFEなどのエラーコードが表示される場合があります。 KB5053606インストール障害は通常、Windows Updateコンポーネントの故障、システムファイルの破損、ディスクなど、さまざまな理由によって引き起こされます
 KB5053598がWindows 11にインストールできない場合はどうなりますか?ここで修正しますMar 13, 2025 pm 08:03 PM
KB5053598がWindows 11にインストールできない場合はどうなりますか?ここで修正しますMar 13, 2025 pm 08:03 PMMicrosoftの2025年3月11日の更新、KB5053598は、Windows 11 24H2(OSビルド26100.3476)の重要なパッチです。 このMinitoolガイドは、インストールの問題のトラブルシューティングなど、知っておくべきすべてのものをカバーしています。 KB5053598で何が新しいのですか? オンにリリース
 Microsoft Officeで「何かがうまくいかなかった」エラータグ7Q6CHを修正する方法は?Mar 15, 2025 am 02:00 AM
Microsoft Officeで「何かがうまくいかなかった」エラータグ7Q6CHを修正する方法は?Mar 15, 2025 am 02:00 AMMicrosoft Officeの「何かがうまくいかなかった」エラータグ7Q6CHは、ドキュメントの作成やメールの処理などの重要なタスク中にワークフローを混乱させます。
 GTA V Enhanced ERR_GFX_D3D_NOD3D12、4つの方法でクイックフィックスMar 14, 2025 pm 08:04 PM
GTA V Enhanced ERR_GFX_D3D_NOD3D12、4つの方法でクイックフィックスMar 14, 2025 pm 08:04 PMGTA 5 Enhanced ERR_GFX_D3D_NOD3D12エラー修正ガイド Grand Theft Auto V Enhanced(GTA 5 Enhanced)はアップグレードされたゲームですが、一部のプレイヤーは「ERR_GFX_D3D_NOD3D12:DirectX 12 AdapterまたはRunnerが開始時に「エラー」に遭遇します。この記事では、いくつかのソリューションを提供します。 原因エラー:このエラーは通常、システムにDirectX 12ランタイムライブラリまたは互換性のあるDirectX 12グラフィックスカードが欠落していることを示しています。 解決: 方法1:DirectXランタイムライブラリをインストールします 検査
 KB5053598を修正する方法Windows 11にインストールできませんか?Mar 13, 2025 am 10:01 AM
KB5053598を修正する方法Windows 11にインストールできませんか?Mar 13, 2025 am 10:01 AMWindows 11は、セキュリティを強化し、バグを修正し、新しい機能を導入するための定期的な更新を受け取ります。この更新プロセスの1つの側面は火曜日のパッチです。
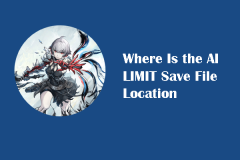 AI制限ファイルの場所と保存されたファイル保護 - フルガイドMar 17, 2025 pm 10:05 PM
AI制限ファイルの場所と保存されたファイル保護 - フルガイドMar 17, 2025 pm 10:05 PMAI Limitの保存ファイルの場所と保護をマスターする:包括的なガイド 2025年3月27日に発売されたアクション満載のSF RPG、AI Limitに飛び込むことを計画していますか? 保存ファイルの場所を理解し、堅牢な保護方法を実装することは


ホットAIツール

Undresser.AI Undress
リアルなヌード写真を作成する AI 搭載アプリ

AI Clothes Remover
写真から衣服を削除するオンライン AI ツール。

Undress AI Tool
脱衣画像を無料で

Clothoff.io
AI衣類リムーバー

AI Hentai Generator
AIヘンタイを無料で生成します。

人気の記事

ホットツール

mPDF
mPDF は、UTF-8 でエンコードされた HTML から PDF ファイルを生成できる PHP ライブラリです。オリジナルの作者である Ian Back は、Web サイトから「オンザフライ」で PDF ファイルを出力し、さまざまな言語を処理するために mPDF を作成しました。 HTML2FPDF などのオリジナルのスクリプトよりも遅く、Unicode フォントを使用すると生成されるファイルが大きくなりますが、CSS スタイルなどをサポートし、多くの機能強化が施されています。 RTL (アラビア語とヘブライ語) や CJK (中国語、日本語、韓国語) を含むほぼすべての言語をサポートします。ネストされたブロックレベル要素 (P、DIV など) をサポートします。

SublimeText3 中国語版
中国語版、とても使いやすい

Dreamweaver Mac版
ビジュアル Web 開発ツール

EditPlus 中国語クラック版
サイズが小さく、構文の強調表示、コード プロンプト機能はサポートされていません

Safe Exam Browser
Safe Exam Browser は、オンライン試験を安全に受験するための安全なブラウザ環境です。このソフトウェアは、あらゆるコンピュータを安全なワークステーションに変えます。あらゆるユーティリティへのアクセスを制御し、学生が無許可のリソースを使用するのを防ぎます。

ホットトピック
 7433
7433 15
15 1359
1359 52
52



