ホームページ >ソフトウェアチュートリアル >オフィスソフトウェア >7Z 圧縮パッケージにパスワードを追加するにはどうすればよいですか?
7Z 圧縮パッケージにパスワードを追加するにはどうすればよいですか?
- WBOYWBOYWBOYWBOYWBOYWBOYWBOYWBOYWBOYWBOYWBOYWBOYWBオリジナル
- 2024-08-07 21:59:181322ブラウズ
日常業務では、ファイルやフォルダーの送信のセキュリティを確保し、スペースを節約するために、ファイルをパスワード付きの 7Z 圧縮ファイルに圧縮することが一般的な要件です。この記事では、PHPエディターのZimoが紹介する、7-ZIP解凍ソフトを使って7Z圧縮パッケージにパスワードを設定する手順を詳しく紹介します。
1.7-Zipをインストールして起動します
7-Zip ソフトウェアを開き、圧縮する必要があるファイルまたはフォルダーを見つけます。
2.圧縮したいファイルまたはフォルダーを選択します
7-Zip ウィンドウで、圧縮するファイルまたはフォルダーを参照して選択し、ツールバーの「追加」ボタンをクリックします。
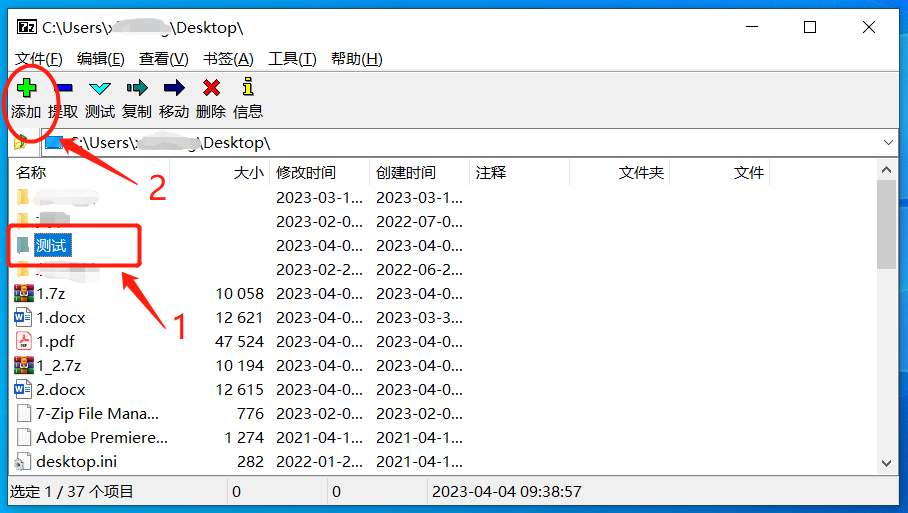
3.圧縮オプションを設定します
「圧縮ファイルに追加」ポップアップウィンドウで、圧縮形式として「7z」を選択します。次に、「暗号化」セクションの「パスワードを入力」および「パスワードを再入力」フィールドに設定したいパスワードを入力します。
「ファイル名を暗号化する」オプションをチェックすると、ファイルの内容だけでなくファイル名も暗号化されます。
最後に「OK」ボタンをクリックします。 7-Zip は、ファイルの 7z 形式の圧縮パッケージへの圧縮と暗号化を開始します。
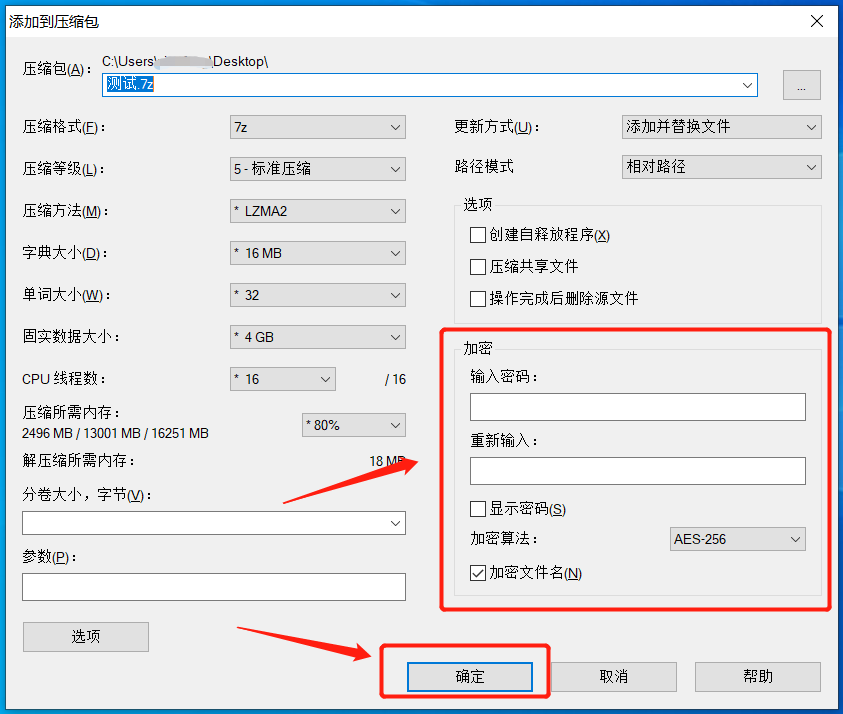
パスワードが追加された後続の 7Z 圧縮パッケージにパスワード保護が必要なくなった場合、それらを削除するにはどうすればよいですか?
7-Zip ソフトウェアはパスワード機能を解除しないため、パスワード付きの 7Z 圧縮パッケージを解凍し、パスワードなしの圧縮パッケージに圧縮する必要があります。
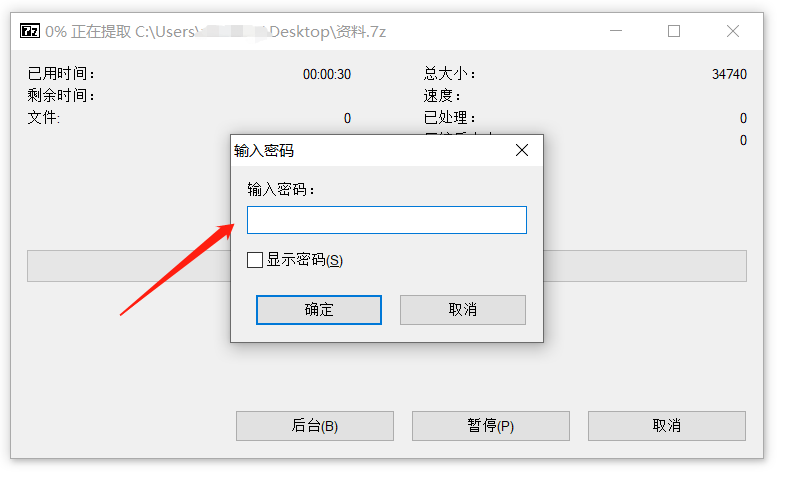
または、「Haoyao」などの「パスワードクリア」機能を備えた解凍ソフトウェアを使用することもできます。
このソフトウェアを通じて7Z圧縮パッケージを開いた後、ダイアログボックスが表示された後、メニュータブの「パスワード」オプションをクリックし、「既存のパスワードをクリア」オプションをクリックします。
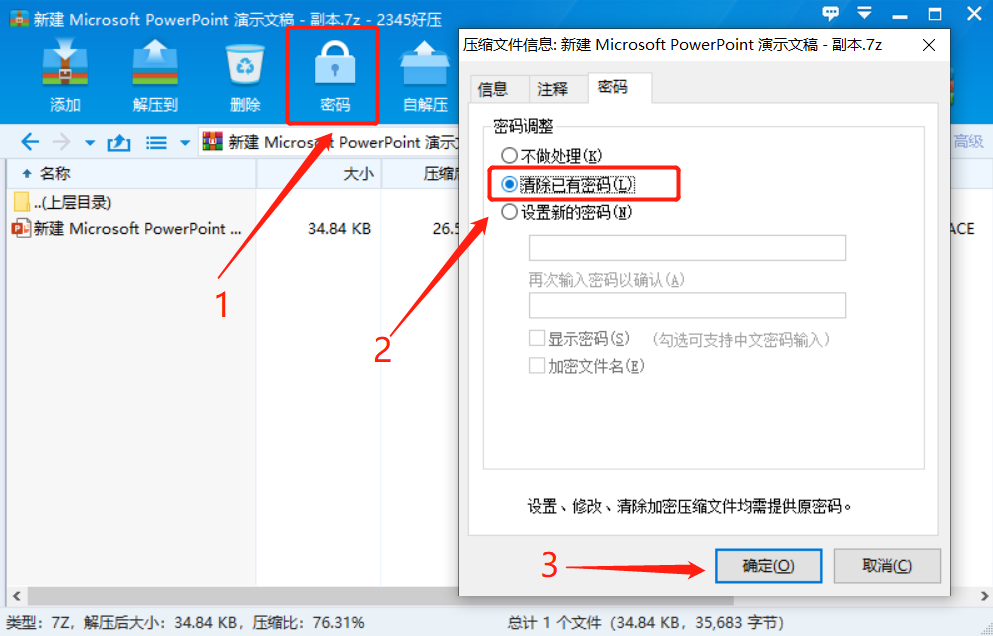
再度ダイアログボックスが表示されたら、空白のボックスに最初に設定したパスワードを入力し、「OK」をクリックすると、7Z圧縮パッケージのパスワードが解除されます。
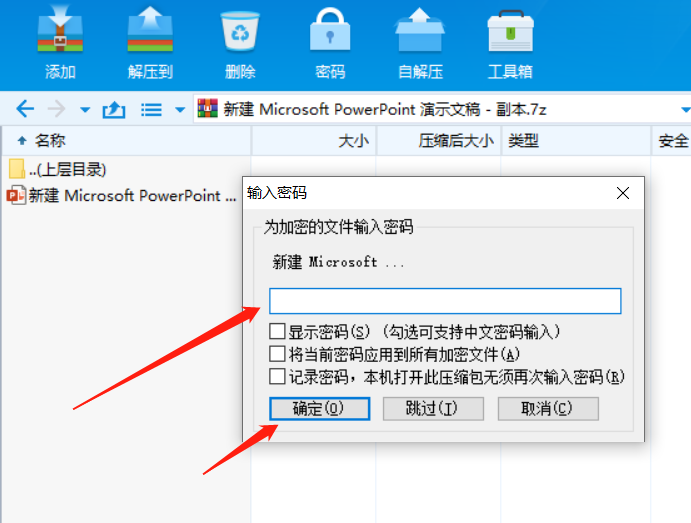
上記は、パスワードを覚えていて、7Z圧縮パッケージにパスワードを付けたくない場合にパスワードを削除する方法です。
パスワードを忘れた場合、解凍ソフトウェアを使用してパスワードを削除することはできません。他のツールの助けが必要です。
たとえば、Pepsi Niu ZIP パスワード回復ツール は、7Z 圧縮パッケージのパスワードを直接削除することはできませんが、最初に設定されたパスワードを取得するのに役立ち、7Z および ZIP 形式の圧縮パッケージをサポートします。
このツールには 4 つの取得方法が用意されており、まず 7Z 圧縮パッケージをツールにドラッグし、次に適切な方法を選択してプロンプトに従います。
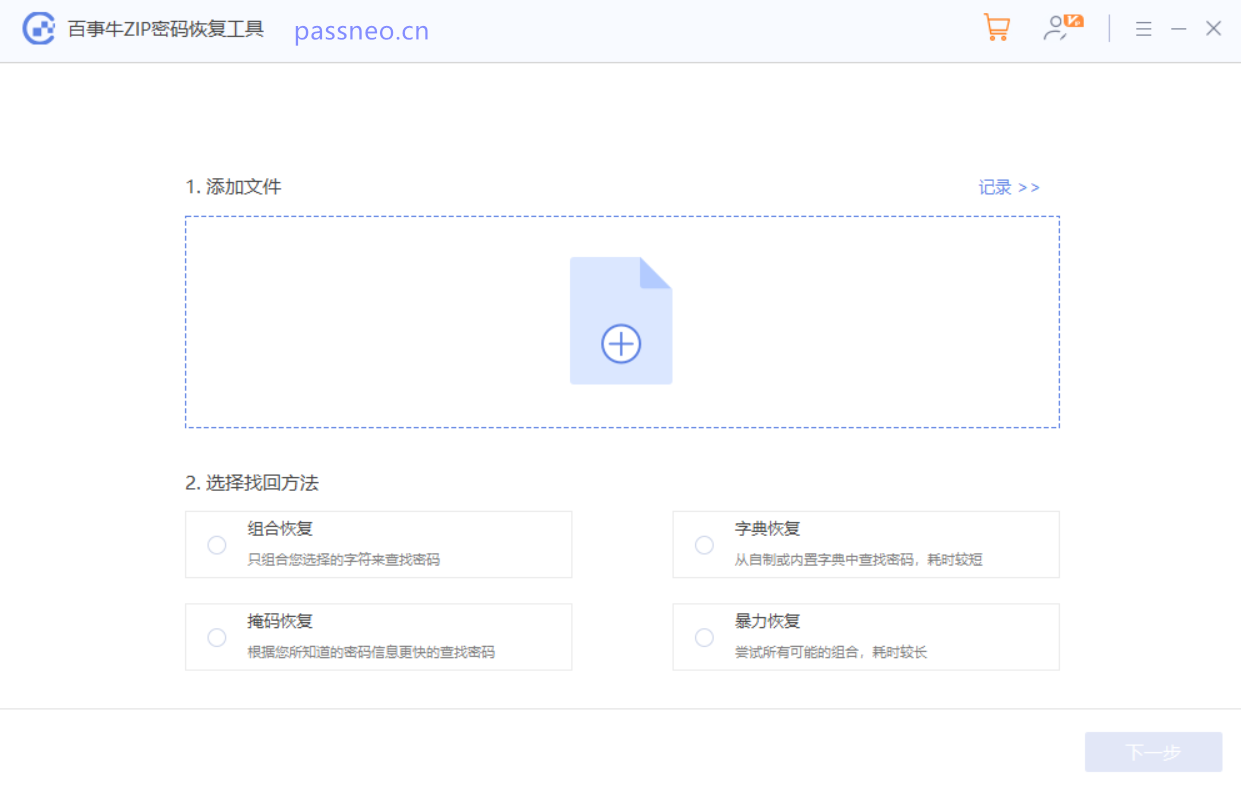
操作が完了したら、パスワードが取得されるまで待ちます。
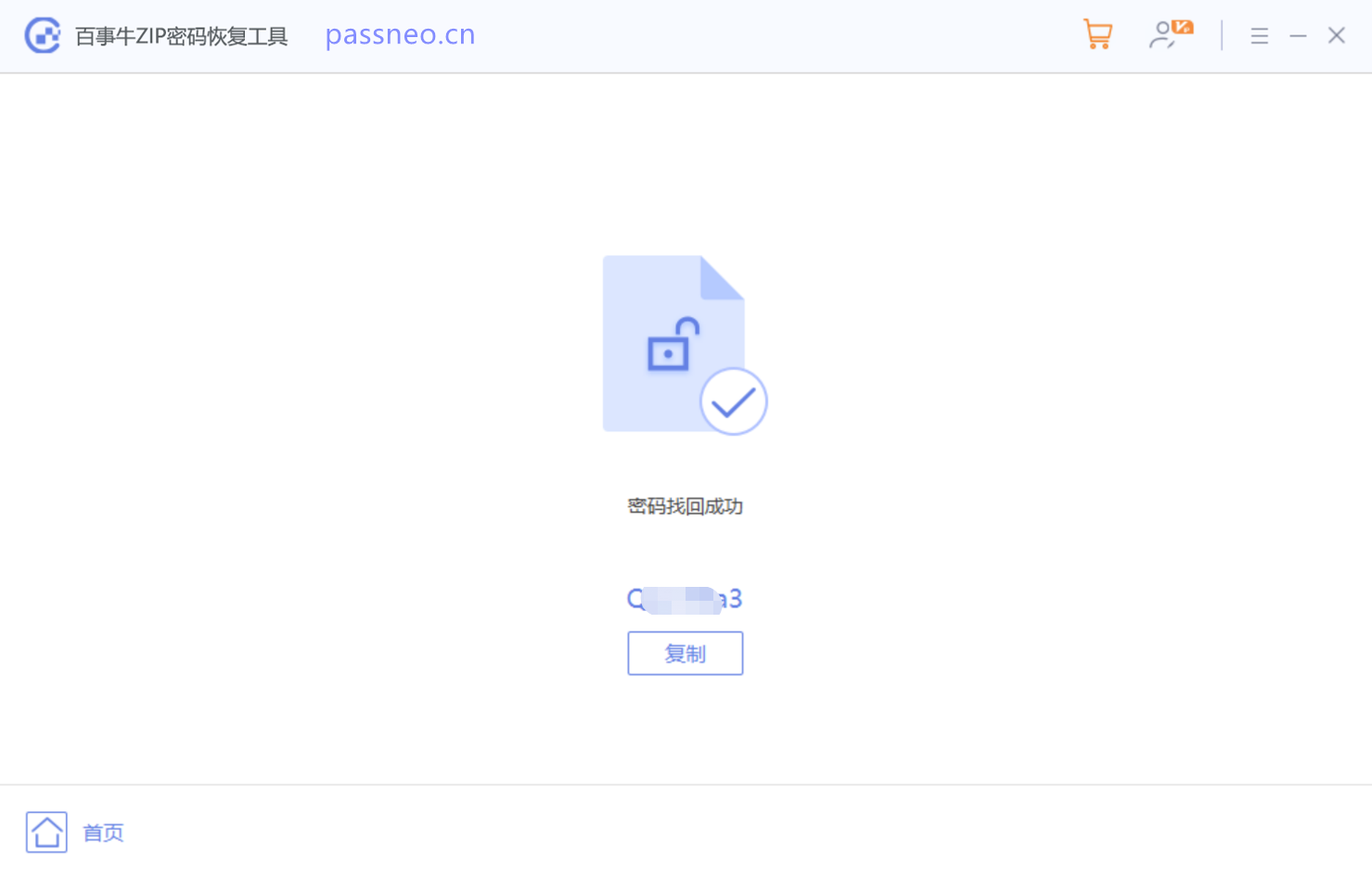
以上が7Z 圧縮パッケージにパスワードを追加するにはどうすればよいですか?の詳細内容です。詳細については、PHP 中国語 Web サイトの他の関連記事を参照してください。

