ホームページ >システムチュートリアル >Windowsシリーズ >Rufus を使用して Windows 11 To Go ドライブを作成する方法
Rufus を使用して Windows 11 To Go ドライブを作成する方法
- 王林オリジナル
- 2024-08-05 21:43:22606ブラウズ
Windows To Go は、同じオペレーティング システムを適用できるようにする強力な機能です。 さまざまなコンピュータデバイス。ただし、Windows 10 バージョン 2004 以降では削除されます。 システム。幸いなことに、サードパーティのツールを使用して Windows To Go を作成できます。この記事では、私は Rufus を使用して Windows 11 To Go ドライブを作成する方法を説明します。さあ、いきましょう!

- パート 1: 前提条件
- パート 2: Rufus を使用して Windows 11 To Go を作成する
- パート 3: Windows 11 To Go を作成した USB ドライブを起動する
パート 1: 前提条件
この部分では、必要なソフトウェアをインターネットからダウンロードする必要があります。ステップ 1: ブラウザから Rufus 3.17 をダウンロードします。

ステップ 2: Windows をダウンロード 11、言語英語と64ビットダウンロードを選択します。

ステップ 1: USB ドライブをコンピュータに挿入します。ドライブ文字は F です。

ステップ 2: [開く] をクリックして、ダウンロードした rufus-3.17. を起動します。
 ステップ 3:
ステップ 3:
はいをクリックします。
 ステップ 4:
ステップ 4:
はいを選択します。
ステップ 5: Rufus の入力
アプリケーションを起動するには、
Rufus の入力
アプリケーションを起動するには、
をクリックしてダウンロードした Windows 11 ファイルを選択し、開く をクリックします ボタン
ステップ 6: [画像オプション] のドロップダウン リストから
[画像オプション] のドロップダウン リストから
を選択します。
ステップ 7: [デバイス] オプションで USB ドライブ (F ドライブ) が選択されていることを確認します。次にクリックします
[デバイス] オプションで USB ドライブ (F ドライブ) が選択されていることを確認します。次にクリックします
続けてください。
ステップ 8: [バージョンの選択] ウィンドウで、
[バージョンの選択] ウィンドウで、
を選択し、OK と入力します。
ステップ 9: [OK] をクリックして、Win To Go を実行し、プロンプト ボックスで USB ドライブのフォーマットに同意します。
[OK] をクリックして、Win To Go を実行し、プロンプト ボックスで USB ドライブのフォーマットに同意します。
ステップ 10:
操作後、CLOSE をクリックします。
をクリックします。
パート 3: Windows 11 To Go を作成した USB ドライブを起動します
 ステップ 1:
ステップ 1:
アイコンをクリックし、
設定»を選択します リカバリ » 今すぐ再起動してください。 ステップ 2:
ヒントウィンドウが表示されたら、「Restart now 」と入力すると、コンピューターが再起動されます。
再起動した
選択後に自動的に。
」と入力すると、コンピューターが再起動されます。
再起動した
選択後に自動的に。
ステップ 3: デバイスを使用するを選択し、WTGを作成したUSBドライブを選択します。 なれ 設定ウィンドウに移動します。

ステップ 4: はい » はい » スキップを順に選択します。

使用許諾契約に同意し、今はスキップをクリックします。
 ステップ 6:
ステップ 6:
次へ をクリックします。
ステップ 7: その後、
その後、
» 次へ » 同意するステップをクリックします 一歩ずつ
ステップ 8: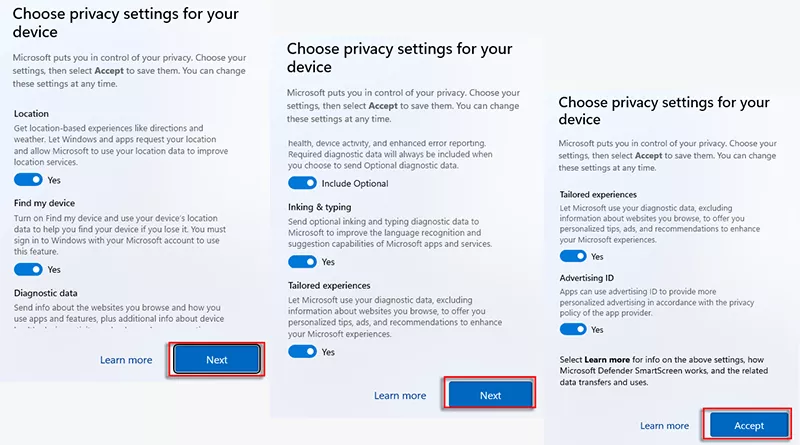 契約に同意すると、コンピューターが再起動されます。
契約に同意すると、コンピューターが再起動されます。
ステップ 9: 操作が完了したら、
操作が完了したら、
をクリックします。
ステップ 10: デスクトップにアクセスすると、Rufus を使用して Windows 11 To Go が正常に作成されました。
デスクトップにアクセスすると、Rufus を使用して Windows 11 To Go が正常に作成されました。
以上がRufus を使用して Windows 11 To Go ドライブを作成する方法の詳細内容です。詳細については、PHP 中国語 Web サイトの他の関連記事を参照してください。

