iPhoneの写真をコンピュータにインポートできませんか?慌てないで! PHP エディタ Apple は、写真を簡単にインポートしてデータ転送のトラブルに別れを告げる方法を段階的に説明する、シンプルで分かりやすいチュートリアルを提供します。詳細な手順については、今すぐ読んでください。

1. iPhoneの写真をコンピュータにインポートする: いくつかの簡単な手順を教えます
データケーブルを使用して接続します
iPhoneからコンピュータに写真をインポートするには、元のデータケーブルを使用してiPhoneとコンピュータを接続するのが最も簡単な方法です。 。まず、iPhone とコンピュータの両方の電源が入っていることを確認してから、データ ケーブルの一端を iPhone の充電ポートに接続し、もう一端をコンピュータの USB ポートに接続します。
画像転送を開く
接続が確立されると、コンピュータは自動的に iPhone を認識し、デバイスを開いてファイルを表示するかどうかを尋ねるウィンドウがポップアップ表示されます。ポップアップ ウィンドウが表示されない場合は、ファイル ブラウザを手動で開き、iPhone デバイスを見つけることができます。
写真を選択してインポートします
ファイルブラウザに、iPhone の内部ストレージが表示されます。 「写真」フォルダーを見つけて、インポートする写真を選択し、コンピューター上の宛先フォルダーにドラッグします。または、これらの写真をコピーしてコンピュータに貼り付けることもできます。
iCloud同期を使用する
データケーブル接続方法が不便な場合は、
つまり、iPhone からコンピュータに写真をインポートするのは難しくありません。自分の使用習慣に応じて適切な方法を選択できます。これらの方法がお役に立てば幸いです。
この記事をお読みいただきありがとうございます。iPhone から写真をコンピュータにもっと簡単にインポートするのに役立つことを願っています。ご質問やご提案がございましたら、以下にメッセージを残してご連絡ください。
2. iPhone の写真をコンピュータにインポートした後、表示できませんか?
2 つの方法、1 つ目: 携帯電話を接続し、Mac で「写真」アプリを開き、上部のオプションの中から [インポート] をクリックすると、画面に携帯電話が表示され、おそらく「問題ありません」と表示されるでしょう。画像操作で。
2 番目の方法は、携帯電話を接続し、「画像キャプチャ」アプリを見つけて、左側の列で携帯電話を見つけて、すべての写真をエクスポートするか、選択した写真をエクスポートすることです。
3. コンピューターにインポートした iPhone の写真が壊れた場合はどうすればよいですか?
1.まずパソコンに写真の撮影時間を表示します。フォルダーの空きスペースで右クリック→並べ替え→詳細を選択し、撮影時間を選択します。一部の写真ファイルには撮影時間が空になっていることがわかります。これらは、写真をインポートした後、iPhone が時間を判断できず、「今日」に入れてしまう写真です。
2. 写真の撮影時間を変更する: win7 環境では、写真を直接クリックし、ウィンドウの下部にある写真のプロパティの詳細で写真の撮影時間を変更し、[保存] をクリックするだけです。同じ日に撮影した写真についても同様に、撮影時刻を一括で変更できます。この方法で保存した後、撮影時間を一括変更できます。時間を変更してインポートしたのですが、まだ素直に「今日」になってしまった写真がいくつかあります。
3. 写真形式を変更する: コンピューター上でインポートする写真を見つけ、「png」形式の写真をすべて「jpg」に変換してインポートします。
4. iPhoneの写真をコンピュータにインポートするにはどうすればよいですか?
itunesの同期機能を使って写真をパソコンにコピーします
1.itunesをパソコンにダウンロードしてインストールします。
2. iPhoneとコンピューターをUSBデータケーブルで接続します。
3. iTunes プログラムを開き、まずサイドバーで iPhone を選択し、次に「写真」バーに切り替えます。
4. 上部にある「写真を同期」オプションにチェックを入れ、同期したいフォルダーを選択します。
5.同期が必要なフォルダーを選択した後、右側に同期が必要な写真が表示され、下部の「同期」ボタンをクリックすると同期が開始されます。
5. iPhone の写真をコンピューターに簡単にインポートするさまざまな方法
スマートフォンの普及に伴い、ますます多くの人が写真を撮り、生活のあらゆる瞬間を記録するために携帯電話に依存し始めています。 iPhoneは現在最も人気のあるスマートフォンのひとつとして、その優れた撮影性能も多くのユーザーに根強い人気を誇っています。しかし、これらの貴重な写真をコンピュータに保存したい場合、いくつかの困難に遭遇する可能性があります。この記事では、iPhoneの写真をコンピュータに簡単にインポートするための簡単で効果的な方法をいくつか紹介します。
1. データケーブル接続を使用してインポートします
これは最も基本的で最もよく使用される方法です。 iPhone をデータケーブルでコンピュータに接続し、コンピュータ上で関連する写真管理ソフトウェアを開くだけで、iPhone 上の写真をコンピュータに簡単にインポートできます。 Windows システムを例に挙げると、内蔵の「写真」アプリケーションを使用することも、iTunes、iCloud などのサードパーティ ソフトウェアをダウンロードしてインポートすることもできます。
2. iCloud Drive を介した同期
iPhone とコンピュータで同じ iCloud アカウントにログインしている場合は、iCloud Drive を使用して写真を自動的に同期できます。 iPhoneの「フォトストリーム」機能をオンにし、それに応じてコンピュータのiCloudフォトライブラリをオンにするだけで、新しく撮影した写真が自動的にコンピュータに同期されます。この方法は便利で速いだけでなく、写真の安全性も確保します。
3. サードパーティのクラウド ディスクを介して同期する
iCloud に加えて、Google フォト、OneDrive などの他のサードパーティのクラウド ディスク サービスを選択することもできます。 iPhone に対応するアプリケーションをインストールし、アカウントにログインするだけで、新しく撮影した写真が自動的にクラウドにアップロードされます。コンピュータでアカウントにログインした後、これらの写真をダウンロードできます。また、素早く簡単に、さまざまなデバイスから写真にアクセスできるようになります。
4. SD カードリーダーを使用してインポートします
iPhone が SD カードの使用をサポートしてストレージを拡張している場合は、この方法を使用して写真をコンピュータにインポートすることもできます。 SD カードをコンピュータのカード リーダーに挿入するだけで、コンピュータが SD カード内の写真を自動的に認識して表示します。これらの写真をコンピュータに直接保存できます。この方法は操作が簡単で、データ ケーブルを接続する必要がありません。
要約すると、データケーブル接続、iCloud同期、サードパーティのクラウドディスク、SDカードリーダーのいずれを使用しても、iPhoneの写真をコンピュータに簡単にインポートできます。どの方法を選択するかは、個人の習慣や機器の状態によって異なります。この記事があなたのお役に立てば幸いです。幸せな生活と写真撮影をお祈りします
6. iPhone の写真をコンピュータにインポートするための詳細なチュートリアルは 1 分で完了します!
iPhoneの写真をコンピュータにインポートする方法
iPhoneで撮った美しい写真をコンピュータにインポートして保存したいですか?以下は、1 分以内に簡単に完了できる詳細なチュートリアルです。
ステップ 1: USB データケーブルを使用して iPhone とコンピュータを接続し、iPhone のロックが解除されていることを確認し、このコンピュータを信頼します。
ステップ 2: コンピューターで「マイコンピューター」または「この PC」を開くと、「リムーバブルデバイス」に iPhone が表示されます。
ステップ 3: ダブルクリックして iPhone に入り、すべての写真とビデオが保存されている「内部ストレージ」または「DCIM」フォルダーを見つけます。
ステップ 4: フォルダー内でインポートする写真を選択し、コンピューター上のターゲットフォルダーにコピーして貼り付けます。
ステップ 5: インポートが完了するので、しばらくお待ちください。これらの写真をコンピュータ上で簡単に編集して共有できるようになりました。
以上がiPhone の写真をコンピュータにインポートする: いくつかの簡単な手順を教えますの詳細内容です。詳細については、PHP 中国語 Web サイトの他の関連記事を参照してください。
 R.E.P.O.ファイルの保存場所:それはどこにあり、それを保護する方法は?Mar 06, 2025 pm 10:41 PM
R.E.P.O.ファイルの保存場所:それはどこにあり、それを保護する方法は?Mar 06, 2025 pm 10:41 PMR.E.P.O.に夢中ですか? ゲームの進行がどこに保存されているのか興味がありますか? このガイドは、R.E.P.Oの場所を明らかにしています。ファイルを保存し、それらを保護する方法を示します。 ゲームの進捗を失うのはイライラするので、あなたの努力が安全であることを確認しましょう
 簡単に修正 - モンスターハンターワイルドはシェーダーをコンパイルし続けますMar 04, 2025 pm 08:05 PM
簡単に修正 - モンスターハンターワイルドはシェーダーをコンパイルし続けますMar 04, 2025 pm 08:05 PMMonster Hunter Wildsシェーダーコンピレーション修正:包括的なガイド 多くのプレイヤーは、モンスターハンターワイルドがシェーダーを際限なくコンパイルすることに立ち往生している問題に遭遇しています。このガイドは、このイライラする問題を解決するための効果的なソリューションを提供します
 Monster Hunter Wilds Communication Error on PC、クイックフィックスMar 03, 2025 pm 08:02 PM
Monster Hunter Wilds Communication Error on PC、クイックフィックスMar 03, 2025 pm 08:02 PMMonster Hunter WildsコミュニケーションエラーS9052-TAD-W79Jに遭遇しますか? このイライラする問題は多くのプレーヤーに影響を与えますが、いくつかのソリューションが効果的であることが証明されています。このガイドは、これらの修正を編集して、狩りに戻るのに役立ちます。 モンスターハンターワイルド
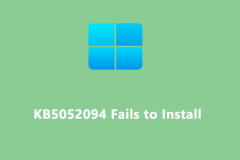 Windows 11 KB5052094はインストールに失敗しましたか?今すぐ修正してください!Mar 01, 2025 am 01:16 AM
Windows 11 KB5052094はインストールに失敗しましたか?今すぐ修正してください!Mar 01, 2025 am 01:16 AMkb5052094のトラブルシューティングWindowsの更新インストール障害 Windowsの更新障害は、システムの安定性とパフォーマンスを破壊する可能性があります。このガイドは、Windows 11(バージョン22H2および23H2)にKB5052094の設置を防ぐ問題に対処しています。
 Windows11 KB5052093の新機能とインストールしないための修正Mar 01, 2025 am 01:15 AM
Windows11 KB5052093の新機能とインストールしないための修正Mar 01, 2025 am 01:15 AMMicrosoftのWindows 11 KB5052093(ビルド26100.3323)アップデートがリリースプレビューチャネルに到着しました。この更新には、いくつかの拡張機能とバグ修正があります。 詳細を調べてみましょう。 Windows 11 24H2 KB5052093:新機能と修正 Februをリリース
 モンスターハンターワイルドを見つけるファイルの場所を保存し、データをバックアップしますMar 03, 2025 pm 08:01 PM
モンスターハンターワイルドを見つけるファイルの場所を保存し、データをバックアップしますMar 03, 2025 pm 08:01 PMMonster Hunter Wildsゲームの進行状況を確保するには、保存ファイルがどこにあり、それらをバックアップする方法を知る必要があります。このガイドは、両方のタスクの段階的な指示を提供します。 複数のプラットフォームで入手可能、モンスターハンターワイルド、必要
 WindowsでMicrosoftチームのエラー9HEWを修正する方法は?Mar 07, 2025 am 12:00 AM
WindowsでMicrosoftチームのエラー9HEWを修正する方法は?Mar 07, 2025 am 12:00 AMMicrosoft Teams Error Tag 9hehwの理解 Microsoftチームは、ユーザーがJOIにできる重要なコミュニケーションとコラボレーションアプリケーションです
 kb5053606でのスポットライトWindows10用にインストールされていない、正確な手順Mar 13, 2025 pm 08:02 PM
kb5053606でのスポットライトWindows10用にインストールされていない、正確な手順Mar 13, 2025 pm 08:02 PMWindows 10 KB5053606更新インストールに失敗しましたか?このガイドは効果的なソリューションを提供します! 多くのユーザーは、SSH接続中断、DWM.Exe Unsponsivences、またはInput Method Editor(IME)の問題など、2025年3月のマイクロソフトのパッチの火曜日にリリースされたWindows 10 KB5053606アップデートをインストールしようとする問題を抱えています。ダウンロードまたはインストール中に更新が発生するか、0x800F0922、0XD000034、0x80070437、0x80072EFEなどのエラーコードが表示される場合があります。 KB5053606インストール障害は通常、Windows Updateコンポーネントの故障、システムファイルの破損、ディスクなど、さまざまな理由によって引き起こされます


ホットAIツール

Undresser.AI Undress
リアルなヌード写真を作成する AI 搭載アプリ

AI Clothes Remover
写真から衣服を削除するオンライン AI ツール。

Undress AI Tool
脱衣画像を無料で

Clothoff.io
AI衣類リムーバー

AI Hentai Generator
AIヘンタイを無料で生成します。

人気の記事

ホットツール

ドリームウィーバー CS6
ビジュアル Web 開発ツール

ゼンドスタジオ 13.0.1
強力な PHP 統合開発環境

SAP NetWeaver Server Adapter for Eclipse
Eclipse を SAP NetWeaver アプリケーション サーバーと統合します。

mPDF
mPDF は、UTF-8 でエンコードされた HTML から PDF ファイルを生成できる PHP ライブラリです。オリジナルの作者である Ian Back は、Web サイトから「オンザフライ」で PDF ファイルを出力し、さまざまな言語を処理するために mPDF を作成しました。 HTML2FPDF などのオリジナルのスクリプトよりも遅く、Unicode フォントを使用すると生成されるファイルが大きくなりますが、CSS スタイルなどをサポートし、多くの機能強化が施されています。 RTL (アラビア語とヘブライ語) や CJK (中国語、日本語、韓国語) を含むほぼすべての言語をサポートします。ネストされたブロックレベル要素 (P、DIV など) をサポートします。

AtomエディタMac版ダウンロード
最も人気のあるオープンソースエディター







