コンピューターを他のユーザーと共有している場合は、他のユーザーがランダムにアクセスできないように、プライベート ファイルやフォルダーをパスワードで保護することができます。ここでは、Windows 11 でフォルダーをロック/暗号化/パスワード保護する方法について説明します。

- 方法 1: Windows 11 のプロパティでフォルダーをパスワード保護する方法
- 方法 2: 圧縮ソフトウェアを使用して Windows 11 でフォルダーをパスワード保護する方法
- 方法 3: BitLocker を使用して Windows 11 でフォルダーをパスワード保護する方法
- 方法 4: iSumsoft FileCarer を使用して Windows 11 でフォルダーをパスワード保護する方法
方法 1: Windows 11 のプロパティでフォルダーをパスワード保護する方法
Windows 11 でフォルダーを保護するには、Windows が提供するファイル暗号化ツールと隠し機能を使用するのが良い選択です。ここでは、重要なファイルとフォルダーのプロパティを変更して暗号化し、非表示にする方法を学びます。
ステップ 1: Windows 11 でフォルダーを暗号化する
1. 保護するために必要なフォルダーを右クリックし、プロパティに入ります。

詳細設定] をクリックします。
3. [コンテンツを暗号化してデータを保護する] チェックボックスにチェックを入れて、[OK] をクリックします。  次に、プロパティウィンドウで
次に、プロパティウィンドウで
を確認し、このフォルダー、サブフォルダー、およびファイルに変更を適用するを選択します。 最後に OK をクリックすると、フォルダーが暗号化され、別のユーザー アカウントからはアクセスできなくなります。 4.ファイル暗号化証明書とキーが紛失したり破損した場合に備えてバックアップすることをお勧めします。

パスワード
のボックスにチェックを入れ、パスワードを 2 回入力します。次に、ドローダウン メニューで暗号化の種類を選択し、次へ
6.バックアップ証明書のファイル名を設定し、次へ
をクリックしてエクスポートを完了します。

ステップ 2: Windows 11 でフォルダーを非表示にする
1.フォルダーを右クリックし、コンテキスト メニューから [プロパティ] を選択します。次に、非表示 チェックボックスにチェックを入れて、
チェックボックスにチェックを入れて、
2. [このフォルダー、サブフォルダー、およびファイルに変更を適用する] を選択し、[OK] をクリックして属性の変更を確認します。その後、もう一度 OK をクリックすると、フォルダーはすぐに非表示になります。
 方法 2: 圧縮ソフトウェアを使用して Windows 11 でフォルダーをパスワード保護する方法
方法 2: 圧縮ソフトウェアを使用して Windows 11 でフォルダーをパスワード保護する方法
WinRAR/7-Zip などの圧縮ソフトウェアを使用すると、ファイルを圧縮してディスク領域を節約できるだけでなく、パスワードでファイルを保護することもできます。ここでは、WinRAR を使用して Windows 11 でファイルやフォルダーをパスワード保護する方法について説明します。始める前に、WinRAR が Windows にインストールされていることを確認してください。 ステップ 1: フォルダーを右クリックし、WinRAR > を選択します。アーカイブに追加します。
 ステップ 2:
ステップ 2:
にチェックを入れ、
パスワードを設定をクリックします。
WinRAR を使用して Windows 11 のフォルダーをパスワード保護すると、誰かがフォルダー内の情報をチェックしようとした場合にパスワードの入力が求められます。

ソフトウェアを使用したくない場合は、Windows でソフトウェアを使用せずにフォルダーを保護する方法をご覧ください。
方法 3: BitLocker を使用して Windows 11 でフォルダーをパスワード保護する方法
BitLocker は、Windows 上のドライブ全体を暗号化できる組み込みの暗号化ツールです。 Windows 11 で特定のファイルとフォルダーを暗号化するには、重要な機密ファイルを保存する VHD (仮想ハード ディスク) を作成し、BitLocker で VHD を暗号化します。ここで手順に従うことができます。
ステップ 1: Win + X を押して、 ディスク管理に入ります。 次に、 アクション > をクリックします。 VHD を作成します。

ステップ 2: 参照 をクリックして場所を選択し、仮想ディスクのファイル名を入力します。次に、仮想ハードディスクのサイズを 8 G などに設定します。次に、ディスク形式として VHDX を選択し、ディスク タイプとして 動的拡張 (推奨) を選択します。設定後、OKをクリックします。

ステップ 3: ディスク管理に再度入り、仮想ディスクを GPT パーティション スタイルとして初期化します。次に、「OK」をクリックします。

ステップ 4: 下にスクロールして、仮想ハードディスクを見つけます。次に、未割り当てボリュームを右クリックし、新しいシンプルボリュームを選択します。

次へ] をクリックして、デフォルトで新しい仮想ハードディスクを設定します。その後、重要なファイルやフォルダーを仮想ハードディスクに保存できます。
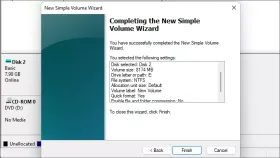 ステップ 6: 新しく作成した仮想ハードディスクを右クリックし、
ステップ 6: 新しく作成した仮想ハードディスクを右クリックし、
を選択します。
 ステップ 7: 指示に従ってパスワードを設定し、BitLocker 回復キーをバックアップします。次に、「使用中のディスク領域のみを暗号化する」または「ドライブ全体を暗号化する」と互換性のある暗号化モードを選択します。最後に
ステップ 7: 指示に従ってパスワードを設定し、BitLocker 回復キーをバックアップします。次に、「使用中のディスク領域のみを暗号化する」または「ドライブ全体を暗号化する」と互換性のある暗号化モードを選択します。最後に
 ステップ 8: 暗号化が完了するまで待ちます。ファイルとフォルダーは仮想ハードディスク内でロックされ、パスワードまたは BitLocker 回復キーがなければアクセスできなくなります。
ステップ 8: 暗号化が完了するまで待ちます。ファイルとフォルダーは仮想ハードディスク内でロックされ、パスワードまたは BitLocker 回復キーがなければアクセスできなくなります。
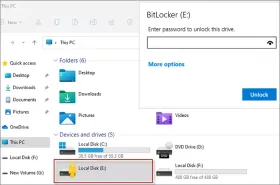 方法 4: iSumsoft FileCarer を使用して Windows 11 でフォルダーをパスワード保護する方法
方法 4: iSumsoft FileCarer を使用して Windows 11 でフォルダーをパスワード保護する方法
は、Windows 上の機密ファイルやフォルダーをパスワードで暗号化するのに役立つ安全で強力なファイル暗号化ツールです。このようにして、ファイルはアクセスできないテキストに変換され、正しいパスワードを入力しない限り誰もそのファイルを閲覧できなくなります。ファイルを暗号化するには、まず iSumsoft FileCarer をコンピュータにダウンロードしてインストールします。 ステップ 1: iSumsoft FileCarer を起動し、
暗号化オプションを選択します。 ステップ 2:
フォルダーアイコンをクリックして、暗号化するフォルダーを選択します。 注: 特定のファイルを選択するには、ファイルアイコンをクリックします。
ステップ 3: ファイルを暗号化するためのパスワードを入力し、再度確認します。
ステップ 4: 最後に
暗号化ボタンをクリックしてファイルの暗号化を開始します。
 ステップ 5: 一度暗号化されると、正しいパスワードを入力して復号化しない限り、誰もアクセスできなくなります。
ステップ 5: 一度暗号化されると、正しいパスワードを入力して復号化しない限り、誰もアクセスできなくなります。

結論
Windows 11でフォルダーをパスワードで保護する方法は以上です。圧縮ソフトを使用すると、プロパティでフォルダーやパスワードで保護したフォルダーを簡単に暗号化/非表示にすることができます。さらに、重要なフォルダーをすべて保存し、BitLocker でロックできる仮想ハード ディスクを作成します。ファイルをパスワードで保護するための専門的なファイル暗号化ツールをお探しの場合は、強力な暗号化と使いやすさの点で iSumsoft FileCarer をお勧めします。どちらの方法を選択しても、不正アクセスからデータをより確実に保護するのに役立ちます。
以上がWindows 11でフォルダーをロック/暗号化/パスワード保護する4つの簡単な方法の詳細内容です。詳細については、PHP 中国語 Web サイトの他の関連記事を参照してください。
 Windows RecallはBackをリコールし、Nestはさよならを言います:毎週のラウンドアップApr 27, 2025 pm 06:11 PM
Windows RecallはBackをリコールし、Nestはさよならを言います:毎週のラウンドアップApr 27, 2025 pm 06:11 PMTech News Roundup:Windows Recall、New Ereadersなど! 今週のTech Newsには、アップデート、新しいリリース、いくつかの驚くべき開発が満載されています。 飛び込みましょう! Windows Recallが最終的に展開されました(大幅に遅延した後) マイクロソフトの論争
 古いラップトップを再利用または再利用する10の方法Apr 27, 2025 am 09:30 AM
古いラップトップを再利用または再利用する10の方法Apr 27, 2025 am 09:30 AM古いラップトップを再利用する:埋め立て地を避けるために10個の独創的なアイデア! 私たちの多くは、数年ごとにラップトップをアップグレードし、完全に機能するマシンがほこりを集めています。 それらを捨てる代わりに、あなたの古いものを与えるためのこれらの10の創造的な方法を考えてください
 このファイルマネージャーは私のすべてのWindowsファイルエクスプローラーの苦労を解決しますApr 27, 2025 am 06:02 AM
このファイルマネージャーは私のすべてのWindowsファイルエクスプローラーの苦労を解決しますApr 27, 2025 am 06:02 AMこの記事では、著者がWindows File Explorerを介して無料のサードパーティファイルエクスプローラーであるOnecommanderを好む理由について説明します。 著者は、最新の機能のゆっくりした採用を含む、Windowsファイルエクスプローラーのいくつかの重要な欠点を強調しています(DAなど
 8bitdo'のレトロXboxマウスは、今日わずか48ドルですApr 27, 2025 am 12:56 AM
8bitdo'のレトロXboxマウスは、今日わずか48ドルですApr 27, 2025 am 12:56 AM8ビットレトロR8ゲーミングマウス:素晴らしい価値があります! 8Bitdo Xbox Edition R8は、PAW 3395センサーを使用し、Bluetooth、2.4G、Wired USB-Cの3つの接続モードをサポートし、プログラム可能なボタンと充電ドックを装備した、正式にライセンスされた半透明の緑のワイヤレスゲームマウスです。 アマゾンは今よく売れています!この高性能ワイヤレスゲーミングマウスは現在、わずか47.99ドルで価格設定されており、20%の割引を楽しんでいます。 もともと59.99ドルの価格であったR8マウスは、その優れた機能と公式にライセンスされたXboxデザインにより、絶対にお金の価値があります。その見事な半透明の緑のシェルは、第一世代のxboに似ています
 Windowsのリコールは、論争の露出の後、ついに展開されていますApr 27, 2025 am 12:55 AM
Windowsのリコールは、論争の露出の後、ついに展開されていますApr 27, 2025 am 12:55 AMCopilot PCは、リコールとWindowsの検索機能を強化します MicrosoftのCopilot PCは、リコールおよびWindows検索機能の大幅な更新を受けています。 これらの改善は、デバイスの統合TPUのパワーを活用しています(テンソル
 MicrosoftはOutlookで奇妙なバグを修正していますApr 26, 2025 pm 09:03 PM
MicrosoftはOutlookで奇妙なバグを修正していますApr 26, 2025 pm 09:03 PMOutlookでのCPU使用量が高いですか? Microsoftには修正があります。 Windowsの多くのOutlookユーザーは、イライラする問題を報告しています。彼らのCPUは、単に電子メールを作成している間、30〜50%に急上昇しています。これは、パフォーマンス、バッテリー寿命(特にラップトップ)に影響を与えます。
 Windowsマップは今年7月に「機能しない」ようになりますApr 26, 2025 am 09:01 AM
Windowsマップは今年7月に「機能しない」ようになりますApr 26, 2025 am 09:01 AM関連##### DropboxとOneDriveの前に、Windows Briefcaseがありました Windows Briefcase:ファイル同期の先駆者。 投稿1ナビゲーションアプリを選択しますか? Bing Mapsは、中止されたWindowsマップに最も近い体験を提供します。 Googleマップと
 DropboxとOneDriveの前に、Windows BriefcaseがありましたApr 26, 2025 am 06:11 AM
DropboxとOneDriveの前に、Windows BriefcaseがありましたApr 26, 2025 am 06:11 AMWindows 95によって導入された「Breviation Package」機能により、ファイルの同期が可能になります。当時、この関数はファイルの同期の分野で一意でした。ただし、OneDriveなどのクラウドサービスの台頭により、MicrosoftはWindows 8以来の「ブランドブリーフケース」機能を徐々に段階的に廃止しました。 ファイルの同期は新しいテクノロジーではないことに驚くかもしれません。実際、Microsoftはこの機能にWindows 95と呼ばれる仮想フォルダーを提供しています。 Windowsの簡単な歴史「Briefcase」 名前が示すように、「Brookie」機能は1995年にWindows 95がリリースされてリリースされましたが、これは多くの人が最高のオペレーティングシステムの1つであると考えられています。ユーザーの友達がいます


ホットAIツール

Undresser.AI Undress
リアルなヌード写真を作成する AI 搭載アプリ

AI Clothes Remover
写真から衣服を削除するオンライン AI ツール。

Undress AI Tool
脱衣画像を無料で

Clothoff.io
AI衣類リムーバー

Video Face Swap
完全無料の AI 顔交換ツールを使用して、あらゆるビデオの顔を簡単に交換できます。

人気の記事

ホットツール

mPDF
mPDF は、UTF-8 でエンコードされた HTML から PDF ファイルを生成できる PHP ライブラリです。オリジナルの作者である Ian Back は、Web サイトから「オンザフライ」で PDF ファイルを出力し、さまざまな言語を処理するために mPDF を作成しました。 HTML2FPDF などのオリジナルのスクリプトよりも遅く、Unicode フォントを使用すると生成されるファイルが大きくなりますが、CSS スタイルなどをサポートし、多くの機能強化が施されています。 RTL (アラビア語とヘブライ語) や CJK (中国語、日本語、韓国語) を含むほぼすべての言語をサポートします。ネストされたブロックレベル要素 (P、DIV など) をサポートします。

ドリームウィーバー CS6
ビジュアル Web 開発ツール

VSCode Windows 64 ビットのダウンロード
Microsoft によって発売された無料で強力な IDE エディター

AtomエディタMac版ダウンロード
最も人気のあるオープンソースエディター

Safe Exam Browser
Safe Exam Browser は、オンライン試験を安全に受験するための安全なブラウザ環境です。このソフトウェアは、あらゆるコンピュータを安全なワークステーションに変えます。あらゆるユーティリティへのアクセスを制御し、学生が無許可のリソースを使用するのを防ぎます。

ホットトピック
 7764
7764 15
15 1644
1644 14
14 1399
1399 52
52 1293
1293 25
25 1234
1234 29
29



