ホームページ >システムチュートリアル >Windowsシリーズ >Microsoft アカウントなしで Windows 11 をインストールする方法
Microsoft アカウントなしで Windows 11 をインストールする方法
- PHPzオリジナル
- 2024-08-02 03:19:211558ブラウズ
Windows 11 22H2 以降のバージョンでは、すべての初期セットアップにインターネット接続が必要です エディション Education と Enterprise を除き、新しい Insider Preview では Microsoft アカウントのサインインが必須になりました インスタレーション。では、インストール方法は、 Microsoft アカウントなしの Windows 11?この記事が役に立ちます。
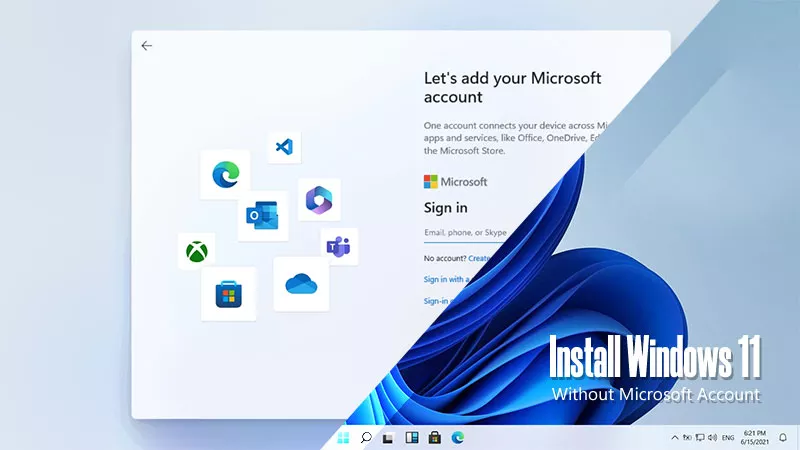
- パート 1: Windows 11 に Microsoft アカウントは本当に必要ですか?
- パート 2: Microsoft アカウントなしで Windows 11 をインストールする方法
- 解決策 1: OOBEBYPASSNRO コマンドを実行する
- 解決策 2: レジストリを変更する
- 解決策 3: Rufus を使用して Windows 11 をインストールする
- パート 3: Microsoft アカウントなしで Windows 11 をインストールする方法に関するよくある質問
パート 1: Windows 11 に Microsoft アカウントは本当に必要ですか?
これまで、Microsoft はさまざまな製品に対して個別のアカウントを持っていましたが、それらの製品には互換性がありませんでした。 お互い。対照的に、Apple はユーザーがさまざまなメリットを享受できるシームレスなエコシステムを構築しました。 App Store にアクセスしてソフトウェアをダウンロードするなど、Apple ID でサインインします。
マイクロソフトは現在、プラットフォームとソフトウェア全体でアカウントを統合することでこれに倣い、連携を図っています。 アカウントへのログインを要求するという業界の傾向により、エコシステムの開発と より統合されたユーザー エクスペリエンスを提供します。
それでは、Windows 11 のサインアップには Microsoft アカウントが必要ですか?いいえ、方法は 3 つあります 次のセクションで Microsoft アカウントのサインイン ページをバイパスします。
パート 2: Microsoft アカウントなしで Windows 11 をインストールする方法
注:
- 解決策 1 と解決策 2 の場合、コンピューターは インターネット接続を無効にする必要があります を始める前に 設定。たとえば、LAN ケーブルを外すか、Wi-Fi を無効にします。
解決策 1: OOBEBYPASSNRO コマンドを実行する
OOBEBYPASSNRO コマンドは、以前はインターネット接続要件を回避するために使用されていました その間 Windows 11 の初期セットアップ プロセス (Out-of-Box Experience または OOBE)。このコマンドを使用すると、次のことができます。 アカウントのサインアップ要件を回避します。ただし、一部の新しいバージョンでは、 バージョンによっては、この方法が機能しない可能性があるため、次の 2 つの方法を試すことができます。
ステップ 1: アカウントのサインイン ページで、Shift + F10 を同時に押して、 コマンドパネル。次に、「oobebypassnro」と入力して、Enterを押します。
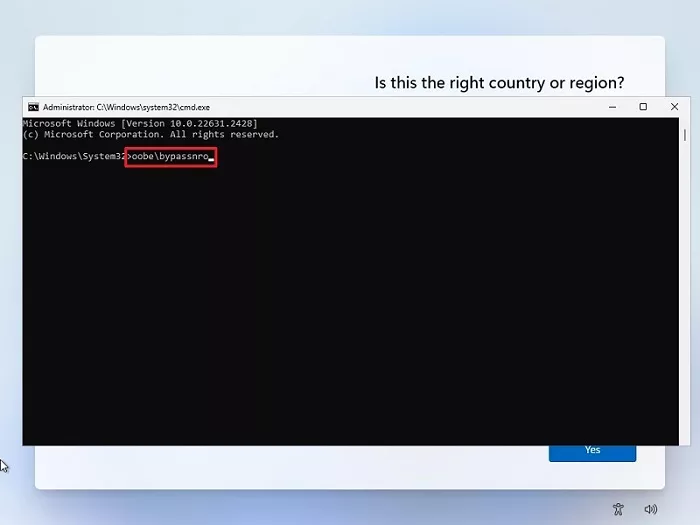
ステップ 2: システムが再起動され、オプションが表示されます インターネットがありません ページ上で。クリックして。
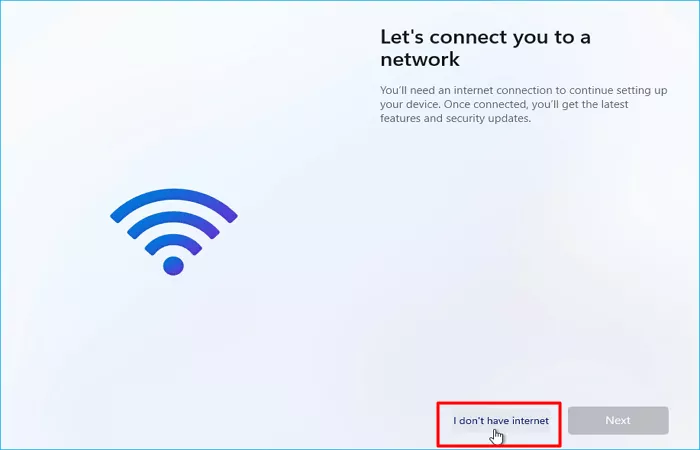
ステップ 3: 次のステップで、[制限付きセットアップを続行する] をクリックします。
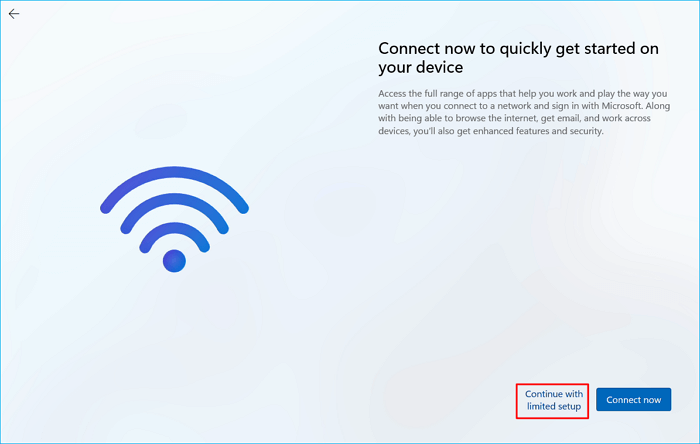
その後、Windows 11 にサインインするためのローカル アカウントを作成できるようになります。
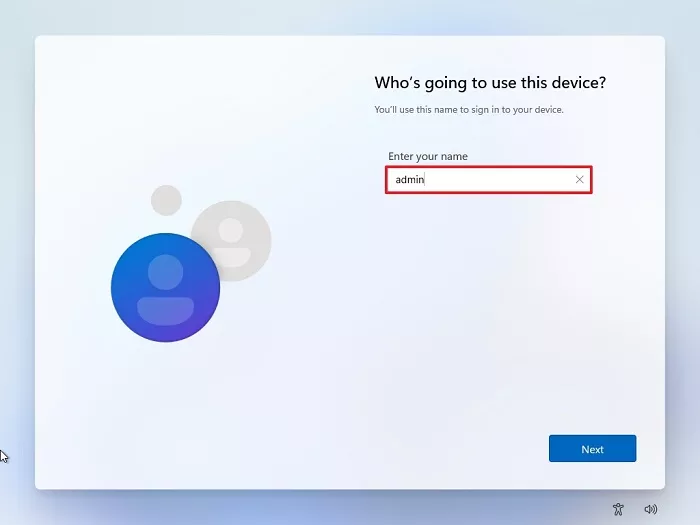 解決策 2: レジストリを変更する
解決策 2: レジストリを変更する
Shift + F10 を同時に押して、画面上に regedit と入力します。 パネル
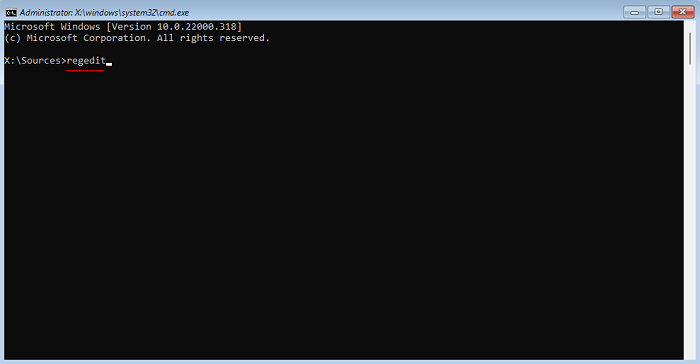 ステップ 2:
ステップ 2:
新規 > DWORD (64 ビット) 値 をクリックします。ダイアログボックスで設定します 値のデータを「1」として、OKをクリックします。 ステップ 3: コマンド パネルに戻り、「
logoff」と入力すると、インターネットをスキップできます。 コンピューターを再起動せずに接続します。 ステップ 4: その後、ローカル アカウントを作成して Windows 11 にアクセスできます。
解決策 3: Rufus を使用して Windows 11 をインストールする 上記の 2 つの解決策と比較すると、この方法は少し複雑ですが、成功はします 率の方が高いです。解決策 1 と解決策 2 が機能しない場合は、Rufus を使用してこの方法を試してください。 Windows 11。詳細なチュートリアルについては、次の記事を参照してください: を使用して Windows 11 をインストールする方法 ルーファス
パート 3: Microsoft アカウントなしで Windows 11 をインストールする方法に関するよくある質問
Q1: ユーザーは Microsoft アカウントのログイン アカウントを望まないのはなぜですか?
考えられる理由は 2 つあります。
まず、初期セットアップ中に Microsoft アカウントでログインすると、ユーザー フォルダーが短くなる可能性があります C:ドライブ上の名前。これは、フォルダー名が最初の 5 文字に制限されているためです。 メールアドレスが長いため、長いメールアドレスを持つユーザーにとっては不便になる可能性があります。
第 2 に、特にネットワーク接続後の 7 日間の制限がある場合は、返品ポリシーを考慮してください。 活性化。ネットワークのアクティベーションによりデバイスをオフラインでテストできないと、テストを見逃してしまう可能性があります。 1 つまたは 2 つのドット抜けなどの軽微な欠陥 (ベンダーによっては品質として分類されない場合があります) 問題)が後々まで発生するため、返品期間内にデバイスを返品することができなくなります。
Q2: サポートされていない PC またはハードウェアに Windows 11 をインストールできますか
はい、できます。サポートされていない PC に Windows 11 をインストールすることは技術的には可能ですが、Microsoft 潜在的な不安定性やセキュリティ上のリスクを引き起こす可能性があるため、これは強くお勧めしません。
以上がMicrosoft アカウントなしで Windows 11 をインストールする方法の詳細内容です。詳細については、PHP 中国語 Web サイトの他の関連記事を参照してください。

