ホームページ >システムチュートリアル >Windowsシリーズ >Windows 10のログイン画面からネットワークアイコンを削除する2つの方法
Windows 10のログイン画面からネットワークアイコンを削除する2つの方法
- PHPzオリジナル
- 2024-08-02 01:53:141346ブラウズ
デフォルトでは、Windows 10 のログイン/ロック画面の右下にネットワーク アイコンが表示され、Windows 10 にサインインしなくても PC のネットワーク接続状態を変更できます。これは便利です。ただし、他の人が Windows にサインインせずに PC をネットワークから切断したり、PC を他のネットワークに接続したりする場合に備えて、ログイン/ロック画面からネットワーク アイコンを非表示にしたり、ログイン/ロック画面から削除したりしたい場合があります。 Windows 10 のログイン/ロック画面からネットワーク アイコンを削除したい場合は、2 つの方法のいずれかに従います。

- 方法 1: グループ ポリシー エディターを使用する
- 方法 2: レジストリ エディターを使用する
方法 1: グループ ポリシー エディターを使用してログイン画面からネットワーク アイコンを削除する
ステップ 1: Windows 10 でローカル グループ ポリシー エディターを開きます。
ステップ 2: グループ ポリシー エディターの左側のペインで、コンピューターの構成、管理用テンプレート、システムを展開し、ログオンを選択します。 [ログオン] を選択した状態で、右側のペインで [ネットワーク セクション UI を表示しない] という名前のポリシー設定を探し、このポリシー設定 (デフォルトでは構成されていません) をダブルクリックして構成します。

有効 オプションを選択し、適用をクリックし、続いてOKをクリックします。
 ステップ 4: 以上です。変更はすぐに有効になります。ここで、Win + L を使用して Windows 10 をサインアウトするかロックし、ログイン/ロック画面からネットワーク アイコンが消えているかどうかを確認します。
ステップ 4: 以上です。変更はすぐに有効になります。ここで、Win + L を使用して Windows 10 をサインアウトするかロックし、ログイン/ロック画面からネットワーク アイコンが消えているかどうかを確認します。
ログイン/ロック画面にネットワーク アイコンを表示したい場合は、このポリシーを無効にするか、設定しないでください。
方法 2: レジストリ エディターを使用してログイン画面からネットワーク アイコンを削除する
Windows 10 Home には、デフォルトではグループ ポリシー エディターが含まれていません。 Windows 10 Home を使用していて、ログイン/ロック画面からネットワーク アイコンを削除したい場合は、レジストリ エディターを使用して行う必要があります。
ステップ 1: Windows 10 でレジストリ エディターを開きます。
ステップ 2: レジストリ エディターの左側のペインで、キー
ComputerHKEY_LOCAL_MACHINESOFTWAREPoliciesMicrosoftWindowsSystem に移動します。システム キーを選択した状態で、右側のペインの空白領域を右クリックし、新規 -> を選択します。 DWORD (32 ビット) 値 を使用して新しい値を作成します。
 ステップ 3: 新しい値に
ステップ 3: 新しい値に
という名前を付け、この新しい値をダブルクリックして値のデータを変更します。
 ステップ 4: ポップアップ ダイアログで、値のデータを
ステップ 4: ポップアップ ダイアログで、値のデータを
から 1 に変更し、OK をクリックします。
ステップ 5: 次に、レジストリ エディターを閉じ、Windows 10 をサインアウトするかロックして、ログイン/ロック画面からネットワーク アイコンが削除されているかどうかを確認します。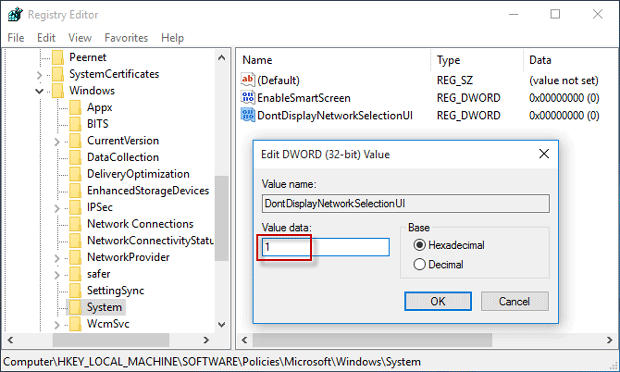
DontDisplayNetworkSelectionUI
値を削除するだけです。以上がWindows 10のログイン画面からネットワークアイコンを削除する2つの方法の詳細内容です。詳細については、PHP 中国語 Web サイトの他の関連記事を参照してください。
関連記事
続きを見る- Windows 10 システムのインストール中にドライバーが見つからない場合はどうすればよいですか?
- Win7 Ultimate Edition でモバイル ハードディスクが見つからない場合はどうすればよいですか? モバイル ハードディスクが認識できない場合はどうすればよいですか?
- Windows 11 でアイコンの固定をキャンセルする方法_Windows 11 でアイコンの固定をキャンセルする方法
- Windows 11 でタスクバーのスタイルを調整する方法 Windows 11 でタスクバーのスタイルを調整する方法
- win10で高速スタートアップを有効にする方法 win10で高速スタートアップを有効にする方法

