ホームページ >システムチュートリアル >Windowsシリーズ >Windows 10 でネットワーク経由でプリンターを共有および接続する方法
Windows 10 でネットワーク経由でプリンターを共有および接続する方法
- WBOYWBOYWBOYWBOYWBOYWBOYWBOYWBOYWBOYWBOYWBOYWBOYWBオリジナル
- 2024-08-01 20:44:441045ブラウズ
ネットワーク内でプリンターを共有するには、プリンター ケーブルをネットワークに接続されているコンピューターまたはネットワーク ハブに接続します。
- USB 接続を介してプリンターをコンピューターに接続すると、Windows は自動的にプリンターを検出し、使用可能なプリンターのリストに追加します。
- プリンターを ネットワーク ハブに接続する場合は、プリンター ドライバーを手動でインストールする必要があります。プリンターをコンピューターに物理的に接続するときにドライバーが自動的にインストールされない場合はどうすればよいですか。
その後、プリンターの電源をオンにして、以下の次の手順に進みます:
- パート 1: プリンターをネットワークに接続して共有する
- パート 2: ネットワーク上の任意の PC からプリンターに接続する
プリンターをネットワークに接続して共有する方法
プリンターをネットワーク上のコンピューターに物理的に接続した後、プリンターを共有して他のユーザーがアクセスできるようにすることができます。 Windows 10 でプリンターを共有するには、次の手順を実行します。
ステップ 1: 設定アプリを開き、デバイスをクリックします。
ステップ 2:プリンターとスキャナー タブの右側で、共有するプリンターをクリックし、管理 をクリックします。
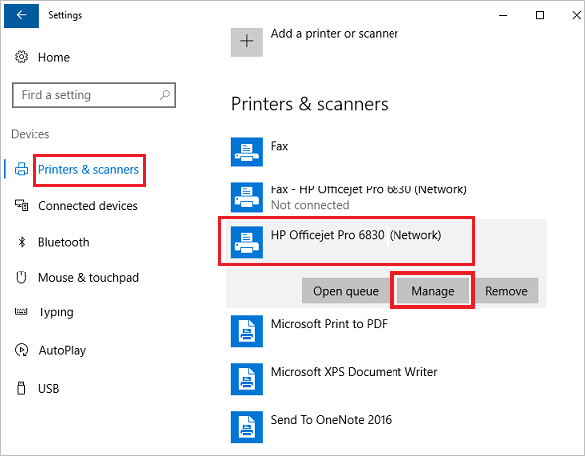
![How to Share and Connect <strong>
</strong>ステップ 3: </p>プリンターのプロパティ<p>をクリックします。 [<strong>共有</strong>] タブで、[<strong>このプリンターを共有する] チェックボックスをオンにします。</strong>
<strong><img src=](https://img.php.cn/upload/article/000/000/000/172251628762923.png)

IPアドレスを使用してプリンターに接続する方法![How to Share and Connect <strong>
</strong>プリンターの名前とプリンターが接続されているコンピューターのIPアドレスを知っている必要があります。またはプリンターの IP アドレスについては、</p>Windows 10/8/7 でコンピューターの IP アドレスを表示する方法<h2>をご覧ください。
</h2>オプション 1: IP アドレスを使用してプリンターに接続する<p>
<em>ステップ 1: ショートカット キーを押します: </em>Win + R</p> を押して [ファイル名を指定して実行] ボックスを開き、プリンターの IP アドレスを入力します。<h3>
</h3><img src=](https://img.php.cn/upload/article/000/000/000/172251629176346.png)

ステップ 3: 「このプリンターを信頼しますか?」というダイアログが表示されたら、
ドライバーをインストール ステップ 4: ウィザードの追加手順を完了し、[
ステップ 4: ウィザードの追加手順を完了し、[
 ステップ 2: [デバイスとプリンター] のツールバーで [プリンターの追加] をクリックします。
ステップ 2: [デバイスとプリンター] のツールバーで [プリンターの追加] をクリックします。
 ステップ 3: 探しているプリンターが見つかった場合は、インストールするプリンターをクリックします。 Windows がインストールを処理し、必要に応じてドライバーをダウンロードします。
ステップ 3: 探しているプリンターが見つかった場合は、インストールするプリンターをクリックします。 Windows がインストールを処理し、必要に応じてドライバーをダウンロードします。ヒント: インストールしたいプリンターが表示されず、ネットワークに正しく接続されていることが確実な場合は、「必要なプリンターがリストにありません
」リンクをクリックしてください。ステップ 4
ステップ 5: デバイスタイプを自動検出のままにし、
ホスト名またはIPアドレスを入力します。  )
)
ステップ 6: TCP/IP ポートが検出されるまで待ちます。プリンタードライバーのインストールプロセスに移動したら、左側のペインでプリンターのメーカーを選択し、右側のペインで共有プリンターを選択して、次へをクリックします。
 ステップ 7: デフォルトの名前が合わない場合は、プリンターの新しい名前を入力し、
ステップ 7: デフォルトの名前が合わない場合は、プリンターの新しい名前を入力し、次へをクリックします。


以上がWindows 10 でネットワーク経由でプリンターを共有および接続する方法の詳細内容です。詳細については、PHP 中国語 Web サイトの他の関連記事を参照してください。

