Windows 10 パスワードを忘れたり紛失したりした場合、どうしますか?おそらく最初の反応は、パスワードを一生懸命思い出そうとすることであり、それがうまくいかない場合はパニックになるかもしれません。しかし、本当に心配する必要はありません。幸いなことに、失われた Windows 10 パスワードを回復する方法がいくつかあり、コンピューター上のデータは失われません。少なくとも 1 つの方法が役に立ちます。
- 方法 1: Microsoft アカウントのパスワードを回復する
- 方法 2: パスワード リセット ディスクを使用する
- 方法 3: 管理者にパスワードを変更してもらいます
- 方法 4: Windows パスワード回復ツールを使用する
- 方法 5: Windows 10 セットアップ ディスクを使用する
方法 1: Microsoft アカウントのパスワードを回復する
Microsoft アカウントを使用して Windows 10 にログインする場合、紛失したパスワードを回復することは難しくなく、Microsoft は 2 つのオプションを提供します。
オプション 1: ログイン画面で、パスワード ボックスの下にある [パスワードを忘れた] リンクをクリックすると、数秒後に [アカウントの回復] ページが表示されます。その後、画面上の指示に従ってパスワードをリセットするだけです。本人確認を行うには、電子メール アドレスまたは電話番号からセキュリティ コードを取得する必要があります。

オプション 2: もう 1 つのオプションは、ウェブ上でパスワードをリセットすることです。任意のブラウザ、任意のコンピュータまたはデバイス (スマートフォンを含む) から account.live.com/password/reset にアクセスし、指示に従ってパスワードをリセットします。

方法 2: パスワード リセット ディスクを使用する
管理者アカウントを含むローカル アカウントを使用して Windows 10 にログインする場合、「Windows 10 パスワードを紛失した」という苦境から抜け出す最も簡単な方法は、パスワード リセット ディスクを使用することですが、もちろん、それに基づく必要があります。持っているという前提。やればわかるでしょう。紛失したパスワードをリセットする手順は次のとおりです。明らかに、リセットディスクを使用せずに Windows 10 のパスワードを紛失した場合は、この考えを完全にスキップする必要があります。
1.パスワード リセット ディスクをコンピューターに接続します。
2.ログイン画面で、[パスワード]ボックスにパスワードをランダムに入力し、Enterキーを押します。
3.画面に「パスワードが間違っています。もう一度お試しください」というメッセージが点滅したら、「OK」をクリックします。
4.これで、「パスワード」フィールドの下に「パスワードをリセット」リンクが表示されることがわかります。リンクをクリックすると、パスワード リセット ウィザードが開きます。
5.パスワード リセット ウィザードに従って、ユーザー アカウントの新しいパスワードを設定するだけです。
ヒント: 数秒間何も操作しないと、パスワード リセット ウィザードとパスワード リセット リンクが表示されなくなります。その場合は、ステップ 2 とステップ 3 を繰り返して表示します。
6.完了したら、新しいパスワードを使用して Windows 10 にログインします。
方法 3: 管理者にパスワードを変更してもらいます
場合によっては、複数のユーザーが 1 台のコンピューターを共有します。管理者ユーザーには、他のアカウントを管理する権限があります。ログイン画面の左下隅で、他の管理者ユーザーがいるかどうかを確認できます。存在する場合は、それを使用して Windows 10 にログインし、紛失したパスワードを変更します。または、コンピューターのユーザーがあなただけの場合は、他の方法に進んでください。
別のユーザーが管理者であるかどうかわからない場合は、サインインして、[設定] > [設定] に移動します。アカウント >彼が管理者アカウントであるかどうかを確認するためのあなたの情報。

方法 4: Windows パスワード回復ツールを使用する
上記の方法がどれもうまくいかない場合は、Windows パスワード回復ツールを使用することが、紛失した Windows 10 パスワードをリセットする確実な方法になります。ここでは、効果的で安全で使いやすい iSumsoft Windows Password Refixer の使用をお勧めします。ここでは 4 つのステップを説明します。複雑そうに見えますが、実は簡単です
ステップ 1: iSumsoft Windows Password Refixer を USB フラッシュ ドライブに書き込みます。
この手順はコンピューターで行う必要があります。 Windows Password Refixer をコンピュータにインストールして起動し、画面上の手順に従って USB フラッシュ ドライブに書き込む必要があります。自動的に書き込まれるため、追加の書き込みソフトウェア ツールは必要ありません。 USB デバイスを選択して「書き込み開始」ボタンをクリックするだけです。USB ドライブをフォーマットするかどうかを尋ねるダイアログ ボックスが表示されたら、「はい」をクリックして確認するだけです。次に、画面に「書き込み成功」と表示されるまで座って待ちます。ほんの数秒しかかかりません。 Windows パスワード回復ツールをインストールするための 2 台目のコンピューターがない場合は、他の人から借りてください。
注: iSumsoft Windows Password Refixer には、Windows 用、Mac 用、Android 用の 3 つのバージョンが含まれているため、インストールするデバイスについて心配する必要はありません。 Windows ベースのコンピュータ、Mac、さらには Android スマートフォンにもインストールできます。お使いのデバイスに応じて適切なバージョンを選択するだけです。

ステップ 2: USB フラッシュ ドライブからコンピューターを起動します。
Windows パスワード回復ソフトウェアを USB フラッシュ ドライブに書き込んだ後、失われた Windows 10 パスワードを回復したいコンピューターに USB ドライブを接続し、USB ドライブから起動するようにコンピューターを設定します。 USB ドライブからコンピュータを起動するには、通常、コンピュータの BIOS メニューまたはブート メニューにアクセスして起動順序を変更する必要があります。やり方がわからない場合は、コンピューターの取扱説明書またはオンラインチュートリアルを参照してください。
ステップ 3: 紛失した Windows 10 パスワードをリセットします。
コンピューターが USB フラッシュ ドライブから起動したら、ユーザー アカウントを選択して、[パスワードのリセット] ボタンをクリックするだけです。パスワードをリセットするかどうかを尋ねるダイアログが表示されたら、「はい」をクリックして同意します。ローカル アカウントを選択した場合、パスワードは空白にリセットされます。

ステップ 4: コンピューターを再起動します。
Windows 10 パスワードがリセットされたら、コンピューターを再起動します。 [再起動] ボタンをクリックし、ディスクを取り出すように求められたら、すぐに USB フラッシュ ドライブをコンピュータから取り外します。コンピューターが通常どおり再起動し、ログイン画面が表示されたら、パスワードを必要とせずに Windows 10 にサインインできます。
方法 5: Windows 10 インストールディスクを使用する
Windows パスワード回復ツールは通常無料ではないため、使用したくない場合があります。その場合は、Windows 10 セットアップ ディスクまたはインストール ディスクを使用して、紛失した Windows 10 パスワードを回復することを検討できます。 Windows 10 を再インストールするのではなく、Windows 10 のパスワードをリセットしてください。手順は次のとおりです。 Windows パスワード回復ツールを使用するよりも少し複雑になる可能性があります。
ステップ 1: Windows 10 インストール メディアがない場合は、作成します。詳細については、次のページを参照してください: https://www.microsoft.com/en-us/software-download/windows10.
ステップ 2: インストールメディアからコンピューターを起動します。
ステップ 3: 以下のスクリーンショットに示すように、Windows セットアップ ウィンドウが表示されたら、Shift + F10 を押してコマンド プロンプト ウィンドウを表示します。
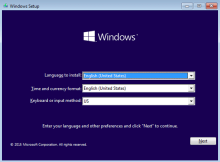
ステップ 4: コマンド プロンプト ウィンドウに 2 行のコマンドを入力し、各コマンドを入力した後に Enter キーを押します。
c:windowssystem32utilman.exe c:windowssystem32utilman.exe.bakを移動
c:windowssystem32cmd.exe c:windowssystem32utilman.exe をコピーします

ステップ 5: Windows 10 インストール メディアを取り外し、コンピューターを再起動します。
ステップ 6: ログイン画面に到達したら、右下隅にある [簡単操作] アイコンをクリックすると、コマンド プロンプト ウィンドウが開きます。コマンド プロンプト ウィンドウで、次のコマンドを使用して Windows 10 パスワードをリセットします: net user user_name new_password。 user_name をローカル ユーザー アカウントの名前に置き換え、new_password を必要な新しいパスワード (たとえば、ネット ユーザー Jack jk2018) に置き換えます。

以上が紛失したWindows 10パスワードを回復する5つの方法の詳細内容です。詳細については、PHP 中国語 Web サイトの他の関連記事を参照してください。
 Windowsの通知が迷惑になりますか?これらの5つの設定を変更しますApr 16, 2025 am 06:08 AM
Windowsの通知が迷惑になりますか?これらの5つの設定を変更しますApr 16, 2025 am 06:08 AMWindows通知機能は便利ですが、ポップアップが多すぎると、人々が動揺します。心配しないでください。Windowsは、通知を管理および制限する複数の方法を提供し、情報を開いたままにし、干渉を回避します。 1。すべての通知をミュートします 場合によっては、画面の録音、仕事、プレゼンテーション、ゲームに焦点を当てているなど、完全に静かな環境が必要になる場合があります。 Windowsを使用すると、すべての通知をミュートして、中断されないようにします。 設定アプリを開き、左側のシステムをクリックし、[通知]を選択します。 「通知」の横にあるスイッチをオフにして、すべてのアプリケーションの通知を無効にします。完了したら、重要な更新の欠落を避けるために通知を再開することを忘れないでください。 この方法は、ジョブ関連のアプリ通知を逃したくないユーザーには適していない場合があります。
 私はこのPC部品を使用したことはありませんApr 16, 2025 am 06:02 AM
私はこのPC部品を使用したことはありませんApr 16, 2025 am 06:02 AMハードドライブとSSDファンが失敗する理由と、使用済みストレージを安全に選択する方法 ハードドライブやSSDファンに失敗することが大きな問題になる可能性があります。 この記事では、これらのコンポーネントが失敗する理由と、使用済みストレージを購入する際のリスクを軽減する方法について説明します。 使用済みhのリスク
 Asus' Rog Zephyrus G14 OLEDゲームラップトップは300ドルですApr 16, 2025 am 03:01 AM
Asus' Rog Zephyrus G14 OLEDゲームラップトップは300ドルですApr 16, 2025 am 03:01 AMAsus Rog Zephyrus G14 Esportsラップトップ特別オファー! Asus Rog Zephyrus G14 Esportsラップトップを今すぐ購入して、300ドルのオファーをお楽しみください!元の価格は1999ドル、現在の価格はわずか1699ドルです!いつでもどこでも没入型ゲーム体験をお楽しみください。または、信頼できるポータブルワークステーションとして使用してください。 Best Buyは現在、この2024年14インチのAsus Rog Zephyrus G14 E-Sportsラップトップでオファーを提供しています。その強力な構成とパフォーマンスは印象的です。 このASUS ROG Zephyrus G14 E-Sportsラップトップはベストバイで16かかります
 使用する必要がある5つの隠されたWindows機能Apr 16, 2025 am 12:57 AM
使用する必要がある5つの隠されたWindows機能Apr 16, 2025 am 12:57 AMよりスムーズな体験のために、隠されたWindows機能のロックを解除してください! コンピューティングエクスペリエンスを大幅に向上させることができる驚くほど便利なWindows機能を発見してください。ベテランのWindowsユーザーでさえ、ここでいくつかの新しいトリックを見つけるかもしれません。 ダイナミックロック:自動
 Windows11 Homeでグループポリシーエディターを有効にする方法Apr 15, 2025 pm 06:01 PM
Windows11 Homeでグループポリシーエディターを有効にする方法Apr 15, 2025 pm 06:01 PMWindows 11 Homeでグループポリシーエディター(gpedit.msc)を有効にする:ステップバイステップガイド 多くのユーザー、特に共有オフィス環境では、複数のユーザーアカウントを管理し、許可されていないACを防ぐために、グループポリシーエディター(gpedit.msc)に依存しています
 Windows KB5054979更新情報の更新コンテンツリストApr 15, 2025 pm 05:36 PM
Windows KB5054979更新情報の更新コンテンツリストApr 15, 2025 pm 05:36 PMKB5054979は、Windows 11バージョン24H2のために、2025年3月27日にリリースされた累積セキュリティアップデートです。 .NETフレームワークバージョン3.5および4.8.1をターゲットにし、セキュリティと全体的な安定性を高めます。特に、更新はファイルと直接の問題に対処します
 Windows、Mac、およびLinuxで動作する暗号化されたバックアップドライブを作成するApr 15, 2025 am 06:13 AM
Windows、Mac、およびLinuxで動作する暗号化されたバックアップドライブを作成するApr 15, 2025 am 06:13 AMデジタルライフの保護:Veracryptを使用して暗号化されたバックアップを作成します 私たちのデジタル生活は、かけがえのない思い出、重要な文書、および本質的な作業ファイルであふれています。 デバイスの故障、盗難、またはランサムウェア攻撃によるこれらの損失
 Windows11でマウスの加速をオフにする方法(そしてなぜ)Apr 15, 2025 am 06:06 AM
Windows11でマウスの加速をオフにする方法(そしてなぜ)Apr 15, 2025 am 06:06 AMマウスの精度の向上:Windows 11マウスの加速機能を無効にします マウスを数センチで移動する場合でも、マウスカーソルは画面上で速すぎますか?これがマウス加速関数です。この記事では、マウスの動きをよりよく制御するためにこの機能を無効にする方法について説明します。 マウスの加速を無効にするのは賢明ですか? Windowsシステムには、直接的な「マウス加速」オプションはありません。代わりに、それは「強化されたポインター精度」設定であり、マイクロソフトはマウス加速機能と見なしています。 この機能を有効にすると、マウスのDPI(インチあたりのドット)設定が有効になります。マウスの物理的な移動速度と、カーソルが画面上で移動する距離との関係を制御します。マウスをゆっくりと移動すると、Windowsは有効なDPIを減らし、カーソルの動きが短くなります


ホットAIツール

Undresser.AI Undress
リアルなヌード写真を作成する AI 搭載アプリ

AI Clothes Remover
写真から衣服を削除するオンライン AI ツール。

Undress AI Tool
脱衣画像を無料で

Clothoff.io
AI衣類リムーバー

AI Hentai Generator
AIヘンタイを無料で生成します。

人気の記事

ホットツール

Dreamweaver Mac版
ビジュアル Web 開発ツール

EditPlus 中国語クラック版
サイズが小さく、構文の強調表示、コード プロンプト機能はサポートされていません

AtomエディタMac版ダウンロード
最も人気のあるオープンソースエディター

VSCode Windows 64 ビットのダウンロード
Microsoft によって発売された無料で強力な IDE エディター

SublimeText3 Mac版
神レベルのコード編集ソフト(SublimeText3)







