ホームページ >システムチュートリアル >Windowsシリーズ >コンピューターのWindows 10システムとデータをUSBフラッシュドライブにバックアップする方法
コンピューターのWindows 10システムとデータをUSBフラッシュドライブにバックアップする方法
- 王林オリジナル
- 2024-08-01 18:21:121152ブラウズ
Windows 10 でのシステムの問題やデータの損失が心配ですか? Windows 10 を USB にバックアップすれば、この心配を避けることができます。しかし、なぜ、どのようにして?この記事では、Windows を USB にバックアップする必要がある理由と、4 つの一般的な方法で Windows 10 を USB にバックアップする方法について説明します。

- パート 1: Windows 10 を USB にバックアップする理由
- パート 2: Windows 10 を USB にバックアップする 4 つの便利な方法
Windows 10 を USB にバックアップする必要がありますか? Windows 10 をバックアップするかどうか、またバックアップを USB に保存する理由を疑問に思っている場合は、次の理由を知っておく必要があります:
1.データ損失を防ぐ: Windows 10 の個人ファイルを USB にバックアップすることは非常に重要です。これは、コンピュータでデータが破損したり完全に削除された場合に、データを復元するのに役立ちます。
2.システム問題の修正: USB 上の Windows バックアップは、Windows のアップグレード、ハードドライブの交換、またはその他の予期せぬ状況により起動に失敗したコンピューターを効果的に保存できます。
3.クラウドバックアップとの比較。 USB でバックアップすると、データをコンピュータに簡単に復元できます。
4.外付けドライブと比べて、USB は持ち運びが容易で、どこにでも簡単に持ち運べます。
これを読むと、Windows を USB にバックアップすることの重要性がわかります。では、Windows 10 を USB ドライブにバックアップするにはどうすればよいでしょうか?どうぞ、次のパートでは 4 つの一般的な方法を説明します。
パート 2: Windows 10 を USB ドライブにバックアップする 4 つの便利な方法
方法 1: ファイル履歴を使用して Windows 10 データを USB にバックアップする
- 方法 2: Windows 10 システム イメージを USB にバックアップする
- 方法 3: Windows 10 システムを回復ドライブにバックアップします
- 方法 4: Cloner を使用して Windows 10 システムとデータを USB にバックアップします
- 方法 1: ファイル履歴を使用して Windows 10 データを USB にバックアップする
組み込みのバックアップ ツールとして、ファイル履歴は、写真、ビデオ、音楽、オフィス ファイル、オフライン OneDrive ファイルなどの特定のファイルを Windows 10 から外部ドライブまたはネットワーク ドライブに自動的にバックアップするのに役立ちます。元のファイルが誤って紛失、破損、または削除された場合でも、バックアップを使用して簡単に復元できます。それでは、次の手順に従ってください。
ステップ 1:
Win + Iを押して、設定 > に移動します。バックアップ ステップ 2:
ドライブを追加をクリックし、バックアップ先の USB を選択します。
 ステップ 3: [
ステップ 3: [
 ステップ 4: [バックアップ オプション] で、[
ステップ 4: [バックアップ オプション] で、[
ファイル履歴を使用して Windows 10 バックアップを復元する方法についても説明します。
 方法 2: Windows 10 システム イメージを USB にバックアップする
方法 2: Windows 10 システム イメージを USB にバックアップする
システム イメージを作成すると、Windows OS、システム設定、プログラム ファイル、レジストリ エントリ、その他すべての関連ファイルを含むドライブ パーティション全体をバックアップするのに役立ちます。 Windows システム イメージを USB にバックアップすると、必要なときにいつでも USB から削除したファイルやアプリを復元できます。これで、システム イメージを作成して Windows 10 を USB にバックアップする手順に従うことができます。
ステップ 1:
Win + Iを押して設定を開きます。次に、
アップデートとセキュリティを選択します。
ステップ 2: バックアップ をクリックし、
をクリックし、
を選択します。 ステップ 3:
システム イメージの作成を選択します。
ステップ 4: ハードディスク
オプションで を選択し、ドロップダウン メニューで接続されている USB ドライブを選択します。次に、[ 次へ] をクリックします。
次へ] をクリックします。

ステップ 5: バックアップするドライブを選択し、 次へをクリックします。 次に、バックアップ設定を確認し、 バックアップの開始をクリックします。
Windows 10のシステムイメージバックアップを復元する方法についてもお読みください。
方法 3: Windows 10 システムを回復ドライブにバックアップします
Windows 10 を USB にバックアップするもう 1 つの方法は、回復ドライブを作成することです。回復ドライブにはコンピューターのリセット機能があり、コンピューターが応答しなくなったり、起動しなくなったりする問題を解決できます。この方法では、個人のファイル、設定、プログラムはバックアップされないことに注意してください。ここでは、次の手順で回復ドライブを作成することで、Windows 10 システムを USB にバックアップできます。
ステップ 1: 検索バーに「回復」と入力し、Enter キーを押します。 次に、回復ドライブの作成を選択します。

ステップ 2: [システム ファイルを回復ドライブにバックアップする] がチェックされていることを確認し、[次へ] をクリックします。
ステップ 3: 回復ドライブとして設定する USB ドライブを選択し、 次へをクリックします。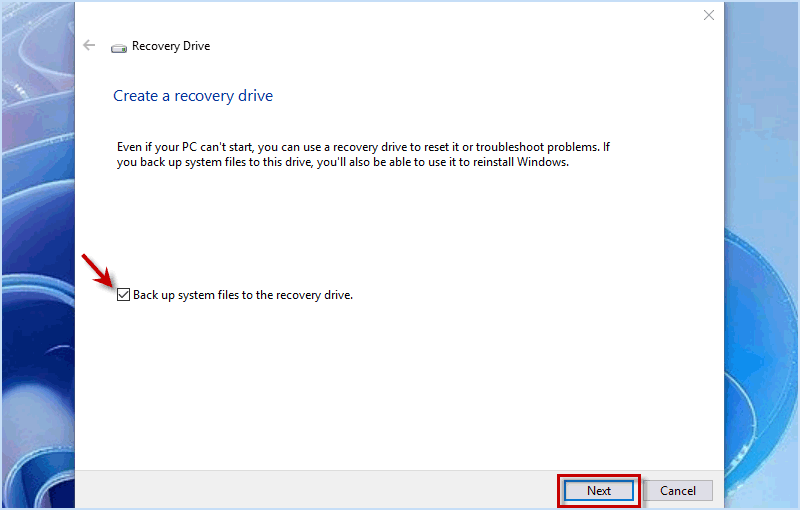
ステップ 4: USB 内のファイルが削除されることに注意してください。次に、
作成
方法 4: iSumsoft Cloner を使用して Windows 10 システムとデータを USB にバックアップします
 Windows 10 とそのデータをバックアップする簡単かつ効果的な方法をお探しの場合は、iSumsoft Cloner が最適です。 iSumsoft Cloner は、データを失うことなく Windows 10 を USB に簡単にバックアップできる信頼性の高い強力なツールです。わかりやすいインターフェイスと次の便利な機能を提供します:
Windows 10 とそのデータをバックアップする簡単かつ効果的な方法をお探しの場合は、iSumsoft Cloner が最適です。 iSumsoft Cloner は、データを失うことなく Windows 10 を USB に簡単にバックアップできる信頼性の高い強力なツールです。わかりやすいインターフェイスと次の便利な機能を提供します:
システム & データ バックアップ ツール:
Windows システム、ファイルとアプリを含むパーティション、ハード ドライブをバックアップします。- ブートブル ドライブ作成ツール: Windows システムを起動せずにデータをバックアップするためのブート可能ディスクを作成します。
- 互換性のある Windows ツール: Windows 11/10/8/7/ Vista/XP など、ほぼすべての Windows バージョンで動作します。
- システム/ディスククローン作成ツール: 再インストールしたりデータを失うことなく、Windows システムを HDD から SSD に移行します。
- それでは、コンピューターに iSumsoft Cloner をダウンロードしてインストールしましょう。その間に、USB ドライブをコンピューターに接続します。
ステップ 1: iSumsoft Cloner を開き、
バックアップ オプションを選択して Windows 10 をバックアップします。 
ステップ 3:
選択 ボタンをクリックして参照し、バックアップを保存する場所として接続されている USB を選択します。
ステップ 4:開始 ボタンをクリックして、Windows 10 システムとデータを含むドライブの USB ドライブへのバックアップを開始します。
iSumsoft Clonerを使用してバックアップを復元する方法についても知ってください

復元 オプションを選択して、USB から Windows 10 を復元します。
ステップ 2:選択 ボタンをクリックして、USB ドライブ上の Windows 10 バックアップを参照して選択します。
ステップ 3: Windows 10 システムとデータのバックアップを復元するために必要なハード ドライブを選択します。ステップ 4: 開始
ボタンをクリックして、USB からコンピューターへのバックアップの復元を開始します。
前に述べたように、iSumsoft Cloner は Windows 10 の完全バックアップを安全に作成できるだけでなく、ブート可能ディスクを簡単に作成することもできます。したがって、Windows 10 システムが起動に失敗した場合でも、起動可能ディスクを使用してコンピューターを起動し、バックアップから Windows 10 を復元できます。
結論
4つの方法でWindows 10をUSBドライブにバックアップする方法は以上です。ファイル履歴ツールを使用すると、Windows 10 の一部のファイルのみを USB にコピーできますが、回復ドライブの作成では Windows 10 のシステム ファイルのみをバックアップできます。 Windows 10 システムと、ハード ドライブ内の個人ファイルやアプリなどのデータの両方をバックアップしたい場合は、システム イメージを作成し、iSumsoft Cloner のバックアップ機能を使用すると、ニーズを満たすことができます。
以上がコンピューターのWindows 10システムとデータをUSBフラッシュドライブにバックアップする方法の詳細内容です。詳細については、PHP 中国語 Web サイトの他の関連記事を参照してください。

