ホームページ >システムチュートリアル >MAC >無料アプリのインストール時にiPhoneの認証を停止する方法
無料アプリのインストール時にiPhoneの認証を停止する方法
- WBOYWBOYWBOYWBOYWBOYWBOYWBOYWBOYWBOYWBOYWBOYWBOYWBオリジナル
- 2024-07-29 12:45:211415ブラウズ
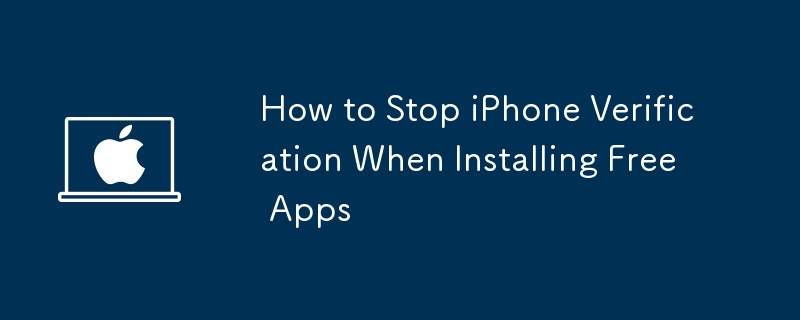
App Store からアプリをインストールするたびに「認証が必要です」というプロンプトが表示されると、特に無料の場合はイライラすることがあります。 iPhone で煩わしい認証プロンプトを停止する方法は次のとおりです。
1. Apple ID 支払い方法を追加または更新します
Apple ID の支払い方法が古いか期限切れであると、「確認が必要です」ポップアップが表示される場合があります。これは、Apple ID に支払い方法を追加していない場合にも発生する可能性があります。
したがって、お支払い方法情報を追加または更新することから始めるのが良いでしょう。次の手順に従ってください:
iPhone で設定アプリを開き、上部にある Apple ID 名をタップします。 「支払いと配送」に移動し、現在の支払い方法をタップします。支払い方法を設定していない場合は、「支払い方法を追加」をタップします。 カード番号、有効期限、請求先情報を確認してください。必要に応じて、右上隅の編集オプションを使用して詳細を更新します。 現在の支払い方法が利用できなくなった場合は、「支払い方法を削除」を選択します。次に、前のメニューに戻って新しいメソッドを追加します。支払い方法を追加または更新した後、App Store に移動し、iPhone にアプリを再度ダウンロードしてみてください。
2. 失敗した、または保留中の App Store 購入を確認する
サブスクリプションやアプリ内購入などの保留中の支払いがある場合、無料アプリのインストール中に「確認が必要です」というプロンプトが表示される場合があります。これを修正するには、App Store での購入の失敗または保留を確認し、完了する必要があります。その方法は次のとおりです:
iPhone で設定アプリを開き、上部にある Apple ID 名をタップします。 「メディアと購入」に移動し、表示されたメニューから「アカウントの表示」を選択します。 [購入履歴] をタップし、未払いまたは失敗した支払いを探して完了します。Apple ID の支払い方法に問題がありますか? Apple が支払い方法を拒否し続ける場合の対処法について説明します。
3. Apple ID からサインアウトして再度サインイン
ほとんどの場合、保留中の Apple ID の購入を完了するか、支払い方法を更新すると、iPhone にアプリをインストールする際の確認プロンプトが停止します。ただし、問題が解決しない場合は、Apple ID からサインアウトして、再度サインインしてみてください。これにより、潜在的な問題が修正され、永続的な確認プロンプトが停止されます。
iPhone で Apple ID からサインアウトするには、次の手順に従ってください:
iPhone で設定アプリを開き、上部にある Apple ID 名をタップします。 下にスクロールして、下部にある「サインアウト」をタップします。 Apple ID のパスコードを入力し、「オフにする」をタップします。 ログアウトする前に iCloud データのコピーを保存するには、すべてのトグルを有効にします。 右上隅にある「サインアウト」をタップし、プロンプトが表示されたらもう一度「サインアウト」をタップします。次に、iPhone を再起動し、設定アプリを再度開き、「iPhone にサインイン」をタップします。 Apple ID 認証情報を使用してログインし、App Store からアプリをダウンロードしてみます。
上記のヒントの 1 つまたは複数を実行すると、iPhone に無料アプリをインストールするときに表示される「確認が必要です」というプロンプトが表示されなくなります。ただし、何も問題が解決しない場合は、Apple サポート アプリを使用して専門家のサポートを受けることを検討してください。 Apple サポート エージェントは、お客様の状況に応じたトラブルシューティング手順を支援できるはずです。
以上が無料アプリのインストール時にiPhoneの認証を停止する方法の詳細内容です。詳細については、PHP 中国語 Web サイトの他の関連記事を参照してください。

