ホームページ >コンピューターのチュートリアル >コンピュータ知識 >win11でセーフモードに入る方法は? win11システムでセーフモードに入る方法
win11でセーフモードに入る方法は? win11システムでセーフモードに入る方法
- WBOYWBOYWBOYWBOYWBOYWBOYWBOYWBOYWBOYWBOYWBOYWBOYWBオリジナル
- 2024-07-26 13:04:181122ブラウズ
質問: Windows 11 セーフ モードに入る方法は?セーフ モードは、コンピュータの問題を解決する効果的な方法です。 Windows 11 にアップグレードしたばかりのユーザーにとって、セーフ モードに入る方法は馴染みがないかもしれません。この目的を達成するために、PHP エディターの Youzi がこのチュートリアルを用意して、最新かつ簡単な入力方法を共有しました。このチュートリアルでは、高度な起動オプション、システム構成、コマンド プロンプトなどのさまざまな方法で Windows 11 セーフ モードに入る方法について詳しく説明します。各方法では、ユーザーが簡単に理解してセーフ モードに正常に移行できるように、明確な手順とスクリーンショットが提供されます。
具体的な手順は次のとおりです:
1. まず、システム設定を開き、左側のシステムバーの下にある回復を選択します。
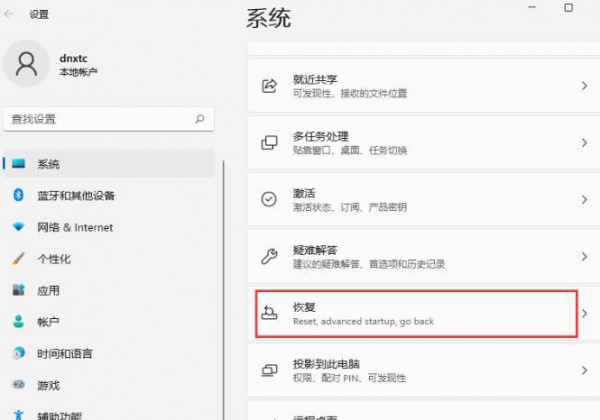
2. 今すぐ再起動するには、以下をクリックしてください。
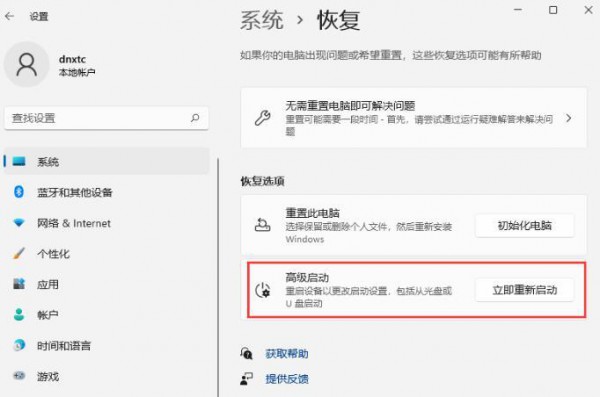
3. コンピューターを再起動した後、[トラブルシューティング] を選択します。
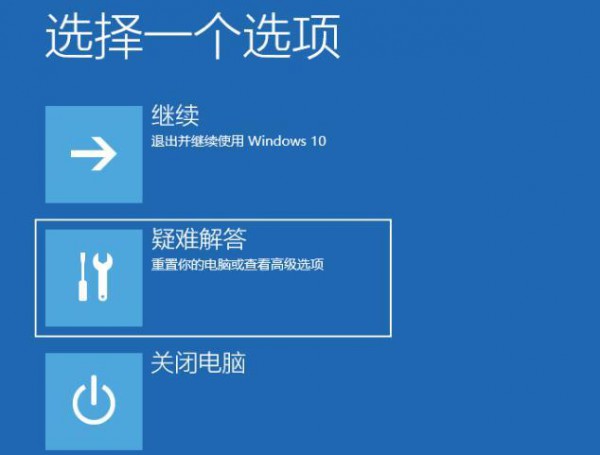
4. 次に、詳細オプションを選択して入力します。
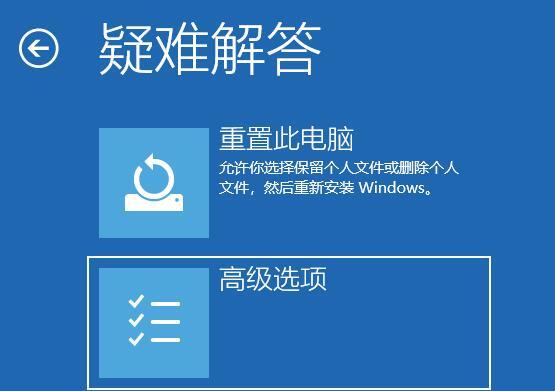
5. 詳細オプションインターフェイスで起動設定を選択します。
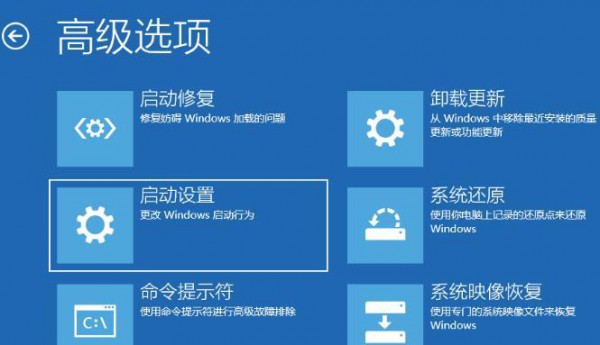
6. 次に、キーボードの 4 を押してセーフ モードに入り、5 を押してネットワーク付きセーフ モードに入ります。

以上がwin11でセーフモードに入る方法は? win11システムでセーフモードに入る方法の詳細内容です。詳細については、PHP 中国語 Web サイトの他の関連記事を参照してください。

