ホームページ >システムチュートリアル >Linux >FTP を Windows にマッピングする詳細な説明
FTP を Windows にマッピングする詳細な説明
- WBOYWBOYWBOYWBOYWBOYWBOYWBOYWBOYWBOYWBOYWBOYWBOYWBオリジナル
- 2024-07-23 13:50:311102ブラウズ
1. デュアルマシンのデスクトップで [マイ コンピューター] に移動し、[ネットワーク ドライブの割り当て] をクリックします
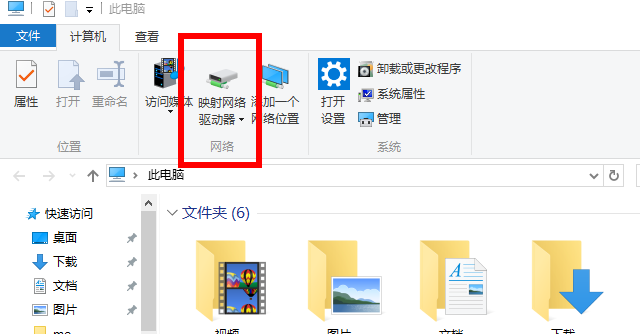
2. マップネットワークドライブを選択します

3. [ドキュメントや写真の保存に使用できる Web サイトに接続する] を選択します

4. 次のステップ

5. 次のステップ
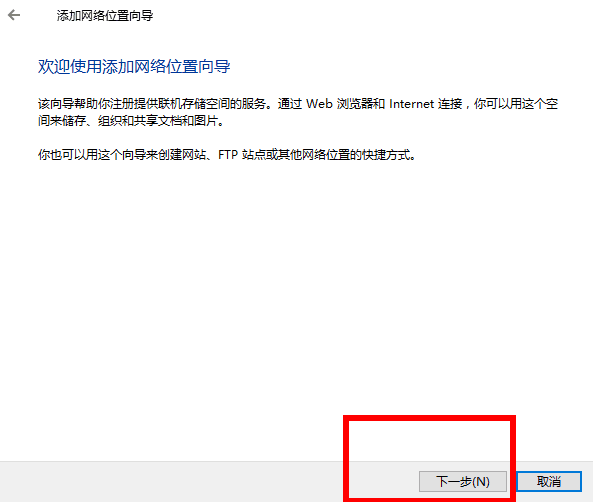
6. 例に従ってFTPアドレスを入力します

7. ユーザー名を入力します
匿名ログインは、FTP に接続するためのデフォルトのディレクトリです。
ユーザー名を入力してユーザーディレクトリに接続します。
ここではユーザー名下のディレクトリを使うことが多いので、ユーザー名を入力します。

8. 接続に名前を付け、デフォルトのままにします
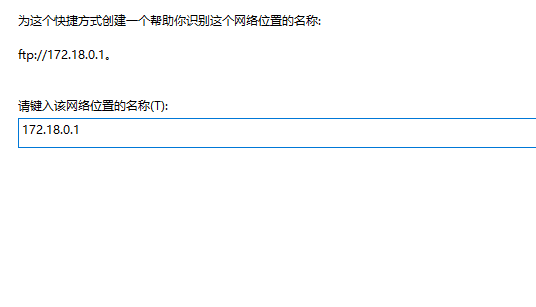
9.「完了」をクリックします
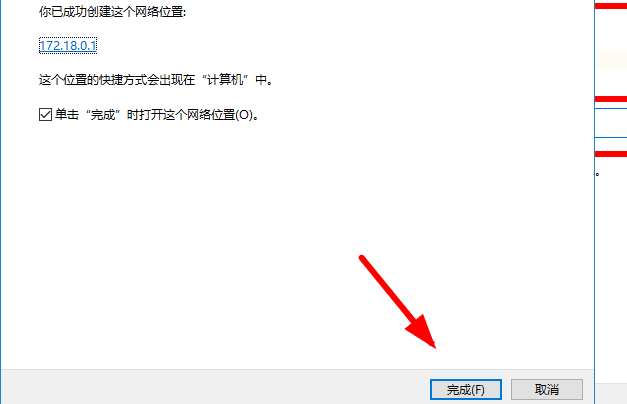
10. この時点で、ダブルクリックしてコンピューターを開くと、FTP が接続されていることがわかります。今後 FTP を使用するたびにアドレス、ユーザー名、パスワードを入力する必要はなくなります
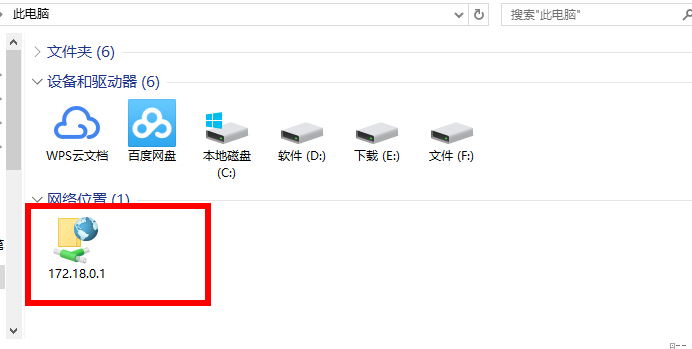
11. FTP を開くと、中のファイルが表示されます
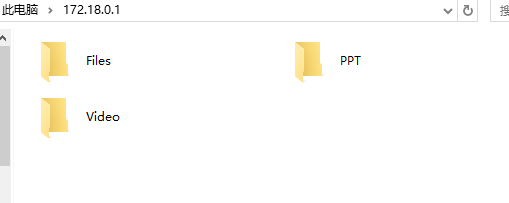
以上がFTP を Windows にマッピングする詳細な説明の詳細内容です。詳細については、PHP 中国語 Web サイトの他の関連記事を参照してください。
声明:
この記事の内容はネチズンが自主的に寄稿したものであり、著作権は原著者に帰属します。このサイトは、それに相当する法的責任を負いません。盗作または侵害の疑いのあるコンテンツを見つけた場合は、admin@php.cn までご連絡ください。

