ホームページ >コンピューターのチュートリアル >トラブルシューティング >Win10リモートデスクトップ接続の内部エラーを解決する方法
Win10リモートデスクトップ接続の内部エラーを解決する方法
- 王林オリジナル
- 2024-07-19 15:03:381179ブラウズ
リモート デスクトップに接続するときに内部エラーが発生し、正常に接続できませんでしたか?この問題は多くのユーザーを悩ませ、リモート アクセスとコラボレーションに影響を与えます。この問題を解決するために、PHP エディターの Youzi がこの詳細なガイドを特別に用意しました。この記事では、内部接続エラーの原因を詳細に分析し、問題を迅速に解決するための段階的な解決策を提供します。リモート デスクトップの接続エラーに悩んでいる場合は、リモート接続を通常の状態に戻すための実用的なヒントと修正についてこの記事を読み続けてください。
Win10 リモート デスクトップ接続の内部エラーの解決策:
1. タスクバーの [スタート] を右クリックし、メニュー オプションで [設定] を選択します。
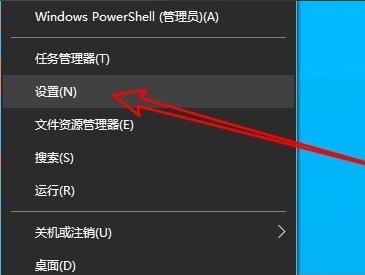
2. インターフェースの「ネットワークとインターネット」オプションをクリックします。
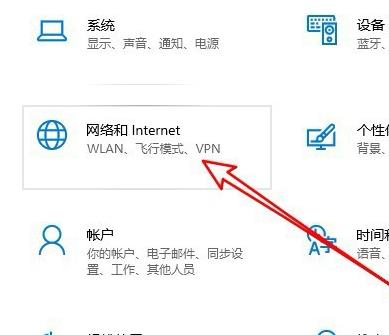
3. 次に、「イーサネット」オプションをクリックします。
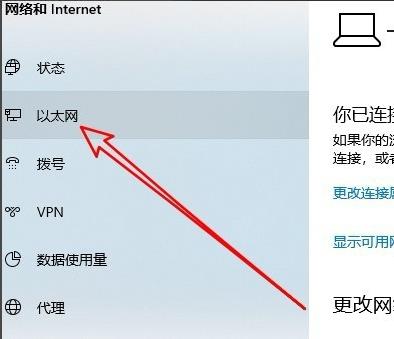
4. 右側にある「ネットワークと共有センター」を見つけて開きます。
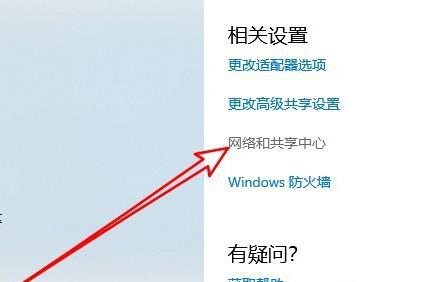
5. 左側の「アダプター設定の変更」オプションをクリックします。
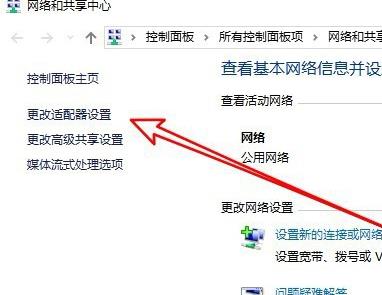
6. 「イーサネット」を選択し、右クリックして「無効にする」を選択します。
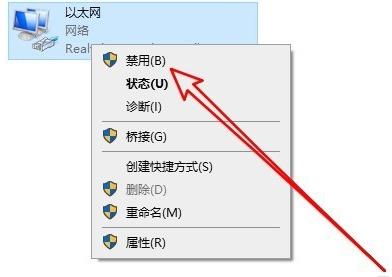
7. 「ネットワーク接続」を選択し、右クリックして「有効にする」を選択します。
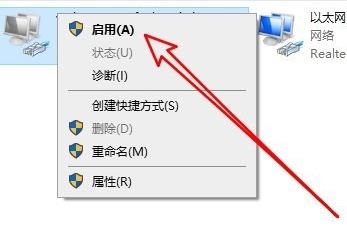
8. 再度「win+R」で「Run」を開き、「mstsc」と入力してEnterを押して開きます。
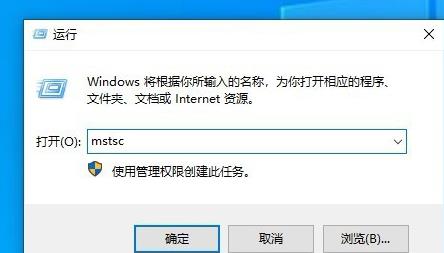
9. この時点では、リモート コンピューター名を入力して [接続] をクリックするだけです。
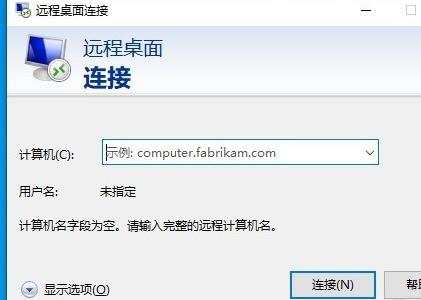
以上がWin10リモートデスクトップ接続の内部エラーを解決する方法の詳細内容です。詳細については、PHP 中国語 Web サイトの他の関連記事を参照してください。

