ホームページ >システムチュートリアル >MAC >iPhone、iPad、または Mac で Siri をリセットする方法
iPhone、iPad、または Mac で Siri をリセットする方法
- PHPzオリジナル
- 2024-07-19 11:50:081400ブラウズ
残念ながら、Apple は Siri 専用の「リセット」ボタンを提供していません。ただし、必要に応じて、iOS/iPadOS 設定アプリの簡単な切り替えを使用して Siri をリセットできます。次の手順に従ってください:
iPhone または iPad で設定アプリを開きます。 下にスクロールして、[Siri と検索] を選択します。 上部の「リッスン」設定をタップし、「オフ」オプションを選択します。 次に、数秒待って、好みに応じて「Hey Siri」または「Siri」または「Hey Siri」オプションを選択します。 これを行うと、Siri を最初からセットアップするように求められます。 [続行] をタップし、画面に表示されるフレーズを 1 つずつ繰り返します。Siri があなたの声を認識できるように再トレーニングするには、5 つのフレーズを繰り返す必要があります。最後のフレーズを繰り返すと、「Siri の準備ができました」画面が表示されます。 「完了」をタップし、通常どおり Siri の使用を続けます。
Mac で Siri をリセットする
Mac で Siri を同様に簡単にリセットできます。 macOS でシステム設定アプリを使用するため、このプロセスはかなり似ています。行う必要があるのは次のとおりです:
メニュー バーの Apple ロゴをクリックし、ドロップダウンから [システム設定] を選択します。または、他の方法を使用して Mac のシステム設定を開きます。 下にスクロールして、左側のサイドバーから [Siri と Spotlight] を選択します。 右側の上部にある「Ask Siri」設定をオフに切り替え、確認ポップアップが表示されたら「オフにする」を選択します。 数秒待ってから、「Siri に聞く」をオンに戻します。 次に、すぐ下の設定を聞くを「Siri」または「Siri」または「Hey Siri」に設定します。 Siri を最初からセットアップするように求めるポップアップが表示されます。 [続行] をクリックし、表示される 5 つのフレーズを 1 つずつ繰り返します。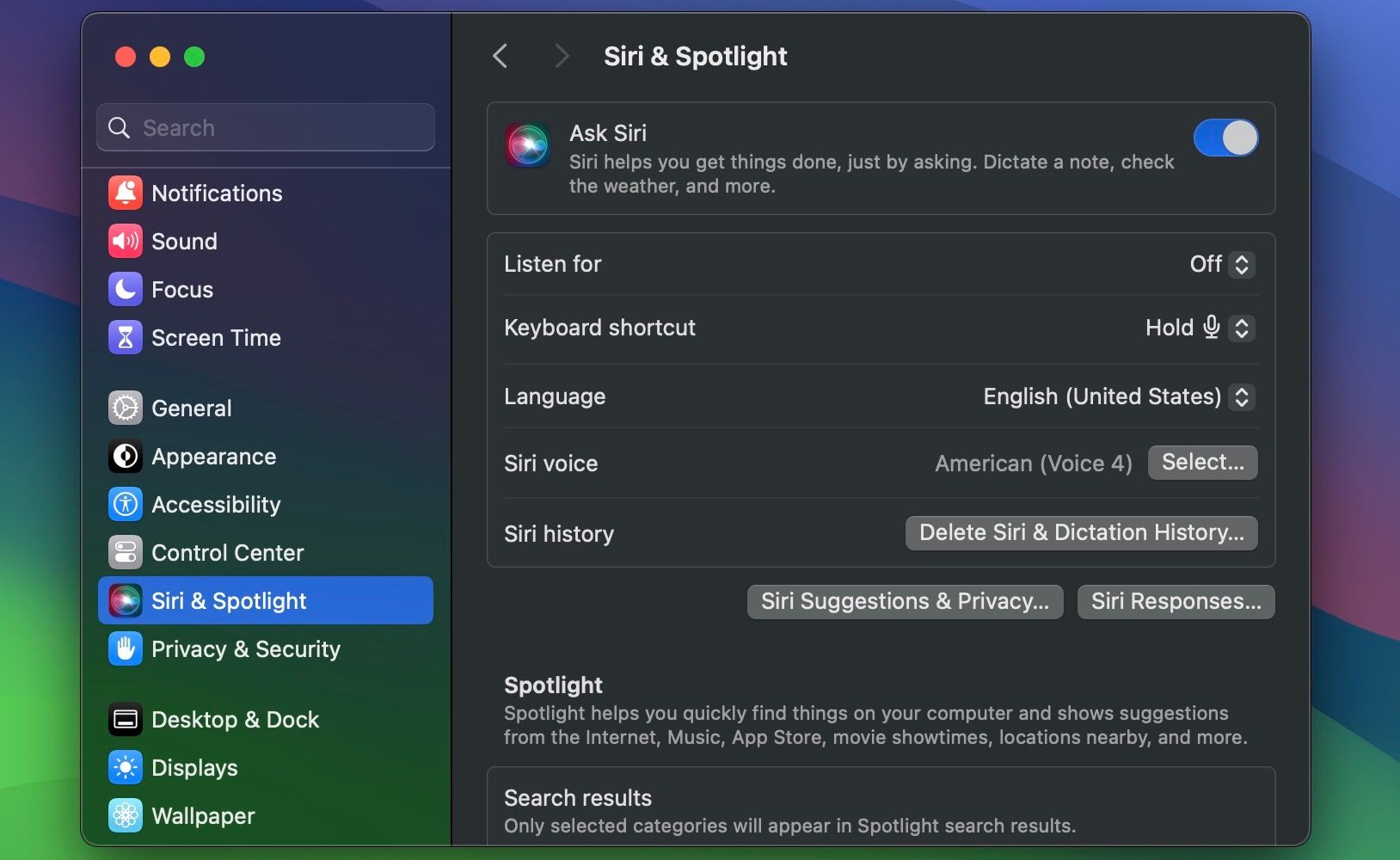
以上です! Mac の Siri が正常にリセットされました。
これは、Apple デバイスで Siri が動作しない場合に従うべき多くのトラブルシューティング手順の 1 つです。他の Siri 設定を調整しても問題が解決しない場合は、これを最後の手段として使用できます。
リセットして、Siri があなたの声を再び認識できるようにトレーニングすると、「Siri」または「Hey Siri」トリガー フレーズを使用して Apple の仮想アシスタントを問題なく呼び出すことができるはずです。
以上がiPhone、iPad、または Mac で Siri をリセットする方法の詳細内容です。詳細については、PHP 中国語 Web サイトの他の関連記事を参照してください。
声明:
この記事の内容はネチズンが自主的に寄稿したものであり、著作権は原著者に帰属します。このサイトは、それに相当する法的責任を負いません。盗作または侵害の疑いのあるコンテンツを見つけた場合は、admin@php.cn までご連絡ください。

