ホームページ >ソフトウェアチュートリアル >コンピューターソフトウェア >コンピューターがスタックしていないが、wps が非常にスタックしている場合の問題を解決する方法 wps の実行中にコンピューターがスタックしている場合の問題を解決する方法は?
コンピューターがスタックしていないが、wps が非常にスタックしている場合の問題を解決する方法 wps の実行中にコンピューターがスタックしている場合の問題を解決する方法は?
- WBOYWBOYWBOYWBOYWBOYWBOYWBOYWBOYWBOYWBOYWBOYWBOYWBオリジナル
- 2024-07-19 11:40:08872ブラウズ
コンピューターはスムーズに動作するが、WPS ソフトウェアを使用するとイライラするほど遅くなる場合は、この記事が役に立ちます。 PHP エディターの Strawberry は、WPS を使用する際にスムーズなエクスペリエンスを実現できるように、この問題の解決に役立つ 2 つの解決策を慎重にまとめました。さらに詳しく知りたい方は読み続けてください。
方法1:
コンピューターの電源を入れ、コンピューターのデスクトップの左下隅にあるスタートアイコンなどを右クリックして、シーケンスバーをポップアップさせます。

1. [タスク マネージャー] をクリックします
シーケンス バーがポップアップ表示されたら、ポップアップ シーケンス バーの [タスク マネージャー] オプションをクリックしてに入ります。

2. WPSoffice
を右クリックしてタスクマネージャーページに入り、タスクマネージャーページのWPS officeとその他のポップアップバーを右クリックします。
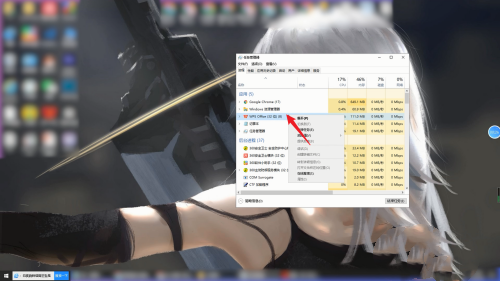
3. [タスクの終了] をクリックします
シーケンス バーがポップアップ表示されたら、ポップアップ シーケンス バーの [タスクの終了] をクリックし、WPSoffice を再度開きます。

方法 2:
1. [スタート] をクリックします
コンピューターを開き、左下隅にあるスタート アイコンを右クリックし、シーケンス バーがポップアップするまで待ちます。

2. 設定ツールをクリックします
シーケンス バーがポップアップ表示されたら、ポップアップ シーケンス バーで WPSoffice を見つけ、設定ツールをクリックして入力します。
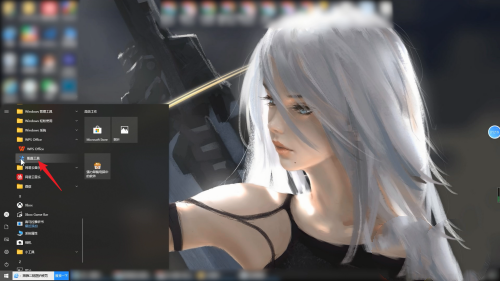
3. [修復の開始] をクリックします
構成ツール ページに入ったら、最初にページ上の [修復の開始] をクリックして操作を実行します。

4. [詳細オプション] をクリックします
最初に修復が失敗した場合は、もう一度 [詳細オプション] をクリックして、ページがジャンプするまで待ちます。

5. [アップグレード設定] をクリックします。
詳細オプション ページに入ったら、ページの上部にある [アップグレード設定] オプションをクリックします。

6. 自動アップグレードをキャンセルします
自動アップグレードをオフにするボタンのチェックを外し、キャンセル後に [OK] をクリックします。
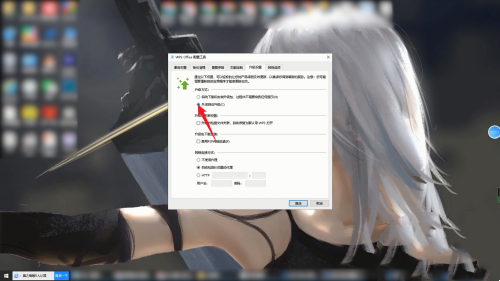
以上がコンピューターがスタックしていないが、wps が非常にスタックしている場合の問題を解決する方法 wps の実行中にコンピューターがスタックしている場合の問題を解決する方法は?の詳細内容です。詳細については、PHP 中国語 Web サイトの他の関連記事を参照してください。

