ホームページ >コンピューターのチュートリアル >コンピュータ知識 >win11でシステムファイアウォールをオフにする方法は? win11システムでファイアウォールをオフにするチュートリアル
win11でシステムファイアウォールをオフにする方法は? win11システムでファイアウォールをオフにするチュートリアル
- WBOYWBOYWBOYWBOYWBOYWBOYWBOYWBOYWBOYWBOYWBOYWBOYWBオリジナル
- 2024-07-18 07:24:18472ブラウズ
Win11 でファイアウォールをオフにするガイド: シンプルで簡単な手順 Windows 11 システムの人気に伴い、使用中にファイアウォールをオフにするという問題に遭遇する人が増えています。 PHP エディターの Baicao は、複雑な設定を行わずに Win11 ファイアウォールをオフにしてネットワークをより自由にする方法を段階的に説明するこのガイドを作成しました。このチュートリアルでは、問題を簡単に解決するための詳細な操作方法を説明します。
win11 でシステム ファイアウォールをオフにする方法
1. デスクトップ上のメニューを見つけます。デフォルトでは、タスクバーの中央の一番左の位置にあります。次に、[設定]を選択して開きます。
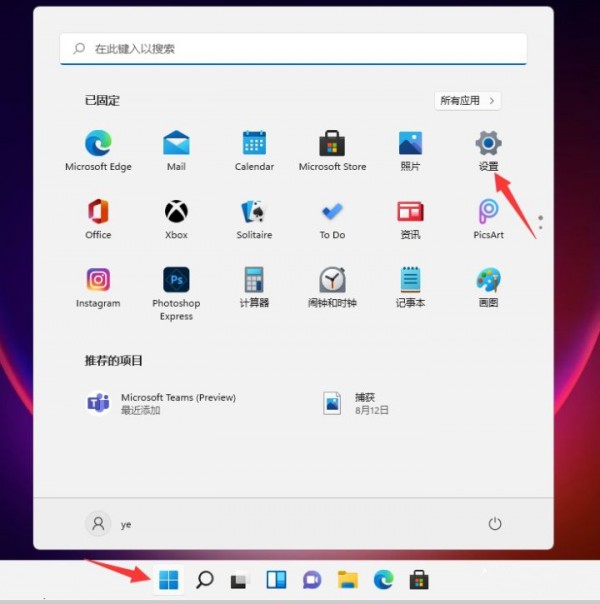
2. 設定を入力した後、上の検索ボックスでディフェンダーを直接検索すると、ファイアウォールがポップアップします。

3. クリックしてファイアウォールに入ったら、左側のリストで [Windows Defender ファイアウォールを有効にする] または [無効にする] を見つけ、クリックしてファイアウォールに入ります。

4. 入力後、ユーザーは自分でファイアウォールをオンまたはオフにすることができます。設定が完了したら、[OK] をクリックします。
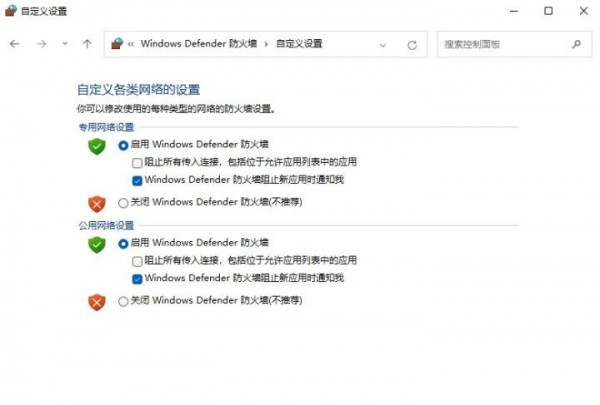
以上がwin11でシステムファイアウォールをオフにする方法は? win11システムでファイアウォールをオフにするチュートリアルの詳細内容です。詳細については、PHP 中国語 Web サイトの他の関連記事を参照してください。

