ホームページ >コンピューターのチュートリアル >コンピュータ知識 >win11でリモートデスクトップ機能を使うにはどうすればいいですか? win11リモートデスクトップの使い方
win11でリモートデスクトップ機能を使うにはどうすればいいですか? win11リモートデスクトップの使い方
- 王林オリジナル
- 2024-07-17 17:09:46671ブラウズ
Windows 11 でのリモート デスクトップ機能の有効化と使用 Windows 11 にアップデートした後、リモート デスクトップ機能に戸惑うかもしれません。 PHP エディターの Yuzai は、システムをインストールした後、リモート デスクトップ機能の使い方がわからないユーザーが多いことに気づきました。この混乱を解決するために、この記事では、リモート デスクトップ機能を簡単に有効にして使用するための詳細なセットアップ手順を説明します。
win11リモートデスクトップ機能の使い方
1. まず、キーボードのWinキーを押すか、タスクバーのWindowsスタートロゴをクリックします。

2. 開いた [スタート] メニューで、[ピン留めされたアプリ] の下の [設定] をクリックします。

3. Windows システム設定ウィンドウで、右側の [バージョン情報] (デバイスの仕様、コンピューター名の変更、Windows の仕様) をクリックします。
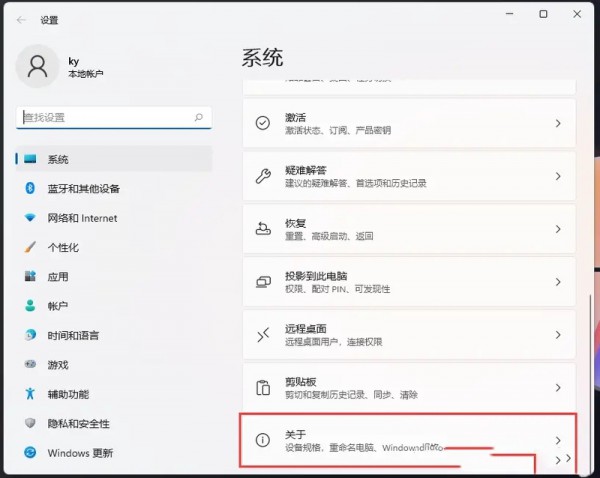
4. 現在のパスは次のとおりです: [システム] > [バージョン情報] の関連設定で、[リモート デスクトップ (別のデバイスからこのデバイスを制御)] をクリックします。
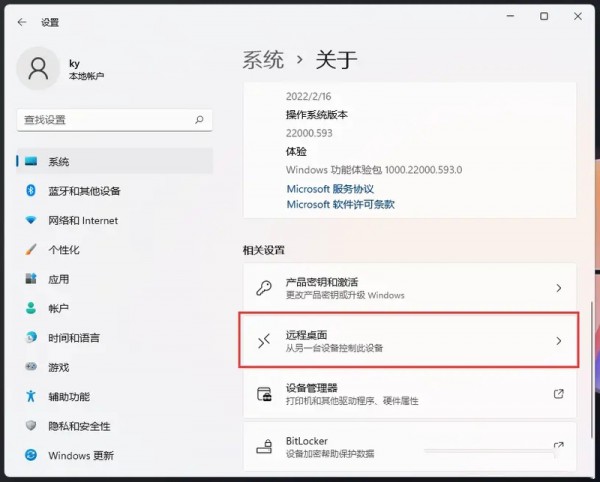
5. スライダーをスライドしてリモート デスクトップを開きます (別のデバイスからコンピューターに接続して使用するには、リモート デスクトップ アプリケーションを使用します)。
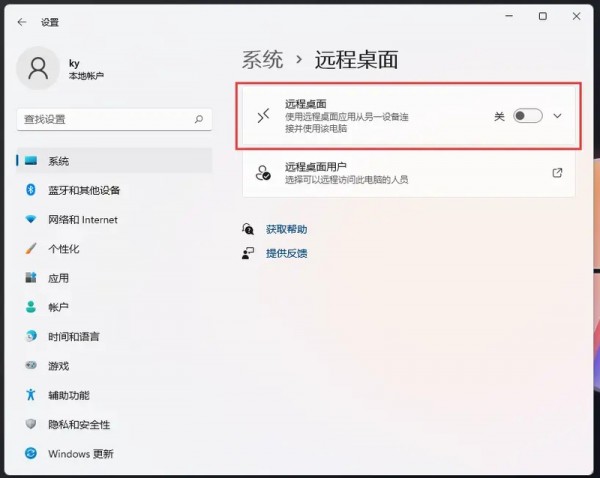
6. ポップアップのリモート デスクトップ設定ウィンドウで、[確認] をクリックしてリモート デスクトップを有効にします。

7、Win11リモートデスクトップを正常に開くことができます。

以上がwin11でリモートデスクトップ機能を使うにはどうすればいいですか? win11リモートデスクトップの使い方の詳細内容です。詳細については、PHP 中国語 Web サイトの他の関連記事を参照してください。

