ホームページ >コンピューターのチュートリアル >コンピュータ知識 >win11で休止状態機能を設定するにはどうすればいいですか? win11で休止状態機能を有効にする方法
win11で休止状態機能を設定するにはどうすればいいですか? win11で休止状態機能を有効にする方法
- 王林オリジナル
- 2024-07-16 21:18:021233ブラウズ
Win11システムでスリープモードを有効にする方法?一時的にコンピュータから離れているときは、電力を節約するために休止状態モードに入ることができます。ただし、Win11 コンピューターに休止状態オプションがない場合は、PHP エディター Yuzai が、この機能を有効にするためのステップバイステップのガイドを提供します。詳細なセットアップ手順については、このチュートリアルを読み続けてください。
win11で休止状態機能を設定するにはどうすればよいですか?
1. [スタート] で [コントロール パネル] を検索し、[開く] をクリックして Windows 11 コントロール パネルを開きます。
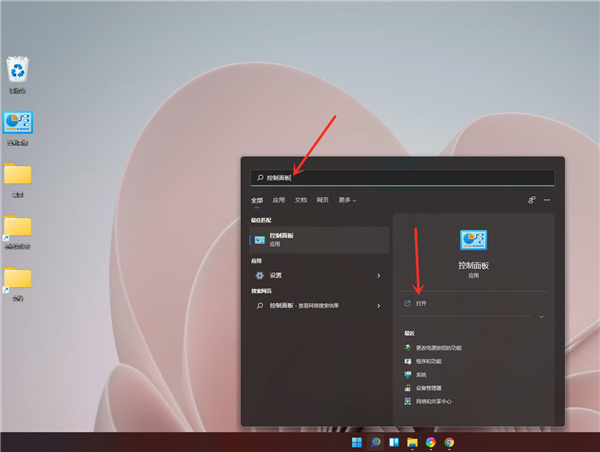
2. [ハードウェアとサウンド]をクリックします。
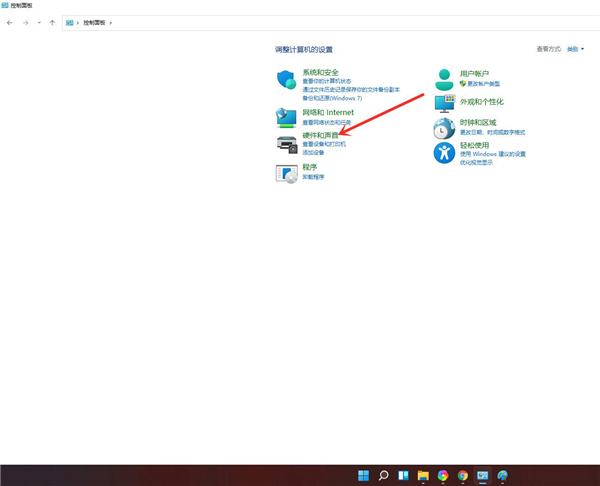
3. クリックして電源ボタンの機能を変更します。
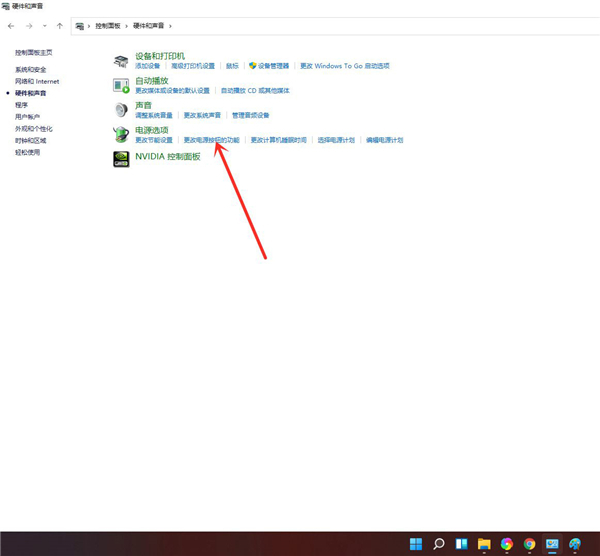
4. をクリックして、現在使用できない設定を変更します。
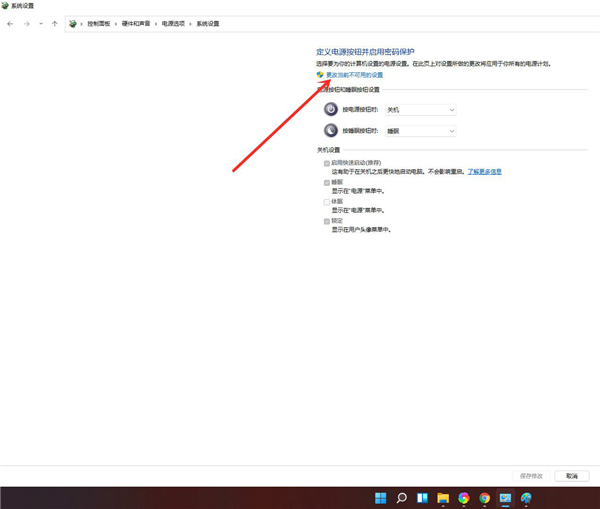
5. 休止状態オプションを確認します。
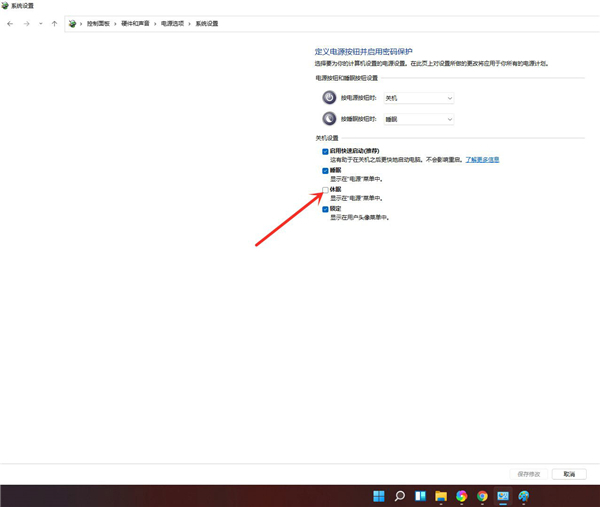
6. クリックして変更を保存します。
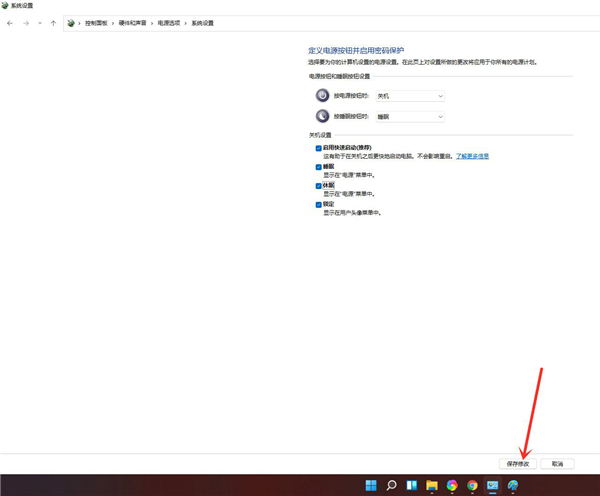
7. 結果表示。
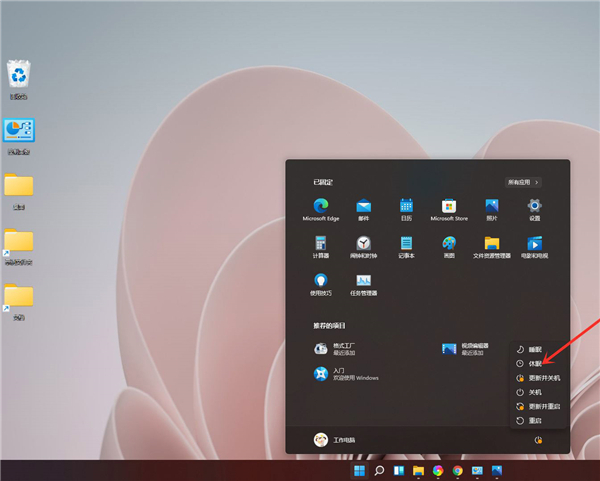
以上がwin11で休止状態機能を設定するにはどうすればいいですか? win11で休止状態機能を有効にする方法の詳細内容です。詳細については、PHP 中国語 Web サイトの他の関連記事を参照してください。
声明:
この記事の内容はネチズンが自主的に寄稿したものであり、著作権は原著者に帰属します。このサイトは、それに相当する法的責任を負いません。盗作または侵害の疑いのあるコンテンツを見つけた場合は、admin@php.cn までご連絡ください。

