ホームページ >ソフトウェアチュートリアル >モバイルアプリ >Chromebook で Android アプリを使用できます: その方法は次のとおりです
Chromebook で Android アプリを使用できます: その方法は次のとおりです
- PHPzオリジナル
- 2024-07-02 04:58:111381ブラウズ
Chromebook は Google Play ストアを通じてさまざまなアプリをサポートしていますが、公式にサポートされているアプリだけでは必ずしも十分ではありません。 Android アプリをサイドローディングすることで、Chromebook の可能性を最大限に引き出すことができます。
Chromebook で Android アプリをサイドロードする準備をする
Chromebook で Android アプリをサイドロードする前に、設定をいくつか調整する必要があります。古いバージョンの ChromeOS を実行している場合は、Chromebook で開発者モードをオンにする必要があります。この後、APK ファイルを右クリックして [パッケージ インストーラー] を選択することで、Android アプリをインストールできるようになります。

新しいバージョンの ChromeOS を実行している Chromebook では、Android Debug Bridge (ADB) を使用して開発者モードの有効化 (およびそれに伴うすべてのリスク) を回避できます。 ADB を有効にする前に、[設定] > [設定] に移動して Linux をセットアップする必要があります。 ChromeOS について > Linux 開発環境を選択し、[Linux をセットアップする] ボタンをクリックします。

Linux 環境をまだセットアップしていない場合は、推奨値を使用してポップアップ ウィンドウに進み、すぐに Linux 環境を作成できます。ただし、多くの Android アプリをインストールする予定がある場合は、Linux 環境に指定されているストレージ容量を増やす価値があります。
[Linux 開発環境] > の下にあるトグルをクリックする必要もあります。 ADB デバッグを有効にする Android アプリを開発します。

その後、設定アプリを閉じて、[ホーム] タブからターミナルを開くことができます。ターミナルが開いたら、ペンギンをクリックし、ADB ツールのインストールと接続を求めるプロンプトが表示されたら、次のコマンドを 1 つずつ入力します:
<code class="hljs console">sudo apt install adbyadb connect arc</code>
ADB が正常に接続されると、別のプロンプトが表示されます。 「このコンピュータからは常に許可する」というプロンプトが表示されたウィンドウが表示されたら、チェックボックスをクリックして設定を有効にし、「OK」をクリックして保存します。
これで、Chromebook に Android アプリをインストールする準備ができました。
Android APK をダウンロードしてインストールします
設定を変更したので、Chromebook に Android アプリのインストールを開始する準備が整いました。ただし、まだ行っていない場合は、安全な場所から Android APK を見つけてダウンロードする必要があります。 Webサイト。
APK をインストールするプロセスは簡単です。ファイルを開き、APK を Linux ファイル フォルダーにドラッグ アンド ドロップして、インストールする APK ごとにターミナルで次のコマンドを入力します。
<code class="hljs console">adb -s emulator-5554 install [apkfilename].apk</code>
サイドロードされた APK がChromebook と互換性があるため、すぐに使用できるはずです。それ以外の場合は、多少のトラブルシューティングが必要になる場合があります。適切な手順を踏めば、初期エラーがあっても多くの APK を動作させることができます。
APK が動作しない場合の対処方法
Chromebook で Android アプリをサイドロードしようとすると、残念ながらエラーが発生することは珍しくありません。公式にサポートされていない場合、そのプラットフォーム用に構築されていないため、Chromebook 上の Android アプリのパフォーマンスは異なります。
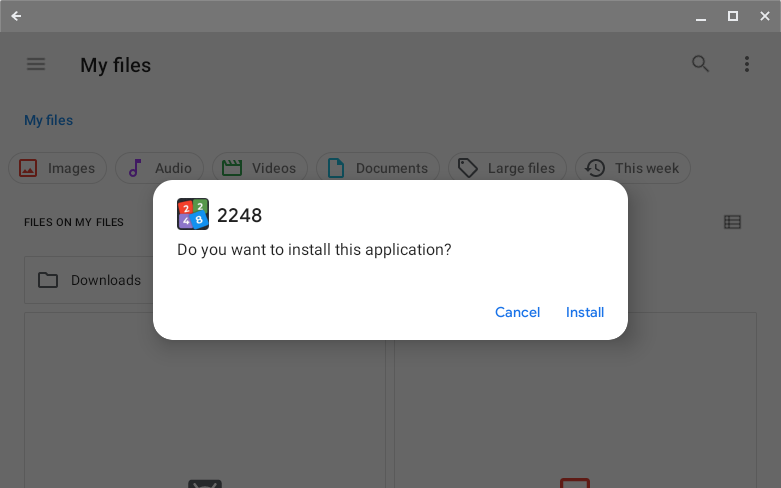
発生する可能性のある最も一般的なエラーは次のとおりです:
- 「このファイルの種類はサポートされていません。ChromeOS でファイルを開く方法の詳細をご覧ください」
- 「「arc:5555」への接続に失敗しました: 接続が拒否されました」
これらは Android 11 との互換性の問題が原因で発生しますが、[設定] > [設定] に移動することで回避できます。アプリ > Google Play の設定を管理 > Androidの設定 >ストレージ>内部共有ストレージ >ファイル > [My Files] を選択し、Linux ファイル フォルダーから APK を開きます。
「アクセス許可が拒否されました」または「コマンドが見つかりません」エラーが発生した場合は、[設定] > [ビルド番号] を繰り返しクリックしてみてください。アプリ > Google Play の設定を管理 > Androidの設定 >デバイスについて。

これが機能しない場合は、次のコマンドを入力して ADB 接続を再起動してみることもできます:
<code class="hljs console">adb start-serveradb connect arc</code>
Enjoy Using Android Apps on ChromeOS
After you've installed an application or two, you're ready to enjoy ChromeOS to its full potential. It's worth trying out all the best Android apps on your Chromebook while you're at it — and if you're a developer, you can even try running your own applications.
Compared to the 3.3 million apps already on the Google Play Store, the number of apps you can install as APKs is practically limitless. Just remember to check whether every app you download is safe to use. With the right precautions, sideloading APKs on your Chromebook is both safe and incredibly fun.
以上がChromebook で Android アプリを使用できます: その方法は次のとおりですの詳細内容です。詳細については、PHP 中国語 Web サイトの他の関連記事を参照してください。

