ホームページ >ソフトウェアチュートリアル >モバイルアプリ >テザリング経由で Android 携帯電話から PC とインターネットを共有する方法
テザリング経由で Android 携帯電話から PC とインターネットを共有する方法
- 王林オリジナル
- 2024-07-01 21:05:57539ブラウズ
PC またはラップトップにインターネット接続が必要ですが、公共 Wi-Fi にアクセスできませんか?解決策は簡単です。テザリングを通じて、携帯電話のモバイル データを PC で使用します。 Android スマートフォンでの方法を説明します。
テザリングとは何ですか?
テザリングとは、モバイル デバイスをコンピュータに接続し、携帯電話のモバイル データ接続を使用して PC をオンラインにできるようにするための用語です。データ容量を使用することを除けば、通常は無料です。
Android では、ラップトップ、タブレット、またはデスクトップ PC とインターネット接続を共有するための 3 つのテザリング オプションがあります:
- 電話をワイヤレス ホットスポットとして使用する
- USB 経由で電話をコンピュータに接続する
- Bluetooth 経由で接続する
ワイヤレス テザリングは便利かもしれませんが、携帯電話のバッテリー レベルがすぐに消耗します。また、USB テザリングほど高速でも信頼性でもありません。
1. 携帯電話のホットスポット機能を使用して PC をインターネットに接続します
Android スマートフォンのインターネットを共有する最も便利な方法は、Android スマートフォンを Wi-Fi ホットスポットにすることです。この機能を使用すると、電話機でプライベート ネットワークを作成し、パスワードを使用してデバイスを安全に接続できるようになります。設定方法は次のとおりです。
- 設定アプリを開き、[接続] > [接続] に進みます。モバイルホットスポットとテザリング。
- [モバイルホットスポット] をタップし、上部のトグルを有効にします。
- ネットワーク名とパスワードをタップして編集します。
- セキュリティの種類、Wi-Fi 帯域 (2.4GHz または 5GHz)、ホットスポットの可視性などの詳細設定を構成することもできます。
一部のメニューは、使用しているデバイスや Android のバージョンによって異なる場合がありますが、一般的な手順はすべてのモデルで同じです。
Android スマートフォンでワイヤレス ホットスポットを設定したら、クイック設定パネルから機能を簡単に有効または無効にできます。 Android ですべてが設定されたので、PC をホットスポットに接続する方法は次のとおりです:
- Win + I を押して設定を開きます。
- [ネットワークとインターネット] > [ネットワークとインターネット] に移動します。 Wi-Fi。
- [利用可能なネットワークを表示] をクリックし、携帯電話が作成したネットワークを参照して見つけます。
- ネットワークを選択し、「接続」をクリックします。
- 携帯電話に表示されているパスワードを入力して接続を確立します。
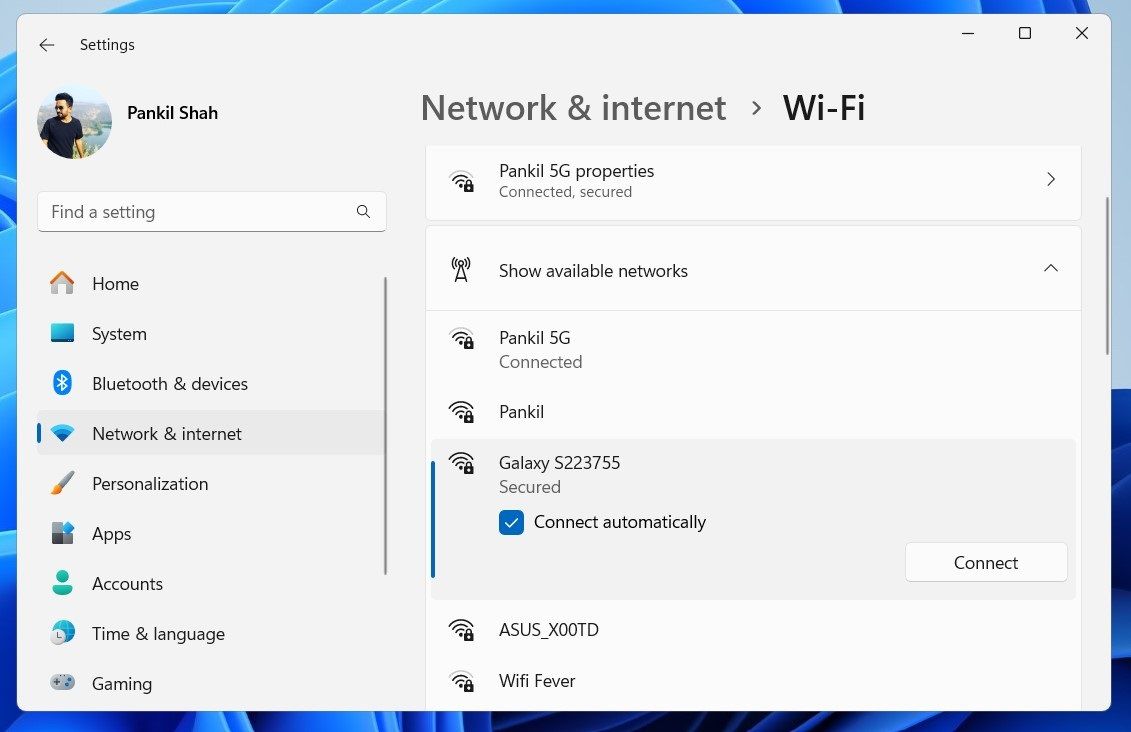
私のテストでは、5G 接続上でダウンロード速度 36.38Mbps、アップロード速度 4.95Mbps を達成しました。さらに、Android スマートフォンのインターネット接続を、PC (Windows、Mac、または Linux)、Chromebook、iPad、ゲーム機、さらには他のスマートフォンを含む複数のデバイスと同時に共有できます。
2. USB 経由で携帯電話のインターネット接続を PC と共有する
携帯電話には昔からモデム機能が搭載されており、USB テザリングを使用してデバイスをコンピュータに接続できます。これにより、有線接続を介してラップトップまたは他のデバイスとモバイル インターネット接続を共有できます。使用方法は次のとおりです。
- Android スマートフォンでモバイル データを有効にし、USB ケーブルで PC に接続します。
- 通知パネルにアクセスし、表示される Android システム通知をタップします。
- USB テザリング オプションを選択します。
通知が表示されない場合は、次の手順に従って USB 経由のテザリングを手動で有効にすることができます:
- 携帯電話で設定アプリを開きます。
- [接続] > [接続] に進みます。モバイルホットスポットとテザリング。
- USB テザリングをオンに切り替えます。
USB テザリング切り替えが機能しない場合、またはグレー表示される場合は、ケーブルの両端が正しく接続されていることを確認してください。
有線接続のおかげで、通常、USB テザリングの方が速度が向上します。私のテストでは、ダウンロード速度 95.39Mbps、アップロード速度 4.66Mbps を記録しました。
3. Bluetooth を使用してモバイル インターネットを PC と共有する
携帯電話のインターネットを PC と共有するもう 1 つの方法は、Bluetooth を使用します。この短距離ワイヤレス技術は、携帯電話とペアリングされたデバイス間でデータを転送するのに十分な帯域幅を提供します。これを行うには、携帯電話をコンピュータとペアリングする必要があります:
- クイック設定パネルから携帯電話の Bluetooth を有効にします。
- 次に、Windows コンピューターで Win + I を押して設定アプリを開きます。
- [Bluetooth とデバイス] に移動し、Bluetooth をオンに切り替えます。
- すぐ下の [デバイスの追加] をクリックし、オプションのリストから Bluetooth を選択します。
- 表示されたら携帯電話を選択し、ペアリングプロセスを完了します。問題が発生した場合は、Windows 10 での Bluetooth のセットアップと Windows 11 での Bluetooth への接続に関するガイドを確認してください。
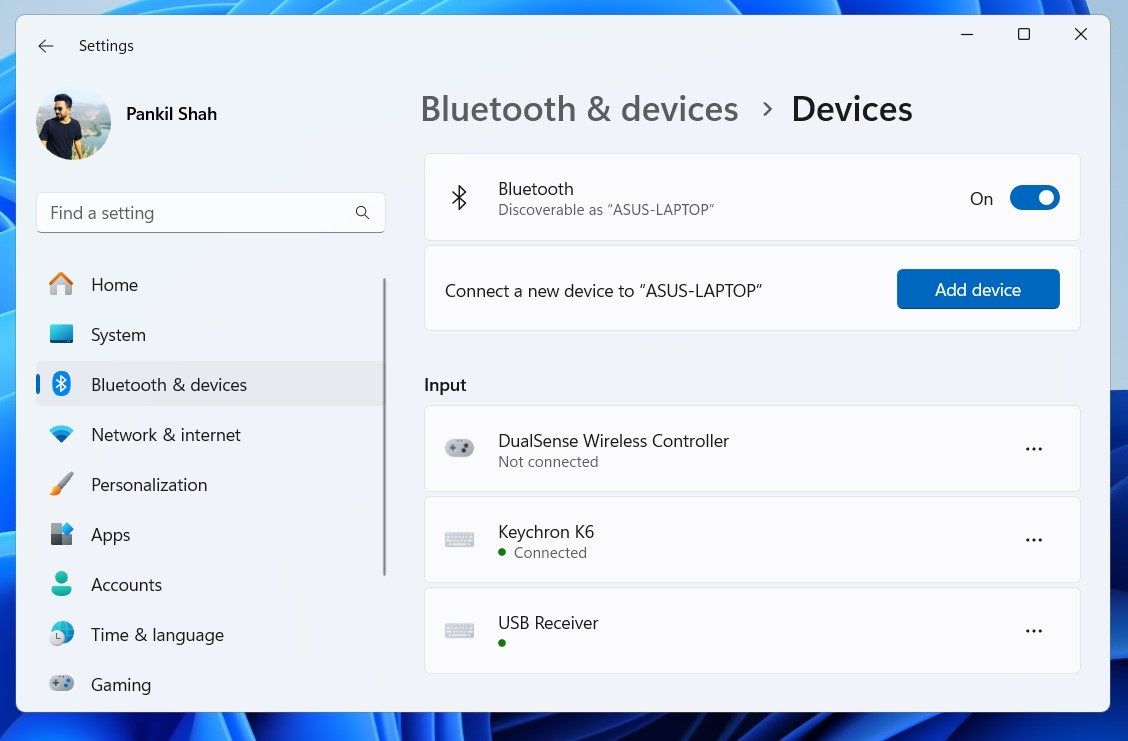
ペアリングしたら、スマートフォンで [設定] > [設定] に移動します。接続 >モバイル ホットスポットとテザリングを有効にし、Bluetooth テザリングを有効にします。これで、次の手順を使用して携帯電話のインターネット接続を共有できます:
- Win + I を押して設定アプリを開きます。
- [Bluetooth とデバイス] > [Bluetooth とデバイス] に移動します。デバイス。
- 電話の横にある三点アイコンをクリックし、パーソナル エリア ネットワーク (PAN) に参加を選択します。
- [アクセス ポイント] を選択し、[接続] をクリックします。
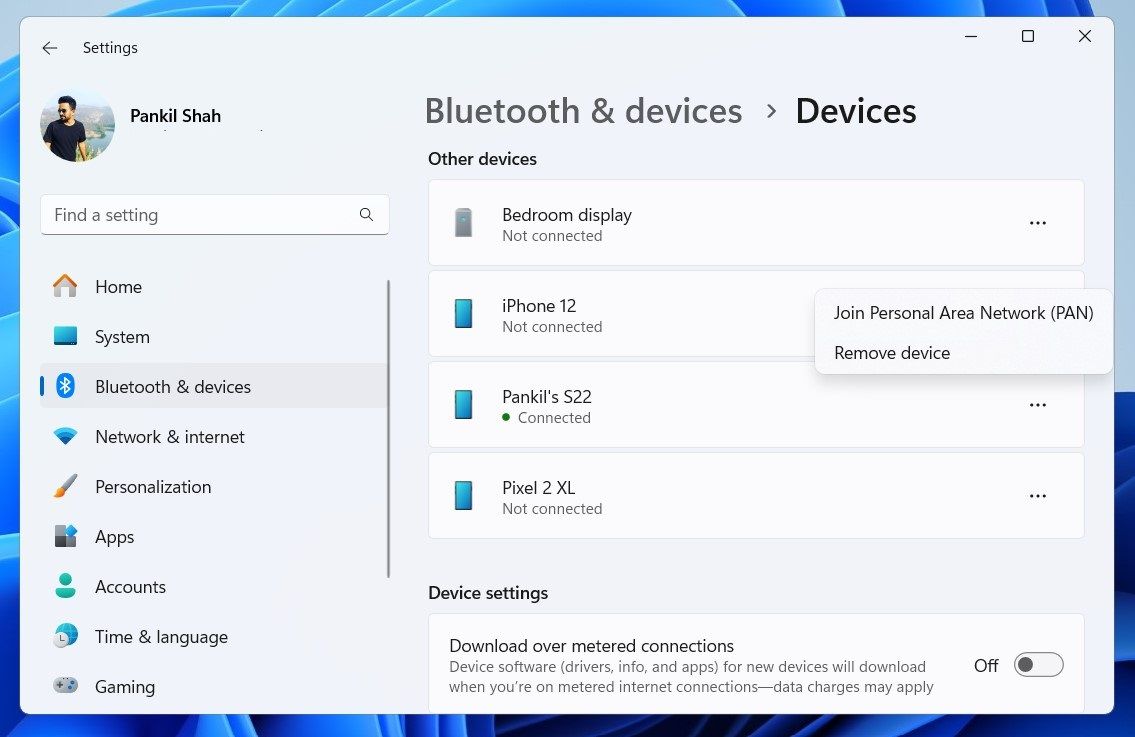
Bluetooth テザリングは主に短距離通信とデータ転送を目的としているため、他のテザリング方法と比較してインターネット速度が最も遅くなる傾向があります。私たちのテストでは、ダウンロード速度はわずか 0.24Mbps に低下し、アップロード速度は 0.12Mbps に低下しました。
USB テザリングは、バッテリー電力の消費量が最小限で、最速の速度を提供します。 Bluetooth テザリングもバッテリーに優しいですが、インターネット速度が非常に遅くなります。全体として、Wi-Fi テザリングはその利便性と複数のデバイスを接続できる機能により、依然として最も好ましいオプションです。
以上がテザリング経由で Android 携帯電話から PC とインターネットを共有する方法の詳細内容です。詳細については、PHP 中国語 Web サイトの他の関連記事を参照してください。

