ホームページ >モバイルチュートリアル >iPhone >iPhone で写真を編集する方法 (写真アプリを使用)
iPhone で写真を編集する方法 (写真アプリを使用)
- WBOYWBOYWBOYWBOYWBOYWBOYWBOYWBOYWBOYWBOYWBOYWBOYWBオリジナル
- 2024-06-29 21:53:211559ブラウズ
クイックリンク
- 写真アプリで画像を編集する方法
- 画像を調整する
- 変更をプレビューする
- 元の写真に戻す
- フィルターを使用した編集
- トリミングまっすぐにして遠近感を与える
- Live Photo からキー写真を選択する
- Live Photos をさらに活用する
- 編集内容や他のアプリをコピーして貼り付ける
- 覚えておくとよい編集のヒント
あなたiPhone を使用すると数秒で画像をキャプチャして共有できますが、アップロードする前に一時停止する価値があります。共有する前に写真を編集すると、最終的な画像に大きな違いが生まれます。必要なものはすべて iPhone の写真アプリに組み込まれています。
写真アプリで画像を編集する方法
iPhone で画像を編集するには、まず写真アプリで画像を見つけます。画像を見つけたら、それをタップして表示し、画面の右上隅にある「編集」をタップします。画像がクラウドに保存されている場合は、フルサイズの画像がダウンロードされるまで少し待つ必要があります。

画面の下部に 4 つのボタンが表示され、それぞれが特定の編集ツールのセットを参照しています。左から右に、次のとおりです。
- ライブ: 画像が Live Photo (静止画像と一緒に記録されたビデオ) の場合にのみ表示されます。
- 調整: ほとんどの画像編集アプリにある標準の編集コントロール。
- フィルター: Apple の写真フィルターを適用または削除します。
- トリミング: アスペクト比の変更、傾き補正、視点の移動、トリミングなどを行います。
画面の上部には、ペンのように見えるマークアップ ツールもあります。これにより、写真上でテキストの追加、描画、ハイライト、その他のマークアップ操作を実行できるようになります。

Apple の写真アプリでの写真編集は非破壊的です。つまり、写真にあらゆる種類の編集を加えても、必要に応じて元に戻すことができます。何も破壊することを心配することなく、調整を行ったり、フィルターを適用したり、画像をトリミングしたりできます。
iPad でも写真を編集できます。 iCloud フォト ライブラリのおかげで、iPhone で撮った写真が iPad に同期され、大きな画面で編集できるようになります。
画像調整を行う
ほとんどの編集ツールは「調整」セクションにあり、写真アプリで「編集」ボタンをタップするたびに自動的に選択されます。写真の見た目を変更するための標準的な写真編集ツールがここにあります。

合計 15 の調整パラメーターに加えて、「魔法の杖」アイコンが付いた「自動」オプションがあります。ワンドをタップして画像を自動的に強化し、スライダーを左右に動かして画像を調整します。これらの変更を元に戻すには、杖をもう一度タップします。
自動編集を使用すると、平凡な画像を簡単に改善できますが、他のオプションを試してみることで、一般的な写真編集についてさらに詳しく学ぶことができます。画像に独特のスタイルを持たせたい場合は、画像を手動で編集することが必須です。
ライト調整
これらのパラメータは主にシーン内のライトに影響を与え、全体的な露出を増やし、シャドウとハイライトを強調またはトーンダウンする機能を提供します
- 露出: シーン内の光の量を決定し、画像内の総光量を均一に増加または減少させます。
- 明るさ: ハイライトとコントラストを高めながら、暗い画像を明るくします (逆も同様)。暗く陰気なイメージを強調するためによく使用されます。
- ハイライト: 画像の最も明るい部分を調整します。ハイライトを減らすと、露出過度の領域のディテールがいくらか復元される場合があります。
- シャドウ: シャドウは画像の最も暗い部分です。シャドウを増やすと、露出不足の領域の詳細がより多く復元される場合があります。
圧縮画像では多くの「目に見えない」データが破棄されるため、JPEG または HEIF 画像で実現できることには制限があります。 iPhone で RAW で撮影すると、ファイル サイズを犠牲にしてこれらの制限を克服できます。
カラー調整
さまざまなカラー オプションを調整して、画像の外観を変更できます。これらを使用すると、コントラストや彩度を微調整して画像を「ポップ」にしたり、ホワイト バランスの不正確さを補正してより自然に見える肌の色合いを調整したりできます。
- コントラスト: 画像内の色調の全体的な違い。コントラストを高めると、シャドウとハイライトの詳細が犠牲になって、より印象的な画像が作成されます。
- 明るさ: 露出を調整したり、画像の領域が露出不足または露出過剰になる危険を冒さずに、画像を明るくしたり暗くしたりできます。
- ブラックポイント: 写真の最も暗い部分をターゲットにします。ブラックポイントを増やすと黒が飽和して、よりコントラストの高いドラマチックなイメージが作成されます。
- 彩度: 画像全体がどのくらいカラフルかを決定します。上げれば派手な色になり、下げるとモノトーン(白黒)画像になります。
- 鮮やかさ: 肌の色合いの変化を制限しながら、シーン内の最もくすんだ色をターゲットにします。彩度ツールに似ていますが、使いやすいです。
- 暖かさ: これを上げて画像を暖め、下げると冷やして、画像全体の温度を調整します。ホワイトバランスの補正に適しています。
- 色合い: 写真に緑またはマゼンタの色合いを適用します。下げると緑、上げるとマゼンタになります。ホワイトバランスを補正するには、温かみツールと組み合わせて使用します。
詳細調整
画像内の全体的な詳細量は、iPhone のセンサー サイズによって制限されます。ソフトウェア処理により、細部を明らかにしたり、見苦しいノイズを隠すことができます。特にナチュラルな見た目を目指す場合は、やりすぎないように注意してください。
- シャープネス: 画像にデジタルシャープネスを適用します。
- 定義: コントラストを微調整して、より印象的な画像を作成します。
- ノイズリダクション: デジタルノイズリダクションを適用して画像の粒子を滑らかにし、暗い場所で撮影した画像に役立ちます。
- ビネット: ビネットとは、画像の端の周りにある暗いまたは明るいリングであり、特定のレンズで撮影すると望ましくない効果となることがよくあります。
変更のプレビュー
画像の編集中はいつでも、写真を 1 回タップして元の画像を表示できます。これは、行った編集の参照点となります。変更により画像が改善されるかどうかを確認できます。オリジナル画像は、画面上に表示される「オリジナル」ラベルで示されます。

Live Photo (コンテキスト用の数秒のビデオを含む静止画像) を編集している場合は、任意の時点で画像をタップアンドホールドして、編集がビデオにどのような影響を与えるかを確認することもできます。
元の写真に戻す
画面の左上隅にある [キャンセル] ボタンを使用していつでも元の画像に戻すことができます。画像を再度編集して、変更したパラメータを変更または元に戻すこともできます。 「完了」をクリックして写真を保存した後に、すべての編集を破棄する簡単な方法もあります。
元の画像に戻すには、写真アプリで画像を見つけ、右上隅にある [編集] をタップします。編集内容をすべて破棄するには、画面の右上隅にある赤い「元に戻す」ボタンをタップします。これらの編集内容は(もう一度再編集しない限り)元に戻すことはできないため、コミットする前に満足していることを確認してください。

「元に戻す」オプションが表示されない場合は、まず「完了」を押して画像を保存し、次に「編集」をタップして編集インターフェースに入り、「元に戻す」ボタンが表示されるようにする必要があります。
フィルターを使用した編集
「調整」セクションの右側にある「フィルター」ボタンをタップして、Apple 写真フィルターの選択を表示します。それらをスワイプしていずれかをタップして適用し、その下のスライダーを動かして効果の強度を調整します。一度に適用できるフィルターは 1 つだけです。

Apple の他の写真編集ツールと同様、フィルターは非破壊的です。フィルターを適用して画像を保存し、いつでも戻って別のフィルターを選択できます (またはフィルターを完全にオフにすることもできます)。
フィルターを有効にして撮影することはできませんが、カメラ内の写真スタイルを適用して画像に特定の外観を与えることができます。
トリミング、傾き補正、遠近法
他の編集ツールの右側には、「トリミング」セクションがあります。このボタンをタップすると、画面の下部に手動矯正ツールが表示されます。スライダーを左右に動かして、必要に応じて画像の位置を変更します。
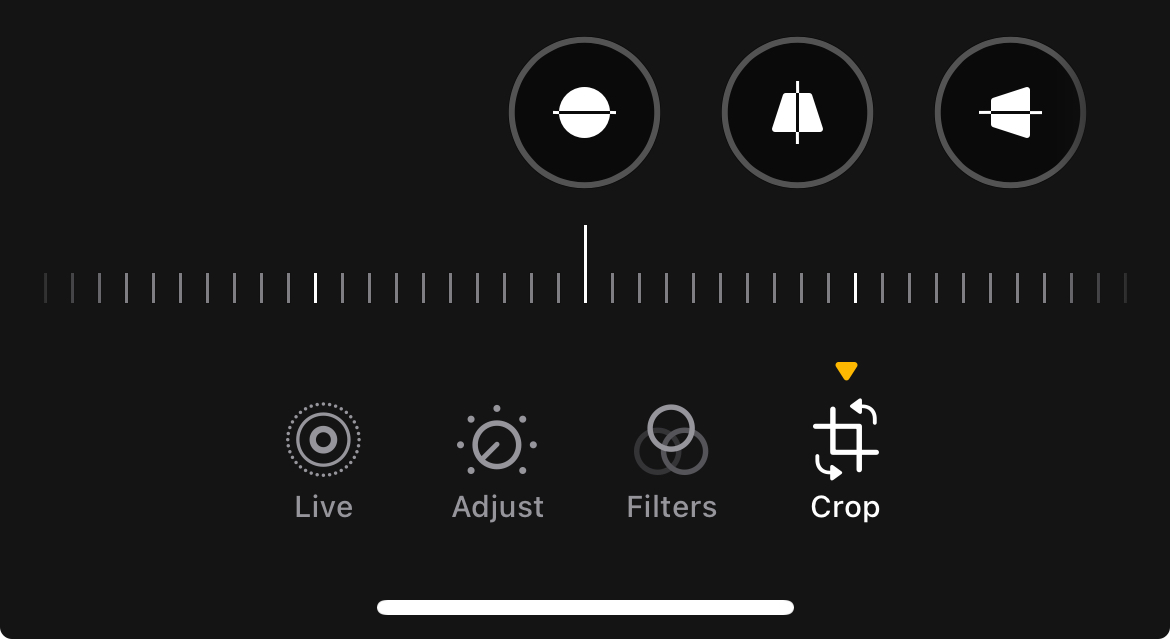
遠近補正ツールも 2 つあります: 1 つは水平方向、もう 1 つは垂直方向です。これらのツールは、水平軸または垂直軸のいずれかで画像を歪め、遠近感の歪みを補正します。良い例としては、広い焦点距離で撮影した建物の写真が挙げられます。これにより、画像内の直線が歪んでしまいます。
画面の上部にはさらにいくつかのオプションがあります。一番左には、現在表示されているとおりに画像をミラーリングするミラーリング ツールがあります。その隣には、画像を時計回りにすばやく 90 度回転するための回転ツールがあります。中央に「自動」ボタンが表示されている場合は、それをタップすると、iPhone は自動的に画像の傾きを補正しようとします。

画面の右側にはアスペクト比ツールがあります。これにより、ポートレート/ランドスケープおよび正方形のプリセットを含む所定のアスペクト比から選択できます。
これらのツールを使用して、より良い構成のために写真をトリミングしたり、共有する予定のスクリーンショットから機密情報を削除したり、ポートレートおよびランドスケープショットから正方形フォーマットの画像を作成したりできます。このリストの他のツールと同様に、編集するか「元に戻す」ボタンを使用することで、いつでも元の写真に戻すことができます。
Live Photo からキー写真を選択します
写真アプリで画像の [編集] をタップすると、画面の下部に Live Photo アイコンが表示される場合があります。 (点線の円で囲まれた円のように見えます)。これをタップすると、写真と一緒に録画された数秒間のビデオが表示されます。
フィルムストリップのどちらかの端にある開始点と停止点を掴むことで、他のビデオと同じようにこのビデオをトリミングできます。適切なタイミングでシャッターを押せなかった場合に備えて、ビデオから静止画を取得してメイン画像を置き換えることもできます。

これを行うには、好みのフレームが見つかるまで指でスクラブします。代わりに「キー写真を作成」をタップしてそのフレームを選択します。写真アプリに戻ると、最初に撮影した画像ではなく、選択した静止フレームが表示されます。
残念ながら、これらの静止画の品質はかなり異なる場合があります。これらは基本的にビデオからの静止フレームであるため、元のキー写真の解像度や詳細と一致することはできません。
Live Photos をさらに活用
Live Photos では、画像と一緒に記録されるビデオのおかげで、アニメーションや擬似タイムラプス写真を作成するオプションが提供されます。写真アプリで Live Photo を見つけて (「編集」をクリックしないでください)、左上隅にある「Live」ドロップダウン ボックスを探します。

ここでは、ライブ、ループ、バウンス、長時間露光、ライブオフから選択できます。
ループは、ビデオの終わりと始まりをブレンドしようとするループ アニメーションを作成します。バウンスでは、ビデオを再生し、次にそれを逆再生し、再度再生する (など) ことで、多少繰り返しはあるものの、シームレスなビデオを作成します。長時間露光は、動きをぼかし、光跡を作成することにより、デジタル一眼レフカメラまたはミラーレスカメラでシャッターを開いたままにする効果を模倣します。
[共有] メニューからループまたはバウンスをエクスポートすると、ループ MOV ビデオがエクスポートされます。 iPhone で Live Photos から GIF を作成することもできます。静止画像を共有したい場合は、ドロップダウンを使用して「ライブ」または「ライブオフ」を有効にする必要があります。
編集および他のアプリのコピーアンドペースト
iPhone には、写真アプリを離れることなく、インストールされている他のアプリを使用した編集のサポートが含まれています。
これを行うには、「写真」を開いて編集したい画像を見つけます。右上隅にある「編集」をタップし、編集画面で右上隅にある省略記号「...」ボタンをタップします。写真アプリで直接呼び出すことができる編集ツールを備えたアプリのリストが表示されるはずです。

このオプションを使用して、画像に適用した編集をコピーしたり、既にコピーした編集を貼り付けたりすることもできます。これにより、バッチ編集が少し簡単になります。
覚えておきたい編集のヒント
このガイドといくつかの実験により、画像を次のレベルに引き上げることができれば幸いです。学ぶための最良の方法は実験することであり、いつでも元のイメージに戻すことができるので、結果を気にせずに実験できます。
iPhone を回転させて (方向のロックを無効にし)、見やすくすることで、いつでも横向きモードで編集できることを覚えておいてください。編集中にピンチしてズームしたり、2 本の指を使用して画像を移動したりすることもできます。

それを念頭に置いて、いくつかのスライダーを自制することをお勧めします。彩度を上げすぎると、画像が過度に色づき、肌の色合いが非常に不自然になる可能性があります。ある程度のデジタルシャープニングは柔らかい画像を保存するのに役立ちますが、やりすぎるとノイズが発生します。
暗い画像を編集している場合は、全体的な露出に満足したら、最後にノイズリダクションを調整することを忘れないでください。露出を調整し、シャドウを強調することによって、画像に多くの粒子を導入することができます。ノイズ低減スライダーは、これに対処するのに役立つツールです。
ハイライトを下げて露出調整のバランスをとり、シャドウを上げて失われたディテールを回復すると便利です。これを行うと、画像が少し平坦に見える場合があるため、コントラストを少し上げて画像を再びポップにします。
Apple の写真編集ツールについて楽しく学べたなら、iPhone で最高の写真を撮影する方法についてさらに学んでみてはいかがでしょうか。
変更が保存されました
メールアドレスを確認してください
確認メールを送信してくださいあなたのアカウントのフォロー数の上限トピックス
リストを管理する フォロー中 通知付きフォロー フォロー解除以上がiPhone で写真を編集する方法 (写真アプリを使用)の詳細内容です。詳細については、PHP 中国語 Web サイトの他の関連記事を参照してください。

