ホームページ >コンピューターのチュートリアル >コンピュータ知識 >win11で指紋認証ログインができない問題を解決するにはどうすればよいですか? Win11 では指紋認証ログイン ソリューションが使用できません
win11で指紋認証ログインができない問題を解決するにはどうすればよいですか? Win11 では指紋認証ログイン ソリューションが使用できません
- WBOYWBOYWBOYWBOYWBOYWBOYWBOYWBOYWBOYWBOYWBOYWBOYWBオリジナル
- 2024-06-27 01:12:59765ブラウズ
質問: コンピューターをアップグレードまたは Win11 に更新した後、指紋ログイン機能が失敗しますか? PHP エディターの Youzi は 3 つの効果的な解決策を共有しました。 システムを更新する: Windows 更新プログラムを確認してインストールします。ドライバーの更新: デバイス マネージャーに移動して、指紋センサー ドライバーを更新します。リセット機能:「設定」の「ログインオプション」を通じて指紋ログイン機能をリセットします。このチュートリアルに従うことで、指紋ログイン機能を簡単に復元し、システムのアップグレードまたは更新によって発生する問題を解決できます。
win11指紋認証ログインが使用できない場合の対処法
方法1.システムを更新します
1.まず、タスクバーのWinアイコンを開き、[設定]をクリックします。

2. 次に、[Windows Update] をクリックし、[Windows Update] を選択して更新します。

方法 2. ドライバーを更新します
1. まず、このコンピューターを右クリックし、[管理] を選択します。

2. 次に、[コンピューターの管理] で [デバイス マネージャー] を選択します。
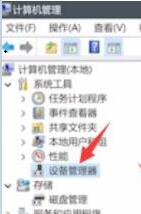
3. 次に、指紋デバイスを見つけて右クリックし、[ドライバーの更新] を選択してドライバーを更新します。

方法 3. 指紋を再入力します
1. まず、キーボードウィンドウを押してスタートメニューを開き、[設定]をクリックします。

2. 次に、左側の列でアカウントを見つけて、指を追加するオプションを選択します。

3. 次に、指紋を再入力してみます。
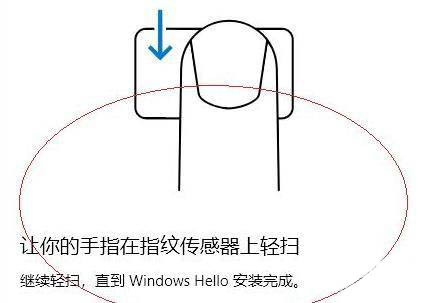
以上がwin11で指紋認証ログインができない問題を解決するにはどうすればよいですか? Win11 では指紋認証ログイン ソリューションが使用できませんの詳細内容です。詳細については、PHP 中国語 Web サイトの他の関連記事を参照してください。

