ホームページ >コンピューターのチュートリアル >コンピュータ知識 >win11でグラフィックカードドライバーを更新するにはどうすればよいですか? win11パソコンのグラフィックカードドライバーを更新する方法
win11でグラフィックカードドライバーを更新するにはどうすればよいですか? win11パソコンのグラフィックカードドライバーを更新する方法
- PHPzオリジナル
- 2024-06-26 22:48:05464ブラウズ
グラフィックス ドライバーを更新して一般的な問題を修正し、パフォーマンスを向上させる Windows 11 ユーザーの場合、グラフィックス ドライバーが最新であることを確認することが重要です。ドライバーが古いと、さまざまな問題やパフォーマンスの低下が発生する可能性があります。これらの問題を解決するには、グラフィック カード ドライバーを更新する方法を知ることが重要です。この目的を達成するために、PHP エディター Xiaoxin は、更新プロセス全体を段階的にガイドする詳細なチュートリアルを作成しました。このチュートリアルでは、グラフィック カード モデルの特定から新しいドライバーのダウンロードとインストールまでのすべての手順を説明します。これらの手順に従うことで、グラフィックス カード ドライバーを簡単に更新して、グラフィックスの能力を活用し、進行中の問題を解決できます。さらに詳しく知りたい方は読み続けてください。
Win11 コンピューター グラフィックス カード ドライバーの更新チュートリアル
1. デスクトップの下部にあるデバイス マネージャーを直接検索して開きます。

2. クリックしてデバイスマネージャーに入り、ディスプレイアダプターを開きます。
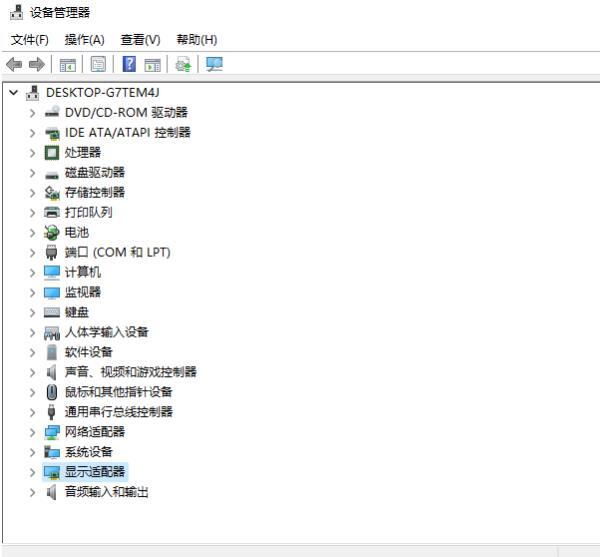
3. 右クリックして [ドライバーの更新] を選択します。
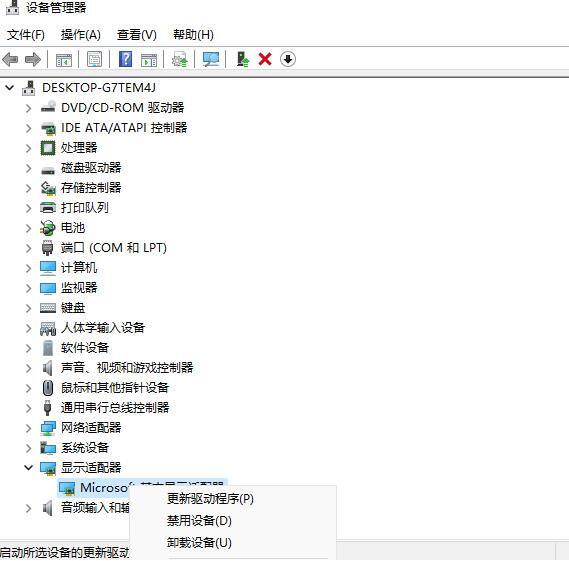
4. [コンピューターを参照してドライバー ソフトウェアを探す] を選択します。
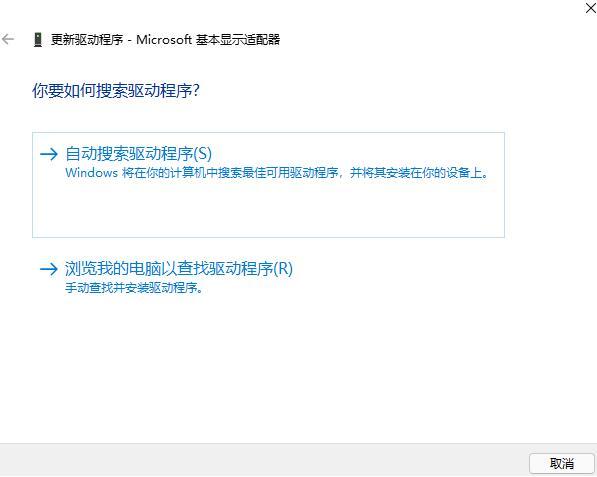
5. プログラムの**専用**ドライバーを追加し、[次へ]をクリックしてインストールを完了します。 (ドライバーを再インストールする必要がある場合は、ドライバーをアンインストールしてから、コンピューターの公式 Web サイトに直接アクセスして、新しいドライバー ** プログラム ** をダウンロードしてインストールすることもできます)

以上がwin11でグラフィックカードドライバーを更新するにはどうすればよいですか? win11パソコンのグラフィックカードドライバーを更新する方法の詳細内容です。詳細については、PHP 中国語 Web サイトの他の関連記事を参照してください。

