ホームページ >システムチュートリアル >Windowsシリーズ >win10でタブレットモードをオフにする方法win10でタブレットモードを終了する方法
win10でタブレットモードをオフにする方法win10でタブレットモードを終了する方法
- 王林オリジナル
- 2024-06-26 01:10:261019ブラウズ
Win10 コンピューターを日常的に使用する場合、タブレット モードはすべてのユーザーに適しているとは限りません。タブレット モードをオフにする場合は、この記事で手順を詳しく説明します。まず、システム設定に移動し、「タブレット」オプションを見つけます。この後、「タブレットモードを使用しない」を選択します。この記事で説明する簡単な手順に従うことで、Windows 10 コンピューターでタブレット モードを簡単にオフにし、より快適に動作するエクスペリエンスを提供できます。 PHPエディターのいちごが、操作をスムーズに完了できるようにタブレットモードをオフにする手順を1つずつ説明します。タブレット モードをオフにする方法の詳細については、この記事をお読みください。
win10でタブレットモードをオフにする方法
方法1:設定でオフにする
1.左下隅のスタートメニューで設定機能をクリックします。
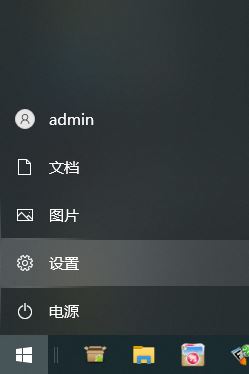
2. 開いた Windows 設定ページで、[システム] オプションをクリックします。
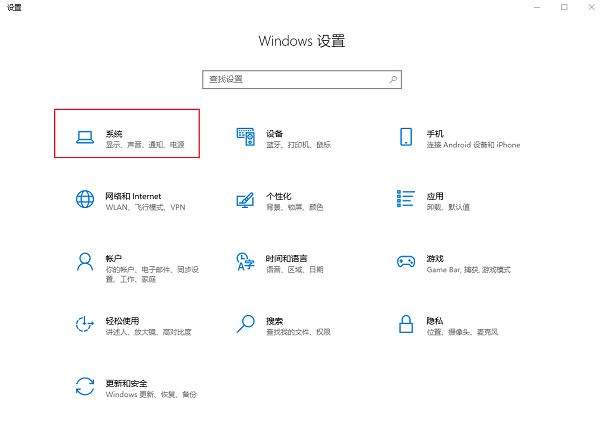
3. システム設定ページの左側の列で [タブレット] オプションを見つけてクリックします。
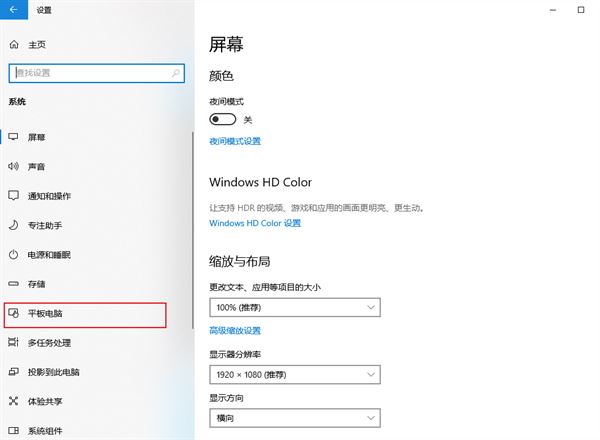
4. 右側のタブレットページで、[サインインしているとき] のオプションを [タブレット モードを使用しない] に切り替え、[このデバイスをタブレットとして使用するとき] のオプションを変更します。オプションを「タブレット モードに切り替えない」に切り替えます。
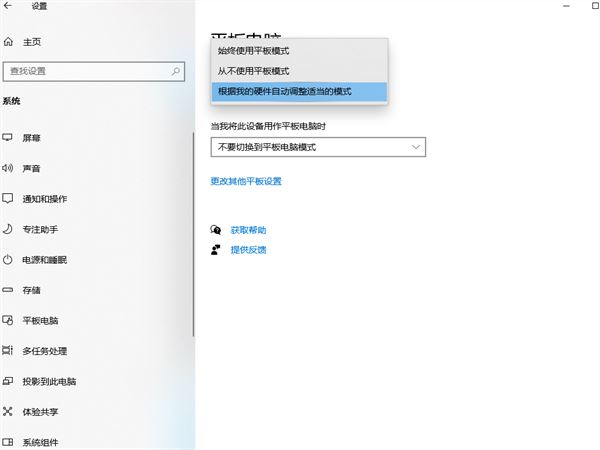
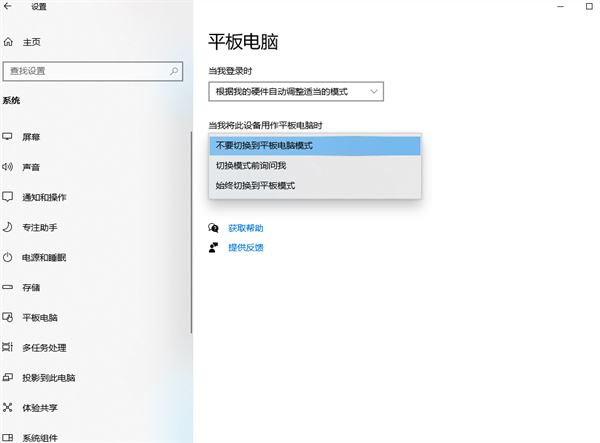
5. [他のタブレット設定を変更する]をクリックして、開いたページで直接タブレット モードをオフにすることもできます。
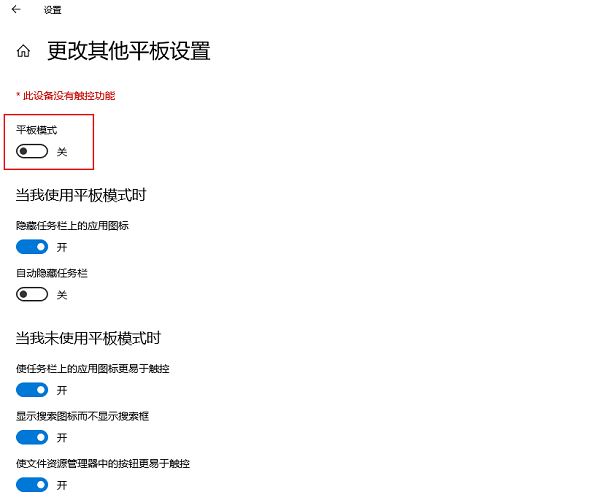
方法 2: レジストリでタブレット モードをオフにする
システム設定でタブレット モードをオフにするのが十分ではないと思われる場合は、レジストリを変更してタブレット モードをオフにすることもできます。レジストリを変更すると、システムが不安定になったり、起動できなくなったりする可能性があるため、これを行う前に、重要なデータをバックアップしていることを確認してください。タブレット モードをオフにするためのレジストリ手順は次のとおりです。
1. 「Win + R」を押します。キーボードのキーの組み合わせを押して、「ファイル名を指定して実行」ダイアログボックスを開きます。
2. [ファイル名を指定して実行] ダイアログ ボックスに「regedit」と入力し、Enter キーを押してレジストリ エディターを開きます。 regedit”,然后按回车键,打开注册表编辑器。
3、在注册表编辑器中,依次展开以下路径:
HKEY_LOCAL_MACHINE\SOFTWARE\PoliciesMicrosoft\Windows\System
4、在“System”文件夹下,右键单击空白区域,然后选择“新建”>“项”,并将其命名为“TabletMode”。
5、双击刚刚创建的“TabletMode”项,在弹出的“编辑DWORD(32位)值”窗口中,将其值设置为“1”。
6、点击“确定”按钮,关闭注册表编辑器。
7、重启计算机,以使更改生效。
方法三:通过组策略关闭平板模式
如果您是企业用户或管理员,还可以通过组策略来关闭平板模式,以下是关闭平板模式的组策略步骤:
1、按下键盘上的“Win + R”组合键,打开“运行”对话框。
2、在“运行”对话框中输入“gpedit.msc
计算机配置 > 管理模板 > Windows组件 > Tablet PC > 平板电脑设置4. 「システム」フォルダーの下の空白領域を右クリックし、「新規」>「キー」を選択し、「TabletMode」という名前を付けます。 」。 5. 作成した「TabletMode」項目をダブルクリックし、ポップアップ「DWORD (32 ビット) 値の編集」ウィンドウでその値を「1」に設定します。 6.「OK」ボタンをクリックしてレジストリエディタを閉じます。 7. 変更を有効にするためにコンピューターを再起動します。 方法 3: グループ ポリシーを使用してタブレット モードをオフにする エンタープライズ ユーザーまたは管理者の場合は、グループ ポリシーを使用してタブレット モードをオフにすることもできます。タブレット モードをオフにするグループ ポリシーの手順は次のとおりです。 1キーボードの「Win + R」キーを押して、「ファイル名を指定して実行」ダイアログボックスを開きます。 2. [ファイル名を指定して実行] ダイアログ ボックスに「
gpedit.msc」と入力し、Enter キーを押してグループ ポリシー エディターを開きます。 🎜🎜3. グループ ポリシー エディターで、次のパスを順番に展開します。 🎜rrreee🎜4. 右側の [タブレット モードを無効にする] ポリシーをダブルクリックし、ポップアップの [タブレット モードのプロパティを無効にする] をクリックします。 「有効」を選択し、「OK」ボタンをクリックします。 🎜🎜5. 左上隅の「ファイル」メニューをクリックし、「グループ ポリシー エディターの終了」を選択します。 🎜🎜6. 変更を有効にするためにコンピューターを再起動します。 🎜🎜関連する質問と回答🎜🎜Q1: タブレット モードをオフにした後、再度有効にすることはできますか? 🎜🎜A1: はい、上記の方法に従ってタブレット モード設定を再度有効にするか、レジストリまたはグループ ポリシー内の対応する設定を変更するだけで、タブレット モードを再度有効にすることができます。 . 有効になります。 🎜🎜Q2: タブレット モードをオフにすると、デスクトップ エクスペリエンスに影響しますか? 🎜A2: タブレット モードをオフにしてもデスクトップ エクスペリエンスに悪影響はありません。実際、タブレット モードをオフにすると、タッチ スクリーン操作による Windows 10 への影響を心配する必要がなくなるため、より快適に使用できる可能性があります。デスクトップ アプリケーションを使用している場合、タブレット モードをオフにすると、タッチスクリーン固有の機能や利点の一部が失われる可能性があります。
以上がwin10でタブレットモードをオフにする方法win10でタブレットモードを終了する方法の詳細内容です。詳細については、PHP 中国語 Web サイトの他の関連記事を参照してください。

