日常生活や仕事でコンピューターが普及するにつれて、多くの人がコンピューターのモニター画面が揺れるという問題に遭遇するかもしれません。画面の震えは視覚体験に影響を与えるだけでなく、目の疲労や不快感を引き起こす可能性があります。コンピューターモニター画面の揺れの問題を解決することはユーザーにとって非常に重要です。この記事では、この問題を解決し、安定した視覚体験を楽しむための実践的な方法をいくつか紹介します。

1. 電源コードの接続が緩んでいないか確認してください
パソコンのモニター画面が揺れる場合は、まず電源コードの接続が緩んでいないか確認してください。場合によっては、電源コードが緩んでいると電源供給が不安定になり、画面が揺れる問題が発生することがあります。電源コードがしっかりと接続されており、緩みや接触不良がないか確認してください。
2. モニターのリフレッシュ レートを調整します
モニターのリフレッシュ レートとは、1 秒間に画像が更新される回数を指し、通常はヘルツ (Hz) 単位で表されます。リフレッシュレートが低いと画面が揺れる場合があります。次の手順に従って、モニターのリフレッシュ レートを調整できます:

1. デスクトップの空白スペースを右クリックし、[ディスプレイ設定] を選択します。
2. ディスプレイ設定ウィンドウで、「詳細なディスプレイ設定」を見つけてクリックします。
3. ディスプレイの詳細設定ウィンドウで、「ディスプレイ アダプターのプロパティ」をクリックします。

4. ポップアップ ウィンドウで [ディスプレイ] タブを選択し、[画面のリフレッシュ レート] ドロップダウン メニューで適切なリフレッシュ レートを選択します。一般的なものは 60 Hz と 75 Hz です。
3. モニターの解像度を調整します
モニターの解像度とは、画面のピクセル数を指します。解像度が異なると画面が揺れる場合があります。以下の手順に従ってモニターの解像度を調整できます:
1. デスクトップの空白スペースを右クリックし、「ディスプレイ設定」を選択します。
2. ディスプレイ設定ウィンドウで、「解像度」オプションを見つけ、モニターに適した解像度を選択します。一般的に、最良の視覚的結果を得るには、モニターの最大解像度に一致するオプションを選択してください。
4. グラフィックス カード ドライバーが更新されているかどうかを確認します
グラフィックス カード ドライバーはモニターを制御するための重要なコンポーネントです。ドライバーを更新すると、画面の揺れの問題が解決される可能性があります。以下の手順に従って、グラフィックス カード ドライバーを確認して更新できます:
1. Windows オペレーティング システムで、Win キー + X キーを押して、[デバイス マネージャー] を選択します。
2. デバイス マネージャーで、[ディスプレイ アダプター] オプションを展開します。
3. グラフィックカード名を右クリックし、「ドライバーの更新」を選択します。
4. システムのプロンプトに従って、アップデートを自動的に検索するか、最新のグラフィック カード ドライバーを手動でダウンロードしてインストールするかを選択します。
5. コンピューターのハードウェアが正常に動作しているかどうかを確認してください
コンピューターのハードウェアの障害によってモニター画面が震える場合もあります。次の手順に従って、コンピューターのハードウェアが正常に動作しているかどうかを確認できます。
1. コンピューターの電源を切り、電源コードを抜きます。
2. コンピューター本体のケースを開け、内部接続、特にグラフィックス カード関連の接続がしっかりしているかどうかを確認します。
3. コンピューターホスト内にほこりやゴミがないか確認してください。定期的にクリーニングすることで、ハードウェアを良好な状態に保つことができます。
6. 電磁干渉を避ける
電磁干渉により、モニター画面が震える可能性があります。電磁干渉を避けるために、次の措置を講じることができます:
1. モニターを電源コード、テレビ、スピーカー、および電磁干渉を生成する可能性のあるその他の機器から遠ざけてください。
2. 電磁干渉を避けるため、携帯電話、ワイヤレスルーター、その他の電子機器をモニターの近くに置かないでください。
7. モニター データ ケーブルを交換します
モニター データ ケーブルが損傷すると、画面が揺れる可能性があります。安定した接続を確保するには、モニター データ ケーブルを交換してみてください。
8. オペレーティング システムを再インストールします
上記の方法を試しても問題が解決しない場合は、オペレーティング システムを再インストールすることを検討してください。場合によっては、オペレーティング システムの問題によって画面が揺れることもあります。
9. ハードウェア機器をアップグレードする
お使いのコンピューターが古く、ハードウェア構成が低い場合は、高解像度または高リフレッシュ レートのモニターを十分にサポートできない可能性があります。この場合、グラフィックス カード、メモリなどのハードウェア デバイスをアップグレードすると、コンピュータのパフォーマンスと安定性が向上します。
10. ソフトウェアの競合を排除する
特定のソフトウェアを実行すると、モニター画面が揺れる場合があります。実行中のプログラムをいくつか閉じるか、競合するソフトウェアをアンインストールすることで、問題を解決できます。
11. ディスプレイの明るさを下げます
明るすぎると画面が揺れる可能性があります。モニターの明るさを適切に調整し、明るさを下げると揺れを軽減できます。
12. モニターを交換します
何度試しても画面が揺れる問題が解決しない場合は、モニター自体に問題がある可能性があります。この問題を解決するには、新しいモニターを購入することを検討してください。
13. 専門家の助けを求めてください
上記の方法を試しても画面の揺れの問題を解決できない場合は、専門のコンピューター修理業者に相談するか、モニターのメーカーのテクニカル サポートに連絡して専門的なサポートを受けることをお勧めします。
14. 定期的なメンテナンスとクリーニング
モニターを定期的にメンテナンスとクリーニングすると、寿命が延び、画面が揺れる可能性が減ります。掃除には専用のモニタークリーナーと柔らかい繊維の布を使用し、刺激の強い化学物質や腐食性の化学物質の使用は避けてください。
15.
画面の揺れは、接続の問題、ハードウェアの障害、電磁干渉など、さまざまな理由で発生する可能性があります。画面の揺れの問題のほとんどは、電源コードの接続の確認、リフレッシュ レートと解像度の調整、グラフィック カード ドライバーの更新、ソフトウェアの競合のトラブルシューティングなどによって解決できます。問題が解決しない場合は、ハードウェアをアップグレードするか、モニターを交換することを検討してください。最も重要なことは、モニターを定期的にメンテナンスおよび清掃して、モニターが適切に機能し続けるようにすることです。問題が解決できない場合は、専門家の助けを求めることをお勧めします。
以上がパソコンモニターの画面が揺れる問題の解決方法(画面揺れの対処法)の詳細内容です。詳細については、PHP 中国語 Web サイトの他の関連記事を参照してください。
 新しいチポロポップトラッカーでiPhoneとAndroidを選択する必要はありませんApr 17, 2025 am 03:01 AM
新しいチポロポップトラッカーでiPhoneとAndroidを選択する必要はありませんApr 17, 2025 am 03:01 AMChipolo Pop Bluetoothトラッカーレビュー:AppleとAndroidの両方を考慮して 鍵や財布を失うことは頭痛の種です。 Chipoloは、ユーザーが失われたアイテムを見つけるのを支援することに取り組んでおり、最新の製品ポップはiPhoneユーザーとAndroidユーザーの両方のニーズを満たすように設計されています。以前のトラッカーの最良の機能のいくつかを組み合わせて、多機能デバイスになります。 以前にチポロのトラッカーを使用したことがある場合は、Popが以前のChipoloトラッカーと同様のカラフルな外観を持っていることに気付くでしょう。ただし、重要な違いは、AppleのFind My Devices NetworksとGoogleがDevices NetworksのFindの両方で動作できることです。以前は、選択する必要がありました:iPhoneユーザーはChiを使用します
 今日150ドルでSamsung Galaxy S24 FEを入手してくださいApr 17, 2025 am 12:55 AM
今日150ドルでSamsung Galaxy S24 FEを入手してくださいApr 17, 2025 am 12:55 AMSamsung Galaxy S24 FE:限られた時間の特別オファーを備えた素晴らしいフラッグシップ携帯電話! オリジナル価格$ 650、現在の価格$ 500、$ 150を節約! Samsung Galaxy S24 FE(ファンバージョン)は、Samsungのフラッグシップ携帯電話にとってより手頃な価格の選択肢です。画面解像度とプロセッサ(Exynos 2400eチップセットを使用)にはいくつかの削減がありますが、フラッグシップクラスのリアメインカメラは保持されます。 AmazonとSamsungの公式Webサイトの価格は500ドルです。これは元の価格よりも150ドル安く、優れたハードウェアと長期的なソフトウェアサポートを備えたこの携帯電話のお金には絶対に大きな価値があります。 Galaxy S24 FEは、Galaxy S24およびS25シリーズの経済的な代替品であり、6.7が付属しています
 Android 15は、16GBの電話に別れを告げますApr 17, 2025 am 12:54 AM
Android 15は、16GBの電話に別れを告げますApr 17, 2025 am 12:54 AMGoogle Playストアを備えたAndroidデバイスには、少なくとも32GBの内部ストレージが必要です。この動きは、予算装置の問題をすぐに空間を使い果たすことを目的としています。 更新されたGoogle Mobile Services(GMS)契約は、最低32GB INTを義務付けています
 Amazonのお気に入りのAnker Chargersはもっと高価になりましたApr 16, 2025 pm 09:03 PM
Amazonのお気に入りのAnker Chargersはもっと高価になりましたApr 16, 2025 pm 09:03 PMAnkerは関税のためにAmazonの価格を引き上げます Ankerファンにとっての悪いニュース:人気のある電子会社は、Amazonで100を超えるアイテムの価格を引き上げ、平均18%の価格を引き上げています。これは、中国製品に対する米国の関税をエスカレートすることの直接的な結果です。 w
 サムスンはバグのためにその大きなAndroid 15アップデートを遅らせますApr 16, 2025 am 01:06 AM
サムスンはバグのためにその大きなAndroid 15アップデートを遅らせますApr 16, 2025 am 01:06 AMSamsungは緊急にAndroid 15(1つのUI 7)の更新を停止しました:主要なバグにより電話のロックが解除されます 数ヶ月の待機、複数の遅延、6ラウンドのテストの後、サムスンは先週初めに非常に期待されているAndroid 15(1つのUI 7)アップデートを最終的にリリースしました。しかし、残念ながら、サムスンは深刻なバグのためにグローバルアップデートを緊急に停止する必要がありました。 4月7日、サムスンはGalaxy S24シリーズ、Zフォールド6および韓国の他のモデルのUI 7アップデートを1つプッシュし始め、4月10日に米国などの他の地域に拡大しました。
 8つのことは、Androidゲームについて誰もあなたに教えてくれませんApr 15, 2025 pm 09:02 PM
8つのことは、Androidゲームについて誰もあなたに教えてくれませんApr 15, 2025 pm 09:02 PMAndroidゲーム:ポケットサイズの革命を超えて 生涯にわたる任天堂のゲームボーイ愛好家として、私は今私たちがポケットに入れているゲームの力に常に驚いています。 しかし、多くの人が見落としているAndroidゲームには驚くべき側面がいくつかあります。
 Galaxy XCover7 Pro and Tab Active5 ProはSamsung'の新しい耐久性デバイスですApr 15, 2025 am 06:01 AM
Galaxy XCover7 Pro and Tab Active5 ProはSamsung'の新しい耐久性デバイスですApr 15, 2025 am 06:01 AMSamsungは、Galaxy XCover7 ProスマートフォンとGalaxy Tab Active5 Proタブレットを発表しました。 これらの頑丈なデバイスは、建設現場、倉庫、Hの厳しさに耐えるように設計されています。
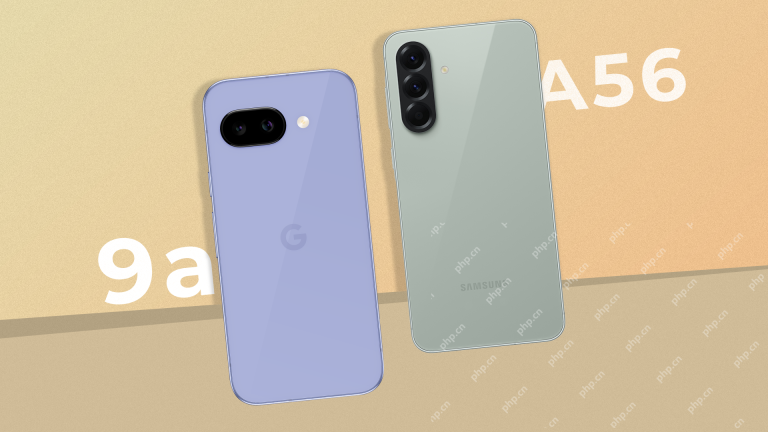 Pixel 9a vs. Samsung Galaxy A56:どちらがより良い取引ですか?Apr 15, 2025 am 03:02 AM
Pixel 9a vs. Samsung Galaxy A56:どちらがより良い取引ですか?Apr 15, 2025 am 03:02 AMGoogle Pixel 9a vs. Samsung Galaxy A56:詳細な比較 GoogleのPixel 9aとSamsungのGalaxy A56は、499ドルの開始価格で印象的な機能を誇っています。 ただし、理想的な選択


ホットAIツール

Undresser.AI Undress
リアルなヌード写真を作成する AI 搭載アプリ

AI Clothes Remover
写真から衣服を削除するオンライン AI ツール。

Undress AI Tool
脱衣画像を無料で

Clothoff.io
AI衣類リムーバー

AI Hentai Generator
AIヘンタイを無料で生成します。

人気の記事

ホットツール

WebStorm Mac版
便利なJavaScript開発ツール

メモ帳++7.3.1
使いやすく無料のコードエディター

EditPlus 中国語クラック版
サイズが小さく、構文の強調表示、コード プロンプト機能はサポートされていません

SublimeText3 中国語版
中国語版、とても使いやすい

VSCode Windows 64 ビットのダウンロード
Microsoft によって発売された無料で強力な IDE エディター






