ホームページ >モバイルチュートリアル >iPhone >iCloudストレージスペースを解放する方法
iCloudストレージスペースを解放する方法
- WBOYWBOYWBOYWBOYWBOYWBOYWBOYWBOYWBOYWBOYWBOYWBOYWBオリジナル
- 2024-06-24 15:01:181315ブラウズ
クイックリンク
- 最大のストレージを消費するものを特定する
- 古いiPhoneおよびiPadのバックアップを削除する
- 写真を別のクラウドサービスにバックアップする
- iCloudからアプリのドキュメントとデータを削除する
- iCloud メールの受信トレイを優先順位付けする
- 古いチャットやメッセージの添付ファイルを削除する
- iCloud ストレージのアップグレードを検討する
最大のストレージを消費するものを特定する
iCloud ファイルの削除を開始する前に、何を削除するかを決定するために最も多くのスペースを占有しているものを確認できます。設定 (iOS/iPadOS) またはシステム設定アプリ (Mac) を開き、上部にある Apple ID を選択して、「iCloud」を選択します。

上部にある便利な棒グラフは、iCloud を満たしているものの視覚的な内訳を示します。ここでは、アカウントに残っている iCloud ストレージ容量を確認することもできます。

Mac を使用している場合は、「ドキュメント」、「写真とビデオ」、「バックアップ」、「メッセージ」、「メール」、「ファミリー」などのセクションにカーソルを置くと、カテゴリごとのストレージ使用量が表示されます。

iCloud Drive、メッセージ、写真、メール、iCloud バックアップなどのストレージを大量に消費する iCloud ストレージへのアクセスを管理し、同期をオンまたはオフにするには、[一般] > [iCloud を使用するアプリ] で機能を選択します。設定 (iOS/iPadOS) またはシステム設定アプリ (Mac) のストレージ

iOS インテリジェンスは、iCloud ストレージが少ない場合に実行できるアクションを推奨できます。 iCloud設定で「あなたにおすすめ」を選択し、リストされたオプションのいずれかを選択します。

iCloud ストレージの使用方法に応じて、重複した画像を特定して写真ライブラリをスリム化したり、大きなファイルや古いバックアップを削除したりすることが推奨事項に含まれる場合があります。
古い iPhone および iPad のバックアップを削除する
iCloud バックアップを確認するには、iPhone、iPad、または Mac で iCloud 設定を開き、[アカウント ストレージの管理] または [ストレージの管理] (iOS/iPadOS) または [管理] を選択します。 [アカウント ストレージ] (macOS) の横にある [バックアップ] を選択し、詳細を表示するデバイスを選択します。

iCloud は各デバイスの最新のバックアップのみを保持します。バックアップを削除するには、デバイスを選択し、iOS および iPadOS では「バックアップを削除」または「オフにして iCloud から削除」を選択します。

macOS では、リストされたバックアップを選択し、左下隅にある「-」をクリックします。

これにより、バックアップ アーカイブ全体が iCloud アカウントから完全に削除され、そのデバイスの iCloud バックアップ機能がオフになります。
iCloud バックアップ オプションを無効にすると、iPhone が電源に接続され、ロックされ、Wi-Fi に接続されたときに iCloud への自動的なバックアップが停止されますが、そのバックアップは iCloud に残ります。
iCloud バックアップを無効にした場合は、macOS では Finder を介して、または Windows ではコンピュータに接続して iTunes を使用して iPhone を手動でバックアップしてください。そうすれば、数ギガバイトのデバイスのバックアップは、スペースが不足している iCloud アカウントではなく、Mac または PC 上のストレージスペースを占有することになります。
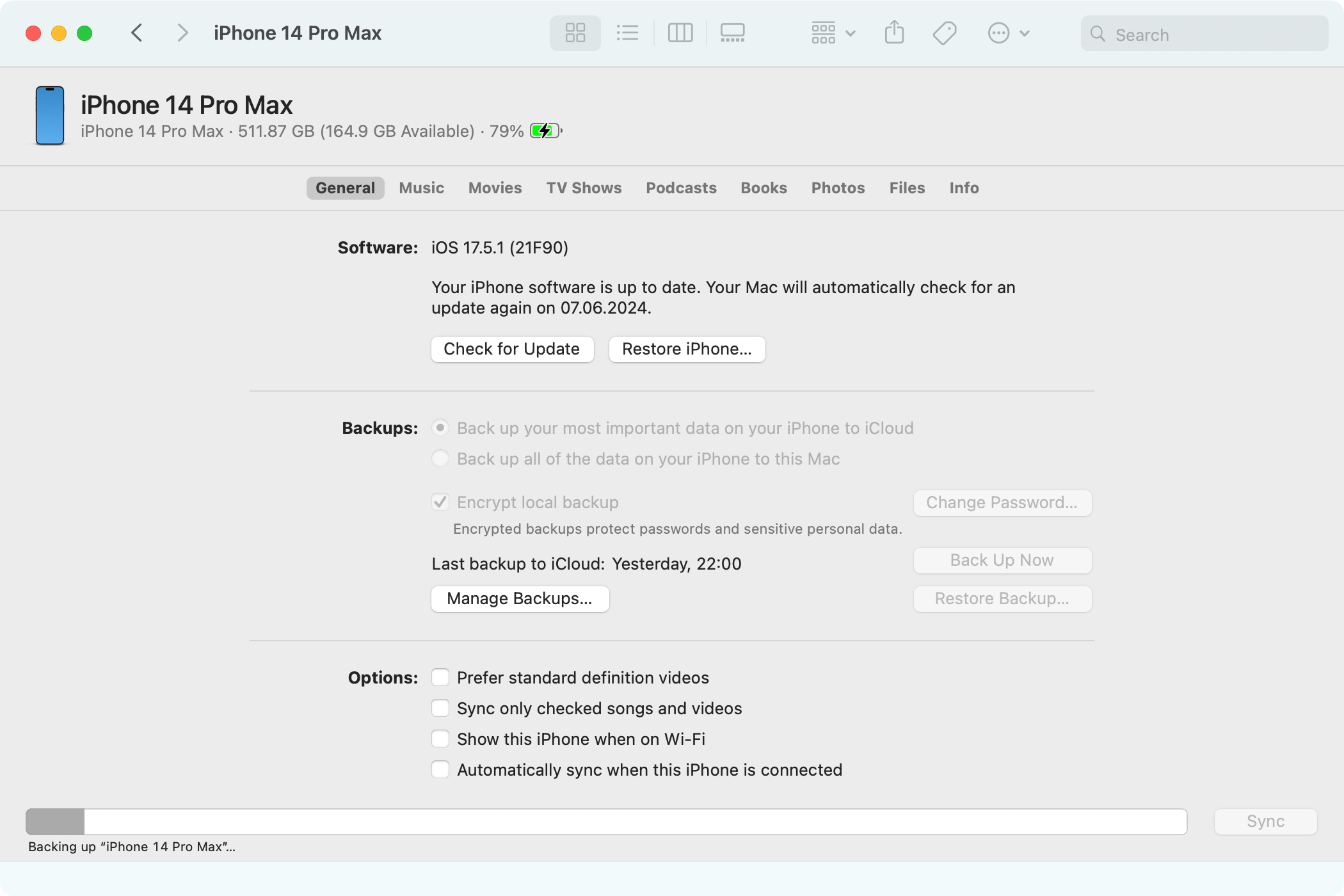
コンピューターにバックアップすると、iPhone または iPad を紛失したりリセットする必要が生じた場合でも、Mac を使用してすぐに iPhone または iPad を復元し、すべてを元の状態に戻すことができます。パワー ユーザーの場合は、iMazing などの専用アプリを使用して、iPhone や iPad からファイルを選択的にバックアップおよび復元したり、ローカル バックアップ スナップショットを作成したり、メディアを転送したりすることをお勧めします。

iPhone のバックアップからアプリを除外する
iPhone または iPad を引き続き iCloud にバックアップしたい場合は、今後のバックアップから特定のアプリを除外することができます。 iCloud設定の「アカウントストレージの管理」画面から「バックアップ」を選択し、使用しているデバイスのバックアップを選択し、今後のバックアップからデータを除外したいアプリを無効にします。

Pocket や Facebook など、データをオンラインで同期するアプリでは、iCloud を安全に無効にすることができます。
写真を別のクラウド サービスにバックアップする
写真は多くのスペースを消費する可能性があります。 iCloud 写真を有効にすると、iPhone は、iCloud アカウントに撮った画像やビデオのフル解像度バージョンをバックアップします。これは便利ですが、iCloud ストレージがすぐにいっぱいになる可能性もあります。
写真やビデオによって失われたスペースを解放するには、iCloud 設定画面から「写真」を選択し、「この iPhone を同期する」をオフにして、写真の同期を無効にします。

iCloud 写真が無効になっている場合は、Google フォト、Dropbox、または Flickr を試すことを心からお勧めします。これにより、多くの場合 iCloud よりも大きいクラウド ストレージの別のプールに写真を自動的にバックアップできます。こうすることで、写真やビデオのバックアップ コピーをオンラインに保存し、貴重な iCloud ストレージを他の機能に使用できるようになります。
iCloud からアプリのドキュメントとデータを削除する
一部のアプリは、ドキュメント、設定、保存されたゲームなどの大量のデータを iCloud に保存します。これらのデータはすべてのデバイス間で同期され、iCloud ストレージにカウントされます。これらのファイルが必要ない場合は削除できます。
iCloudの「ストレージ管理」画面で不要なアプリを選択し、「iCloudからデータを削除」または「iCloudから削除」を選択します。

一部のアプリでは、特定のファイルを削除できます。たとえば、Pixelmator 画像エディターには、もう必要のない休止中のプロジェクトがいくつかあります。 iCloudの「ストレージの管理」画面からPixelmatorを選択し、ファイルを左にスワイプし、「削除」を選択してiCloudからファイルを消去しました。

ただし、これを行うときは、保持しておきたい重要なドキュメントやファイルを削除してしまう可能性があるので注意してください。
iCloud メールの受信トレイを優先順位付けする
Apple の iCloud メールを使用している場合、メールは iCloud ストレージ割り当てにカウントされます。古い iCloud メール、特に大きなファイルが添付されたメールを削除すると、スペースを解放できます。
iOS のメールアプリで iCloud メールの受信箱を選択し、「編集」ボタンをタッチして、削除するメッセージを選択して「ゴミ箱」オプションを押します。

添付ファイルのあるメールのみを表示するには、受信トレイを選択し、左下隅にある一般的なリストに似たボタンをタッチし、中央下にある [フィルター] をクリックして、[添付ファイルのあるメールのみ] をオンにします。 「「含める」と「アドレス指定済み」の下のすべてを選択し、「完了」を押します。

それ以外の場合は、iCloud Mail Web サイトにアクセスし、任意のデバイスの Web インターフェース内から不要なメールを削除できます。

メールを削除するときは、メールを完全に削除してストレージ領域を解放するために、後で必ずゴミ箱を空にしてください。
Gmail、Outlook、Yahoo などのサービスは受信トレイを iCloud ではなく独自のクラウドスペースに保存するため、これらのサービスからメールを削除する必要はありません。
古いチャットとメッセージの添付ファイルを削除する
iCloud のメッセージ機能を設定してデバイス間で会話を同期している場合、ストレージの使用量は簡単に数ギガバイトに達する可能性があります。 iCloud ストレージを詰まらせているメッセージの添付ファイル (特に写真やビデオ) のみを削除することで、スペースを節約できます。
メッセージ アプリでチャット スレッドを開き、上部の受信者名をタップし、「写真」、「ビデオ」、「リンク」などの添付ファイルの種類の横にある「すべて表示」を押してアイテムを表示します。右上隅の「選択」をタッチし、ゴミ箱に入れたいアイテムにマークを付けて、「削除」を押します。

選択した添付ファイルはすべての Apple デバイスから削除されます。
添付ファイルのない会話スレッドを削除することもできます。ただし、これらは通常、それぞれわずか数キロバイトなので、とにかく保存しておきたい場合があります。
iCloud ストレージのアップグレードを検討してください
コンテンツを削除せずに iCloud の空き容量を増やすことはできないため、上記のいずれも検討する選択肢がない場合は、さらに iCloud ストレージを購入する必要があります。その場合、ファミリー共有機能を使用して、購入したストレージを最大 5 人の他のユーザーと共有できます。

- 月額0.99ドルで50GB
- 200GB 月額 $2.99
- 2TB 月額 $9.99
- 6TB 月額 $29.99
- 12TB 月額 $59.99
iCloud+ ストレージは、複数のサービスを割引価格で組み合わせた Apple One バンドルにも含まれています。月額 20 ドルの階層には 50 GB、月額 26 ドルの階層には 200 GB、主力の月額 38 ドル階層には 2 TB が含まれます。

上記の手順をすべて実行しても iCloud ストレージがまだ不足している場合は、iPhone のファイル アプリまたは Mac の Finder を使用して、不要になった追加のファイルやフォルダを削除してください。また、音声録音を iCloud に保存するボイスメモ アプリにも注目してください。 クラウド ストレージの料金を払いたくない場合は、iCloud の春の大掃除を時々実行して、設定や重要なデータをデバイス間で同期するのに十分なスペースを確保してください。
変更が保存されました
メールが送信されました
メール アドレスを確認してください。
確認メールを送信します。アカウントでフォローできるトピックの最大数に達しました。
リストを管理する フォロー中 通知付きでフォローする フォローを解除する以上がiCloudストレージスペースを解放する方法の詳細内容です。詳細については、PHP 中国語 Web サイトの他の関連記事を参照してください。

