ホームページ >システムチュートリアル >Windowsシリーズ >Android の写真を Windows 11 に即座に転送して編集できます。その方法は次のとおりです。
Android の写真を Windows 11 に即座に転送して編集できます。その方法は次のとおりです。
- WBOYWBOYWBOYWBOYWBOYWBOYWBOYWBOYWBOYWBOYWBOYWBOYWBオリジナル
- 2024-06-19 09:18:10587ブラウズ
Windows 11 では、写真やスクリーンショットを撮った瞬間に Android スマートフォンから即座に転送できるようになりました。少しセットアップを行うと、写真を転送するためにケーブルやサードパーティのアプリを使用する必要がなくなります。転送された写真は、Windows デスクトップ上ですぐに編集を開始できます。
Android スマートフォンを Windows PC に接続する
この機能を設定するには、Play ストアの Windows へのリンク アプリを使用して Android スマートフォンを Windows PC に接続する必要があります。

次に、Windows デバイスで [設定] を開きます。 「Bluetoothとデバイス」に進みます。次に、「モバイルデバイス」に進みます。
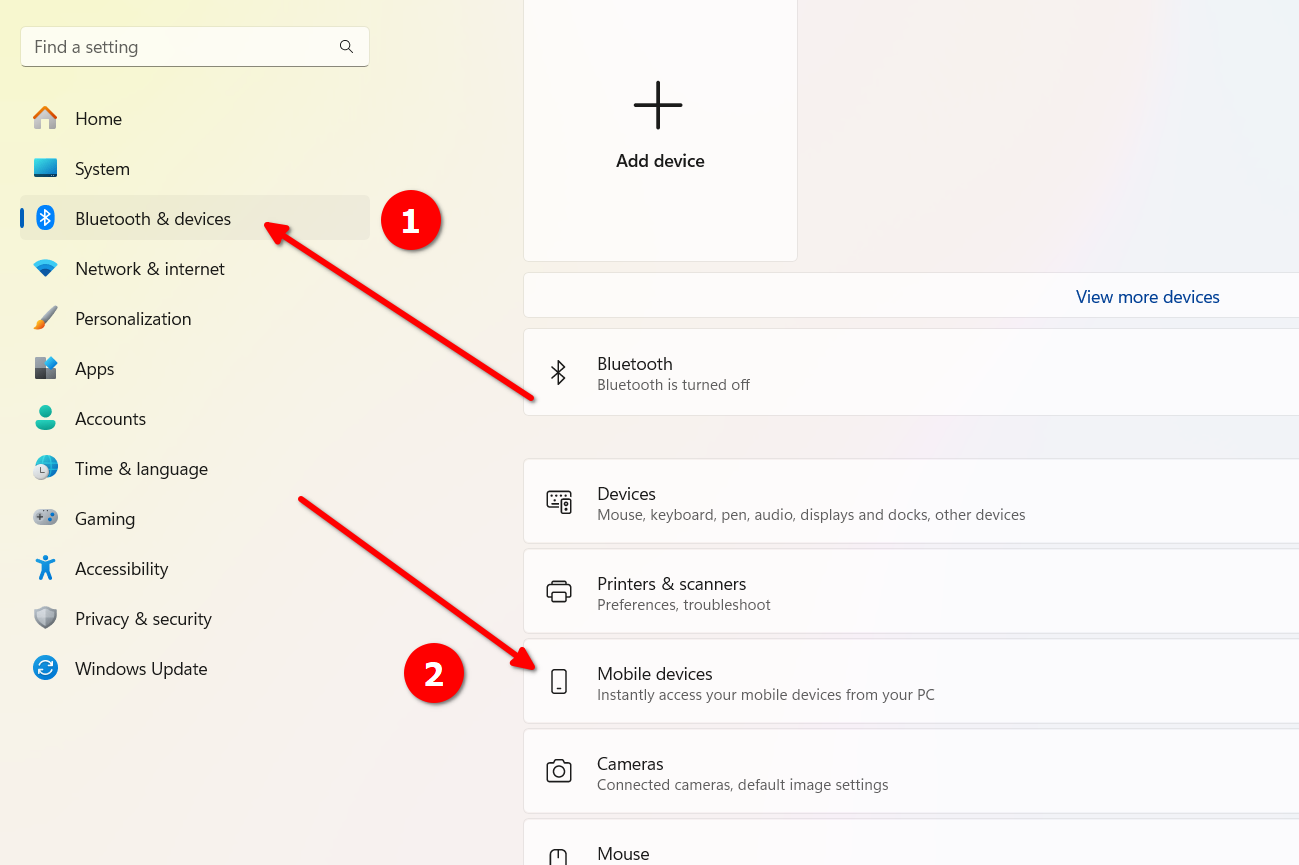
[この PC にモバイル デバイスへのアクセスを許可する] オプションをオンにします。次に、「モバイルデバイス」の右側にある「デバイスの管理」に移動します。
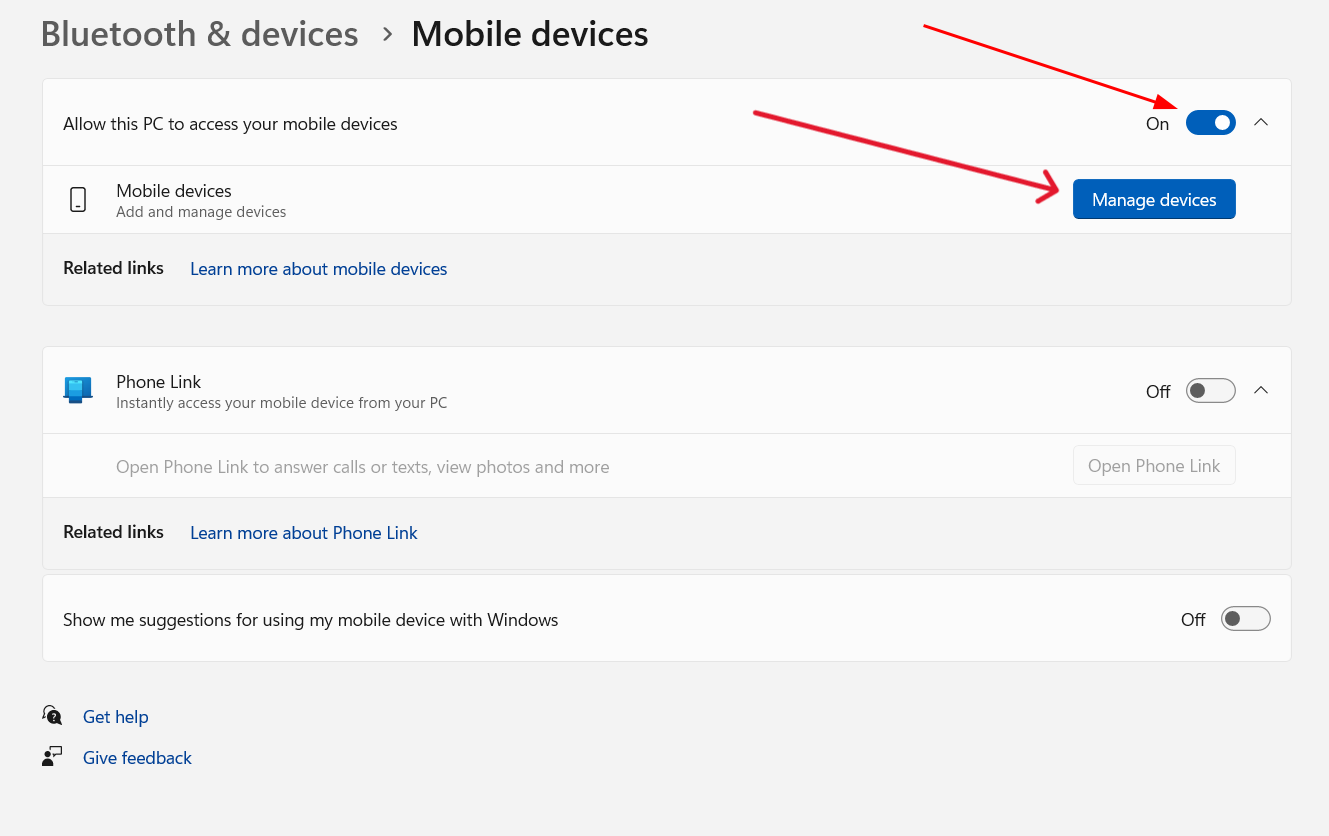
セットアップに Microsoft アカウントを使用するように求められる場合があります。その場合は、現在サインインしているアカウントを選択し、「続行」ボタンを押してください。別の Microsoft アカウントを選択することもできます。
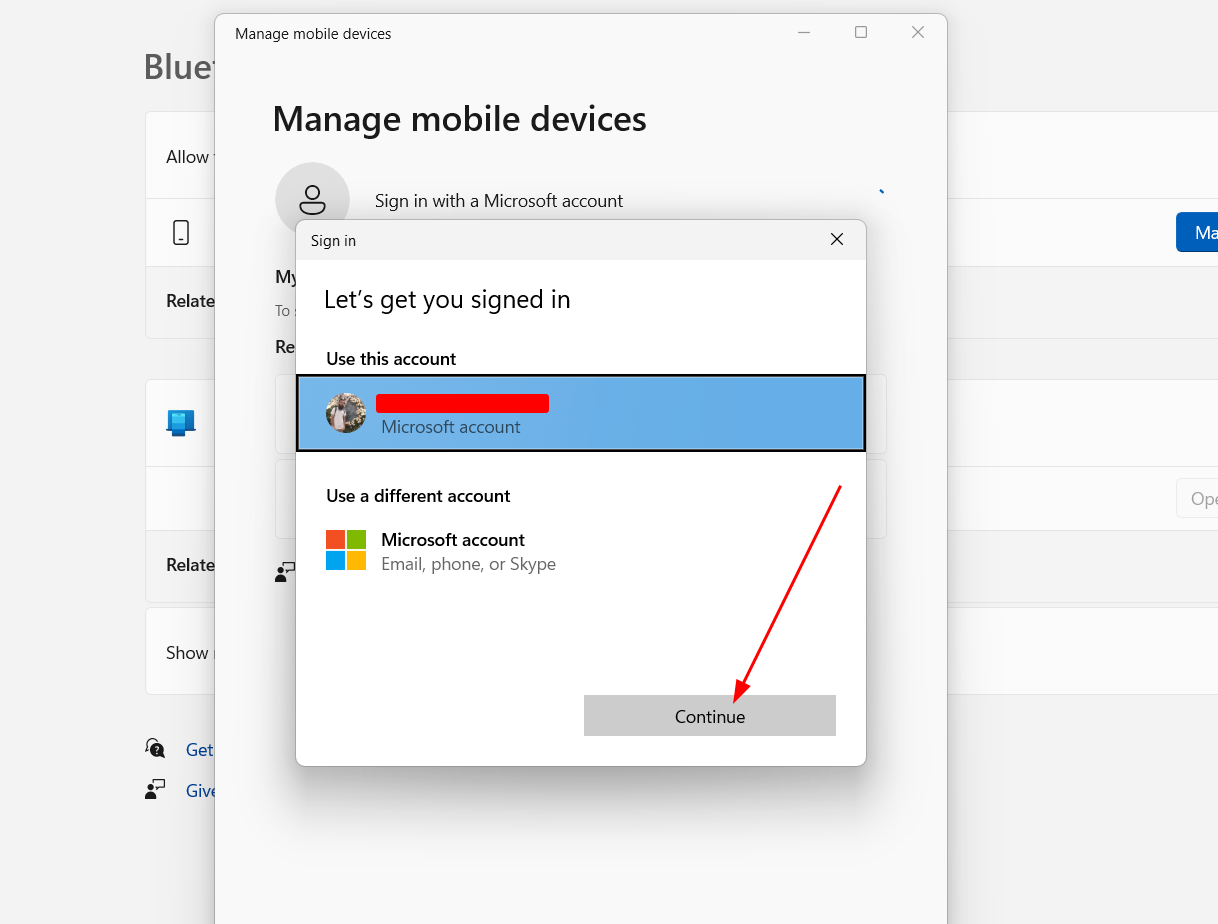
その後、もう一度「デバイスの管理」ボタンを押すと、新しいウィンドウが表示されます。今回はデバイスを追加する必要があります。そのためには、「デバイスの追加」ボタンを押してください。
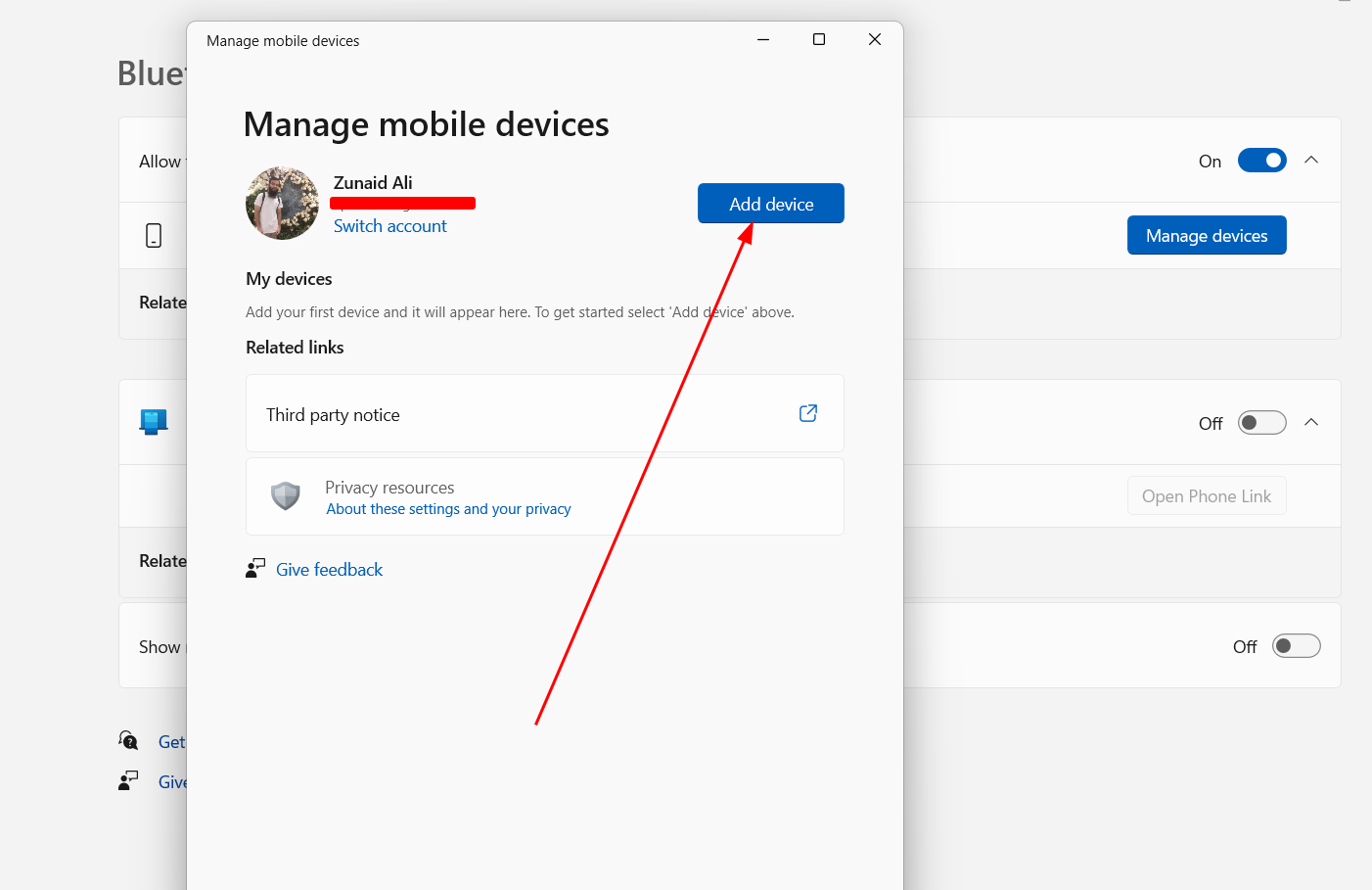
QRコードが提供されます。 PC に接続する Android スマートフォンを使用して QR コードをスキャンします。
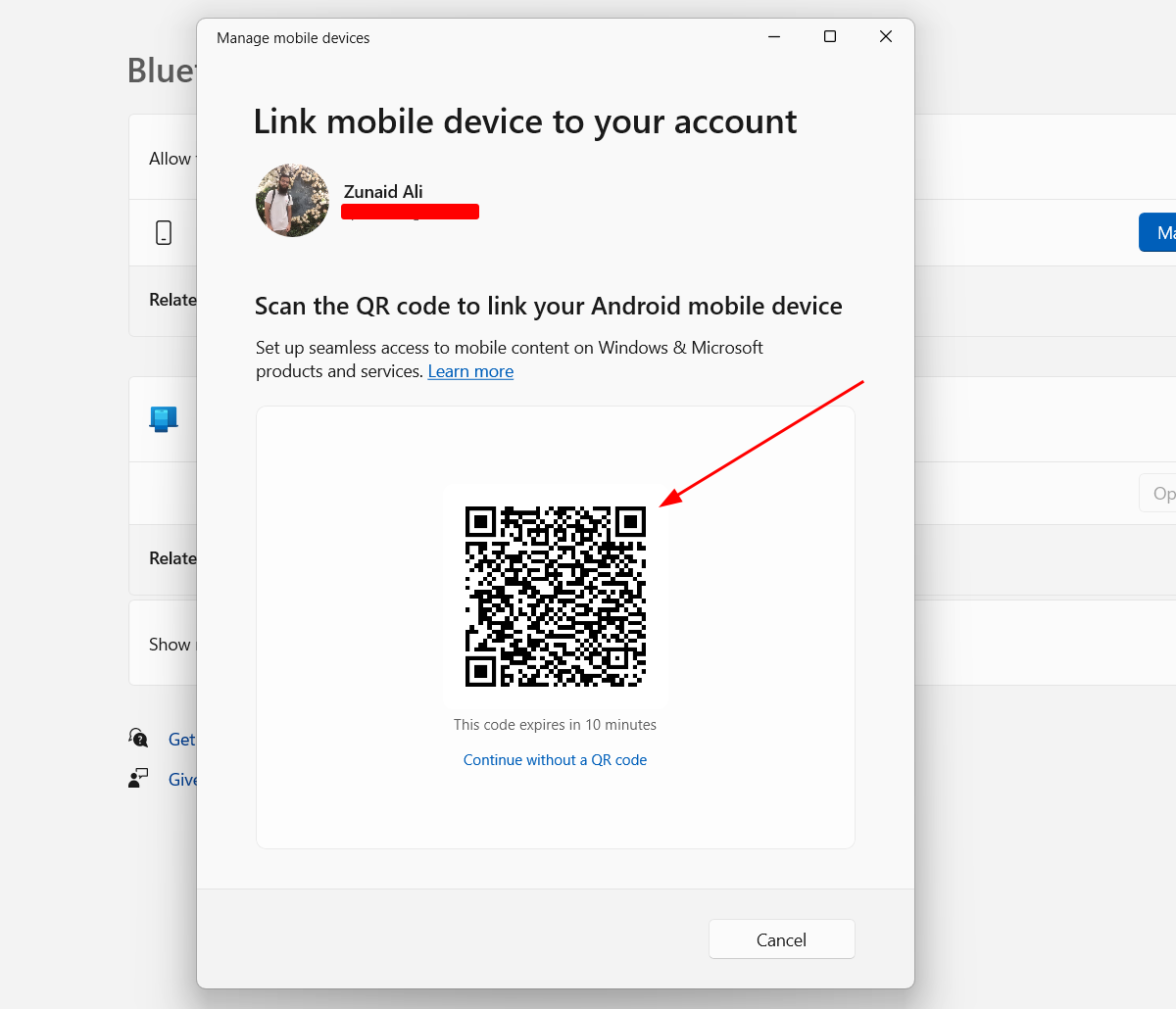
QR コードをスキャンすると、新しいウィンドウが表示され、秘密のコードが表示されます。
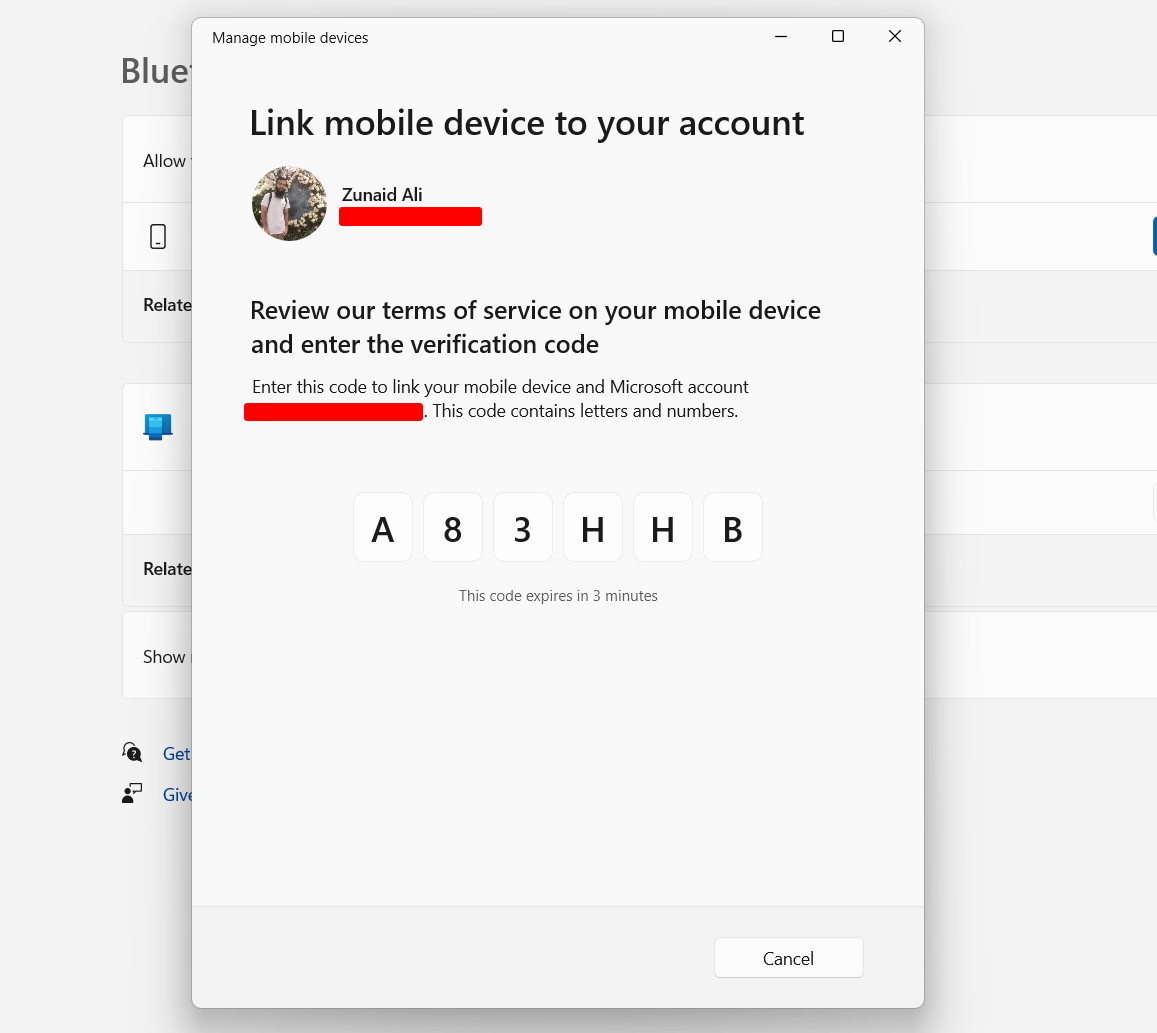
携帯電話では、Windows へのリンク アプリにこのコードを入力するように求められます。コードを入力して「続行」ボタンを押してください。

次に、PC に戻ります。 [設定] > [設定] に移動します。 Bluetooth とデバイス >モバイルデバイス。もう一度「デバイスの管理」設定を開きます。そこに Android デバイスのモデルが表示されるはずです。まだ有効になっていない場合は、デバイス名の右側にあるボタンを切り替えて有効にします。 「新しい写真の通知を受け取る」という新しい設定も表示されます。そのボタンを切り替えてオンにします。

これでほぼ完了です。携帯電話と PC の間で接続が確立されていることを確認するには、携帯電話の Windows へのリンク アプリの [設定] メニューに移動します。そこに Windows デスクトップの名前が表示されるはずです。接続されている場合は、「接続済み」というテキストが表示されます。それ以外の場合は、「切断されました」というテキストが表示されます。通知パネルには、接続状態の Windows アプリへのリンク ロゴも表示されます。
通知を通じてデスクトップに写真を取得する
すべての設定が完了したら、Android デバイスで新しい写真やスクリーンショットを撮ってみることができます。これを実行すると、Windows デスクトップにその写真またはスクリーンショットの即時通知が表示されます。
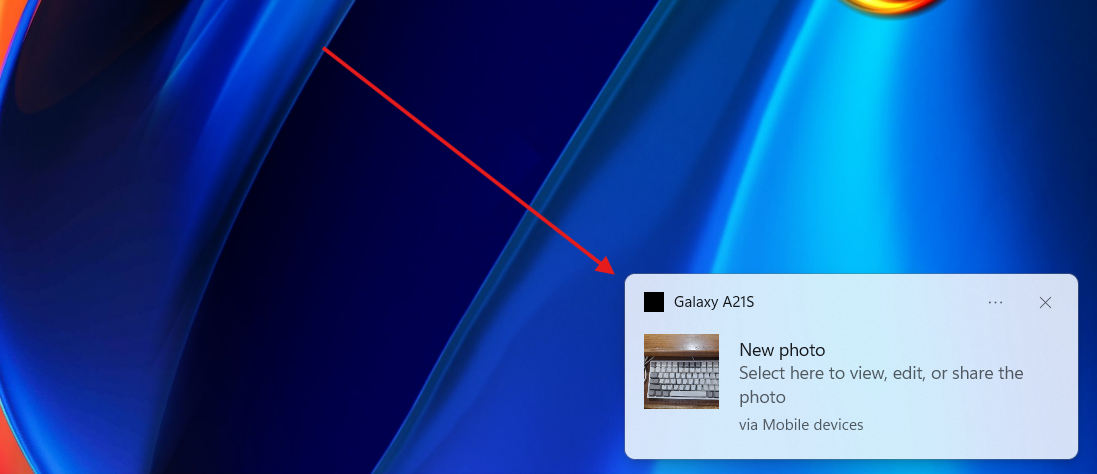
通知をタップすると、写真が Snipping Tool で開きます。そこから、写真を編集したり、ペイントで開いたり、クリップボードにコピーしたり、テキスト アクション機能を使用したり、他のユーザーと共有したりできます。

うっかり通知を見逃してしまった場合でも、通知センターで通知を見つけることができます。メニュー バーで日付と時刻をタップするか、Windows + N を押して通知センターを開くことができます。
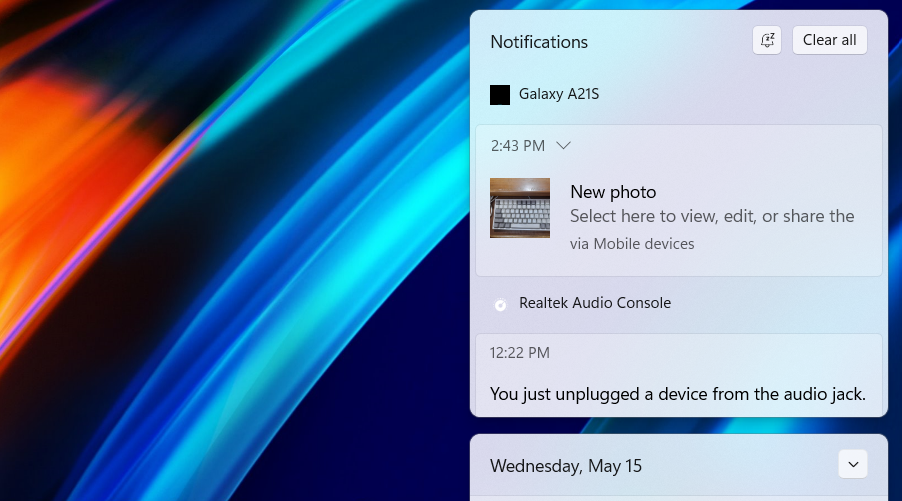
この機能について私が見つけたもう 1 つの素晴らしい点は、モバイル データを使用していて携帯電話の Wi-Fi に接続していない場合でも、この機能を使用できることです。これを行うには、Windows へのリンク アプリを開きます。設定に移動。 「モバイルデータで同期」ボタンを切り替えます。
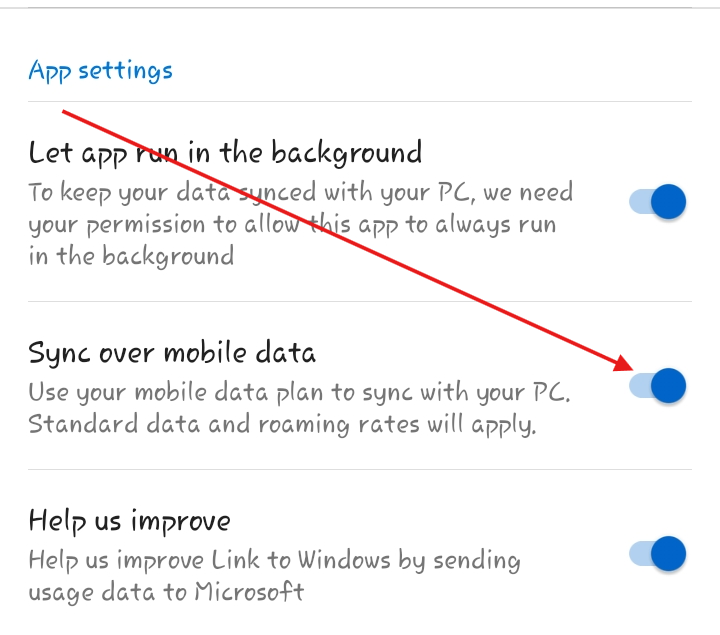
次に、Wi-Fi をオフにしてモバイルデータをオンにします。写真を撮って、Windows で通知を受信するかどうかを確認します。
直面する可能性のある一般的な問題のトラブルシューティング
この機能をテストしているときに、写真通知を受信できないという問題がいくつか見つかりました。このような問題に直面した場合は、次の解決策のいくつかに従うことができます:
- 携帯電話が Windows へのリンク アプリを介して PC に接続されていることを常に確認してください。突然の切断に遭遇する可能性があります。その場合は、再度接続されるまで待ちます。
- アプリをバックグラウンドで実行すると役立つ場合があります。この設定は、携帯電話の Windows へのリンク アプリからオンにできます。
- 安定したインターネット接続があることを確認してください。
- すべてのウィンドウを最小化し、デスクトップのホーム画面を 1 回タップするまで、通知を受け取らないことがありました。奇妙ですが、うまくいきました。
- Snipping Tool ですでにスクリーンショットを開いている場合は、通知をタップしても別の写真が開かない場合があります。
- 通知センターから通知を押しても、Snipping Tool で写真が開かないことがありました。
- デバイスを切断して再接続することも役に立ちました。
- Windows PC で「新しい写真の通知を受け取る」機能が見つからない場合は、最新の Windows 更新プログラムがインストールされていることを確認して、もう一度試してください。
すぐに写真をすぐに
Android スマートフォンから Windows PC に写真を転送するには、さまざまな方法があります。しかし、この優れた機能により、最初のセットアップを完了すると、非常に迅速かつ簡単になります。デスクトップ上の写真を編集する必要がある場合、ケーブルや追加のアプリを介して手動で写真を転送する必要はありません。現時点では、Android デバイスでのみ動作します。 iPhone ユーザーの場合は、iPhone から Windows PC に写真を転送する他の方法もあります。
以上がAndroid の写真を Windows 11 に即座に転送して編集できます。その方法は次のとおりです。の詳細内容です。詳細については、PHP 中国語 Web サイトの他の関連記事を参照してください。

