新しい PC を手に入れて、すぐに作業を始めたいという気持ちは誰でも知っています。ファイルを転送し、設定を複製するのに何時間も費やした昔のことを思い出します。現在、データを転送する方法は数多くありますが、その中でも Windows バックアップはシンプルで信頼性の高いソリューションを提供します。
ステップ 1: Microsoft アカウントにサインインします
Microsoft は、転送プロセス中にデータを保持するためにクラウド ストレージを使用するため、Microsoft アカウントにサインインする必要があります (まだサインアップしていない場合はサインアップします)。 。
サインインするには、タスクバーの検索ボックスに「設定」と入力し、[設定] オプションをクリックします。

次に、[アカウント] をクリックし、画面上の指示に従ってサインインします。

ステップ 2: バックアップ設定を管理する
Microsoft アカウントにサインインしたら、移行する方法が 2 つあります。古いコンピューターから新しいコンピューターにデータを転送します。OneDrive バックアップと Windows バックアップです。
最も重要なファイルは常に手動で複数の場所にバックアップし、それを行う自動ツールを信頼しないでください。
OneDrive または Windows バックアップ?
どのオプションを選択するかは、コンピューターの使用目的によって異なります。ドキュメント、写真、デスクトップ、ミュージック、ビデオの各フォルダーを新しい PC に転送するだけの場合は、OneDrive バックアップで十分です。
OneDrive バックアップを使用する利点は、変更を加えるたびに (これらのフォルダーにサインインしてアクティブ化している限り) これらのフォルダーが OneDrive アカウントに自動的にバックアップされるため、それらのフォルダーが常に最新の状態であることがわかります。 -新しい PC をセットアップした日付。また、少数のフォルダーのみをバックアップするため、Windows バックアップを使用するよりも時間がかかりません。
欠点は、そしてそれが大きな欠点ですが、アプリ、設定、資格情報を転送できないため、新しいコンピューターでこれらを再度設定する必要があることです。また、無料の Microsoft アカウントをお持ちの場合は、ストレージが 5 GB に制限されることに注意してください。
Windows バックアップを使用する
したがって、Windows バックアップを使用して転送を行うことをお勧めします。これにより、フォルダー (OneDrive がバックアップするものと同じフォルダー) から個人設定や基本設定まで、より多くのものをコピーできるためです。あなたの新しいコンピュータ。
Windows バックアップを開くには、タスクバーの検索ボックスに「バックアップ」と入力し、[Windows バックアップ] をクリックします。
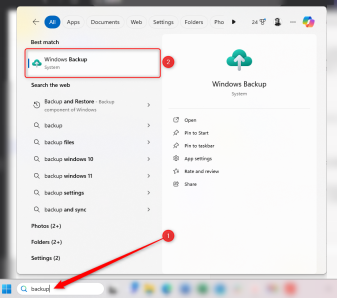
[Windows バックアップ] ダイアログ ボックスには、転送に含めることができるさまざまな内容が表示されます。各セクションの横にあるドロップダウン矢印をクリックして、新しいコンピューターに転送するフォルダー、アプリ、設定、資格情報を選択します。
ウィンドウの左下隅には、バックアップを実行するために必要なストレージ容量の見積もりも表示されます。 無料の Microsoft アカウントに付属するフォルダー ストレージは 5 GB のみです。そのため、それを超えるバックアップが必要な場合は、別の Microsoft プランを通じて追加のストレージを購入する必要があります。あるいは、外付けハード ドライブに手動バックアップを実行するか、サードパーティのストレージ ソリューションを使用することもできます。ただし、Windows バックアップで外部ストレージ デバイスやサードパーティのクラウド サービスを使用することは できません。 
- [フォルダー] オプションは、OneDrive 同期に自動的に保存されるのと同じフォルダー (ドキュメント、写真、デスクトップ、ミュージック、ビデオ フォルダー) をバックアップします。これらのフォルダーには移動したいものがすべて含まれている可能性がありますが、重要なフォルダーが別の場所にある場合は、必ず手動で OneDrive フォルダーに追加するか、代替のストレージ ソリューションを使用してください。
- アプリ オプションは、古いコンピューターにインストールされているすべてのアプリを新しいコンピューターに転送します。
- [設定] オプションを使用すると、アクセシビリティ設定、古い PC で個人設定した要素、言語と辞書の設定、および調整したその他の設定をコピーできます。
- [認証情報] ドロップダウンは、アカウントの詳細、Wi-Fi ネットワーク、パスワードを転送するのに役立ちます。
ステップ 3: 古い PC をバックアップする
新しい PC に何をミラーリングするかを Windows に指示したので、バックアップを実行する準備が整いました。これを行うには、「バックアップ」をクリックします。

選択したオプションによっては、時間がかかる場合がありますが、その間に他のタスクを続けることができます。このプロセス中に、バックアップすることを選択したフォルダー、アプリ、設定、または認証情報に変更を加えないように注意してください。
ステップ 4: 新しい PC に復元する
新しいコンピューターをセットアップするとき、プロンプトが表示されたら、古いコンピューターでバックアップを作成するために使用したのと同じ Microsoft アカウントでログインします。その後、実行したバックアップを含む古い PC の詳細を選択し、[この PC から復元] をクリックできるようになります。

新しい PC のセットアップが完了すると、前の手順で選択したフォルダー、アプリ、設定、資格情報が転送されたことがわかります。ほとんどのアプリは、初めて開くときに自動的に再インストールされますが、1 つまたは 2 つを手動で再インストールする必要がある場合があります。
コンピューターのバックアップに関しては、システム イメージを作成することをお勧めします。システム イメージを使用すると、オペレーティング システムが破損した場合や OS ドライブに障害が発生した場合に、オペレーティング システムを復元できるため、すべてのアプリを手動で再インストールしたり、好みに合わせて各設定を構成したりする作業が不要になります。
以上がWindows バックアップを使用して新しい PC に簡単に移行する方法の詳細内容です。詳細については、PHP 中国語 Web サイトの他の関連記事を参照してください。
 Windowsコンピューターで定期的に行うべき6つのタスクApr 19, 2025 am 03:01 AM
Windowsコンピューターで定期的に行うべき6つのタスクApr 19, 2025 am 03:01 AMWindowsコンピューターを維持するには、スムーズな操作を確保し、パフォーマンスの問題、セキュリティリスク、気付かないハードウェアの問題を防ぐために、定期的な維持費が必要です。 これは、コンピューターをスムーズに実行するための定期的なメンテナンスチェックリストです。 1。実行します
 マウスなしで右クリックする方法Apr 18, 2025 pm 12:03 PM
マウスなしで右クリックする方法Apr 18, 2025 pm 12:03 PMマウスは、PCで作業を成し遂げるための重要なコンポーネントです。しかし、マウスの誤った状態で立ち往生している場合、右クリックできないなど、いくつかの問題に遭遇する可能性があります。しかし、良いニュースは、間違いなくtがあるということです
 Windows Experienceを台無しにする可能性のある5つの間違いApr 18, 2025 am 06:01 AM
Windows Experienceを台無しにする可能性のある5つの間違いApr 18, 2025 am 06:01 AMクリーンで効率的なWindowsエクスペリエンスを維持することは、最適なパフォーマンスに不可欠です。 避けるべき一般的な落とし穴は次のとおりです。 1。スタートアップアプリのオーバーロード:起動時のアプリケーションが多すぎると、ブート時間とシステム全体のパフォーマンスが大幅に遅くなります
 キーボードには大きなol&#039が必要です。ボリュームノブApr 18, 2025 am 03:04 AM
キーボードには大きなol&#039が必要です。ボリュームノブApr 18, 2025 am 03:04 AM今日のタッチスクリーンの世界では、物理的なコントロールの満足のいく触覚フィードバックは歓迎すべき変化です。 そのため、大きなボリュームノブを備えたキーボードが驚くほど魅力的です。私は最近、これを直接経験しましたが、それは啓示でした。 のために
 Windows11を使用すると、画面にテキストをコピーできますApr 18, 2025 am 03:01 AM
Windows11を使用すると、画面にテキストをコピーできますApr 18, 2025 am 03:01 AMWindows 11 Snipping Toolは強力な新しいOCR機能を獲得します:マニュアルテキスト選択に別れを告げます! Windows 11のSnipping Toolは、大規模なアップグレードを受け取ったばかりで、光学文字認識(OCR)機能を追加しました。これにより、ユーザーはvからテキストを選択できます
 デフォルトのファイルエクスプローラーフォルダーを変更する方法と理由Apr 17, 2025 pm 10:01 PM
デフォルトのファイルエクスプローラーフォルダーを変更する方法と理由Apr 17, 2025 pm 10:01 PMこのガイドでは、Windows 11および10のファイルエクスプローラーのデフォルトの営業位置を変更する方法について説明します。一部の人にとっては便利なデフォルトの「ホーム」ビューは、プライバシーやワークフローの効率を損なう可能性があります。 このチュートリアルは、3つの方法を提供します
 このAcerデスクトップPCには、何らかの理由でラップトップスペックがありますApr 17, 2025 am 06:03 AM
このAcerデスクトップPCには、何らかの理由でラップトップスペックがありますApr 17, 2025 am 06:03 AMAcerの最新のゲームラップトップシリーズは見事ですが、同社はAcerの製品ラインで厄介なデスクトップコンピューターも発売し、他の小さなデスクトップコンピューターと比較して独自の利点と短所を持っています。 Acerは本日、4つの新しいラップトップと、人気のあるNitroゲームラインナップに再設計されたコンパクトデスクトップを追加しました。ただし、デスクトップコンピューターについては、最もユニークなものだからです。ユニークなのは、ラップトップの仕様を使用していることです。 Nitro 20 N20-100は、AMD Ryzen AI 9 365プロセッサを使用するか、Intel Core I5-13420Hデスクトッププロセッサも利用できます。グラフィックカードには装備できます
 この限定版' Doom'リリースは、' DOOM'を実行するボックスに入っています。Apr 17, 2025 am 06:02 AM
この限定版' Doom'リリースは、' DOOM'を実行するボックスに入っています。Apr 17, 2025 am 06:02 AMLimited Run Gamesは、限定版のDOOM DOOM IIをリリースしています。それはエディションボックスセットを実行しますか?ミーム。 この贅沢なセットには、最初の2つのDOOMゲームのリマスターバージョン、再生可能なACが含まれています


ホットAIツール

Undresser.AI Undress
リアルなヌード写真を作成する AI 搭載アプリ

AI Clothes Remover
写真から衣服を削除するオンライン AI ツール。

Undress AI Tool
脱衣画像を無料で

Clothoff.io
AI衣類リムーバー

AI Hentai Generator
AIヘンタイを無料で生成します。

人気の記事

ホットツール

DVWA
Damn Vulnerable Web App (DVWA) は、非常に脆弱な PHP/MySQL Web アプリケーションです。その主な目的は、セキュリティ専門家が法的環境でスキルとツールをテストするのに役立ち、Web 開発者が Web アプリケーションを保護するプロセスをより深く理解できるようにし、教師/生徒が教室環境で Web アプリケーションを教え/学習できるようにすることです。安全。 DVWA の目標は、シンプルでわかりやすいインターフェイスを通じて、さまざまな難易度で最も一般的な Web 脆弱性のいくつかを実践することです。このソフトウェアは、

SublimeText3 中国語版
中国語版、とても使いやすい

SublimeText3 英語版
推奨: Win バージョン、コードプロンプトをサポート!

ZendStudio 13.5.1 Mac
強力な PHP 統合開発環境

PhpStorm Mac バージョン
最新(2018.2.1)のプロフェッショナル向けPHP統合開発ツール









