ホームページ >システムチュートリアル >Windowsシリーズ >Microsoft Copilot を使用して Windows 11 デスクトップを最大限に活用する方法
Microsoft Copilot を使用して Windows 11 デスクトップを最大限に活用する方法
- 王林オリジナル
- 2024-06-19 07:37:29956ブラウズ
AI アシスタントは、最近ではほぼどこにでも出現しているにもかかわらず、必ずしも明白な使用例があるわけではないことに、もうお気づきかと思います。そのために、私は日常的なタスクから高度なプロジェクトに至るまで、Windows 11 上の Microsoft Copilot を使用してきました。毎日の PC の使用を最大限に活用するのにどのように役立つかを説明します。
AI アシスタントは本当に便利ですか?
2024 年には、AI アシスタントによってテクノロジーの使用が簡単になるはずだとよく言われます。 Microsoft の製品である Copilot は、Microsoft が利用できるすべての PC に搭載されています。チャットボットの目的は、Windows の設定の変更、ペイントでの写真の編集、Office ドキュメントの作業、メモ帳でのコーディングの高速化を簡素化することです。
しかし、正直に言って、AI の使用には当たり外れがある可能性があります。 [スタート] メニューを調べる代わりに、コンピュータに「ペイントを開いて」と指示したり、メモ帳で複雑なコードを Copilot に説明させたりできるのは素晴らしいことです。その部分はクールです。しかし、チャットボットが何をしようとしているのか理解できないため、チャットボットと 10 分間議論することになる場合もあります。その部分?それほどクールではありません。
ほとんどの場合、AI は元々それほど難しくなかったタスクに余分な手順を追加しているだけのように感じます。 Windows + L キーを押しても同様のタスクが完了する場合、Windows Copilot に「コンピューターをロックする」ように指示するのは、もはや便利ではありません。
そうは言っても、AI が機能すると、本当に驚くべき働きをします。 Copilot を使用することで、メモ帳を使用して Go で作成したコードをより深く理解できるようになり、ペイントでの画像編集などが改善されました。私はそれにチャンスを与えるつもりですし、その約束がどのように現実に近づいていくのかを見るのが楽しみです。
Copilot の第一印象
Copilot は Windows 11 に非常にスムーズにスライドして使用でき、正直言って使い方は簡単です。簡単なクリックだけでこの Microsoft AI チャットボットを呼び出すことができ、アートワークで創造性を発揮したり、テキストの下書きを手伝ったり、Windows 11 デスクトップの一部を管理したりすることができます。
初めて Copilot を起動したとき、Windows 11 PC との統合の良さに心から感銘を受けました。反応も早いですね。メモ帳、ペイント、Edge をすべて同時に開くように依頼したところ、問題なく処理されました。また、これらのアプリとうまく連携し、Windows での日常業務に確実に役立つことがわかりました。
ただし、完璧ではありません。 「PC の音量を 45% 下げて」と要求したときに問題が発生し、どういうわけか、代わりに 55% 上げられてしまいました。解決する必要のあるバグがまだいくつかあります。 Copilot には問題がありますが、時間の経過とともに進化し、改善され続けるので、それがどうなるのかを見るのが非常に楽しみです。
Copilot をテストする
Microsoft Copilot を日常のコンピューティング タスクにどのように統合できるかについて第一印象を得た後、私は Copilot をより慎重なテストにかけることにしました。
これら 4 つのテストは、Copilot の使用方法にとって重要であることに注意してください。ただし、AI ツールの使い方は人それぞれ異なります。副操縦士には異なる基準があるかもしれませんが、それは問題ありません。
タスク 1: マルチタスクの効率化
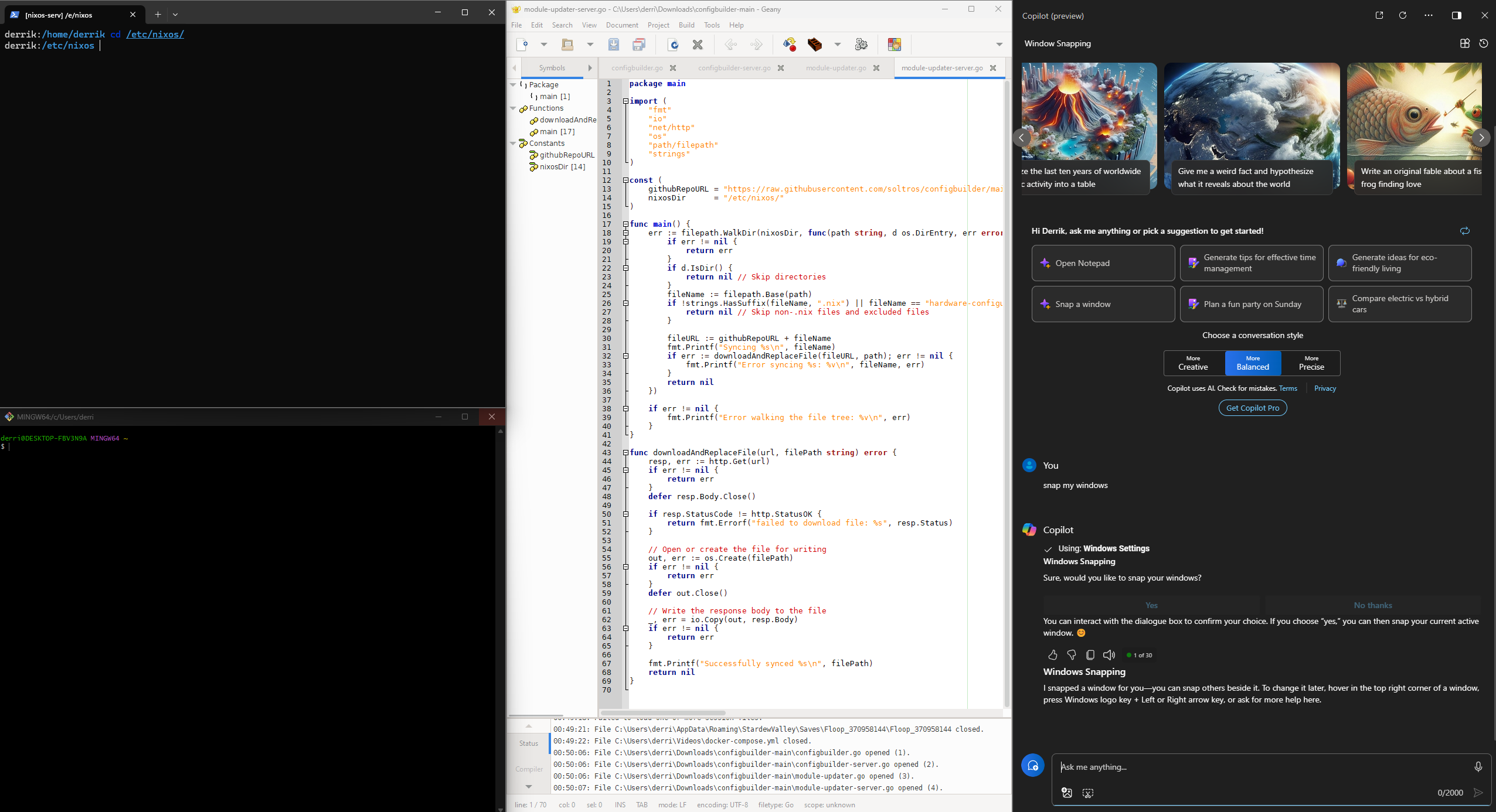 副操縦士がプロジェクトでウィンドウをスナップしています。最初のテストでは、Copilot のマルチタスク効率を調査し、特定のアプリの起動、デスクトップ上でのウィンドウの特定の方法での配置、リマインダー通知の設定など、これまで取り組んできたプロジェクト用の仮想ワークスペースを整理するよう Copilot に依頼しました。このテストは、Copilot がマルチタスクをどのように処理するかを評価するように設計されており、いくつかの手順が必要です。テスト中、Copilot は基本的なコマンドを簡単に実行できました。しかし、複雑な指示に従うのが難しく、間違えることもよくありました。
副操縦士がプロジェクトでウィンドウをスナップしています。最初のテストでは、Copilot のマルチタスク効率を調査し、特定のアプリの起動、デスクトップ上でのウィンドウの特定の方法での配置、リマインダー通知の設定など、これまで取り組んできたプロジェクト用の仮想ワークスペースを整理するよう Copilot に依頼しました。このテストは、Copilot がマルチタスクをどのように処理するかを評価するように設計されており、いくつかの手順が必要です。テスト中、Copilot は基本的なコマンドを簡単に実行できました。しかし、複雑な指示に従うのが難しく、間違えることもよくありました。 タスク 2: ペイントでのクリエイティブ支援 副操縦士がペイントで読みやすいテキストを生成できませんでした。
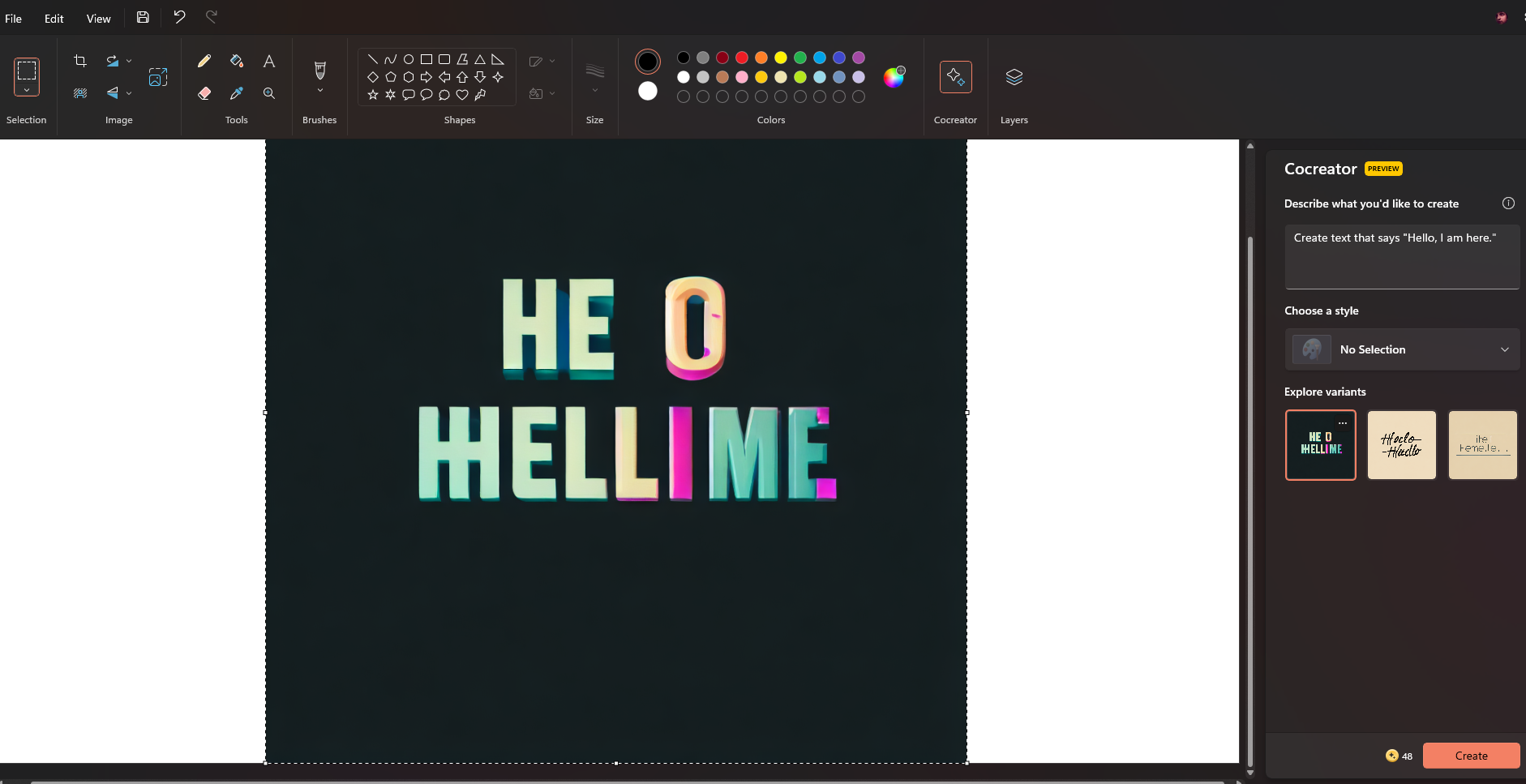 Microsoft の AI ツールがペイントとうまく統合されていることが気に入ったので、Copilot にデジタル アートワークの作成を支援してもらいたいと思いました。 Copilot は優れており、新しいアートワークを生成したり、背景を削除したりするのに役立ちました。 副操縦士が、背景をペイントで生成された風景に置き換えるのを手伝ってくれました。
Microsoft の AI ツールがペイントとうまく統合されていることが気に入ったので、Copilot にデジタル アートワークの作成を支援してもらいたいと思いました。 Copilot は優れており、新しいアートワークを生成したり、背景を削除したりするのに役立ちました。 副操縦士が、背景をペイントで生成された風景に置き換えるのを手伝ってくれました。  ただし、ほぼすべての AI アートワーク ツールと同様に、テキストの生成に苦労しました。
ただし、ほぼすべての AI アートワーク ツールと同様に、テキストの生成に苦労しました。
タスク 3: メモ帳でのコードのデバッグ
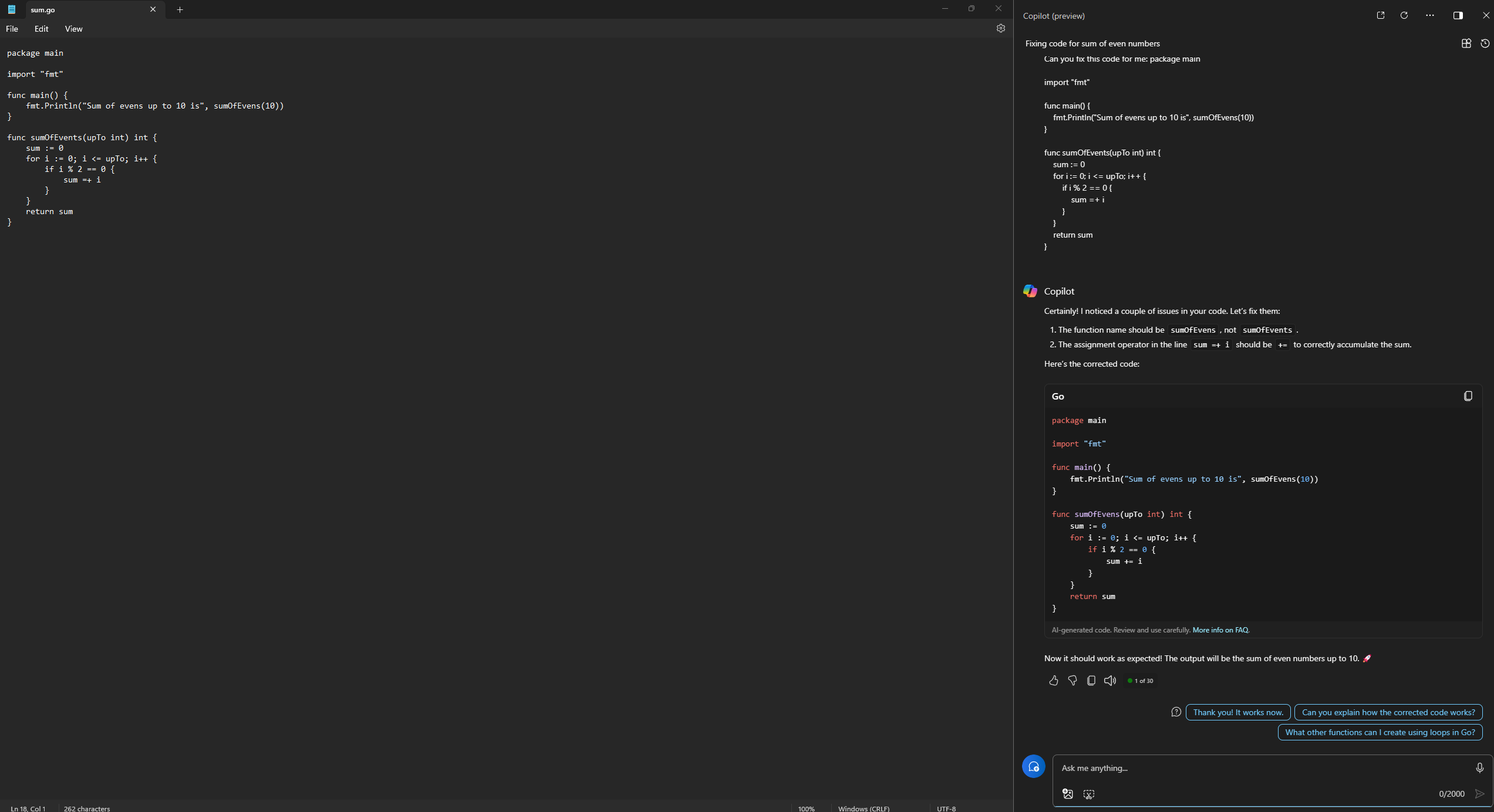 副操縦士が Go コードを分析しています。
副操縦士が Go コードを分析しています。 Copilot と Notepad の統合がどれほど便利であるかを考えて、コードのデバッグにそれがどの程度役立つかをテストすることにしました。私は Copilot に意図的に壊れた Go コードを提示し、修正するよう依頼しました。すぐにエラーを見つけて説明し、デプロイできる機能するコードを生成することができました。
タスク 4: 使いやすさ
Copilot を使用してみて、(少なくとも私の個人的な経験では) 音声対話が基本的なタスクの実行に優れていることがわかりました。たとえば、「ウィンドウをスナップして」と音声で頼むと効果的です。ただし、「このコードを分析する」などのより高度なタスクの場合は、指示を入力した方が、必要なことを説明するのが簡単なので、はるかにうまく機能しました。
私のお気に入りの使用機能
Microsoft の新しい Copilot 機能で使用する私のお気に入りの機能は、メモ帳の統合です。通常、コンピューターで Go コードを作成する場合、それは Geany IDE の Linux 上にあります。ただし、Windows 11 では、作成中の関数について Copilot に質問したり、コードの実装に関するアドバイスを求めたりできるため、メモ帳でコードを書くのが快適です。これは素晴らしい機能なので、もっと宣伝されることを願っています。
メモ帳の統合の他に、Copilot で設定を管理するのが簡単であることも気に入っています。設定を見つけるために、紛らわしい Windows 11 設定エリアを探し回る必要はもうありません。代わりに、[Copilot] ボタンをクリックしてリクエストを行い、[はい] をクリックして確認するだけです。
最後に、Copilot と Paint の統合を楽しんでいます。長年にわたり、ペイントは Windows 上で標準以下の写真編集ツールであり、Photoshop などの有料ツールが提供する機能が欠けていました。ただし、新しい Copilot 統合により、ペイントは、ChatGPT と同様に、画像の背景の削除からコンテンツの生成まで、あらゆることを行うことができます。
Copilot で何ができるか見てみましょう
Copilot を使った私の経験から、この新機能が愚かなおもちゃではなく、Windows 11 PC との対話方法を再考する便利なツールであることは明らかです。 。これまでに Copilot を試したことがない場合は、PC ワークフローに Copilot を統合して、コンピューティング エクスペリエンスをパーソナライズし、充実させるさまざまな方法を体験することをお勧めします。
以上がMicrosoft Copilot を使用して Windows 11 デスクトップを最大限に活用する方法の詳細内容です。詳細については、PHP 中国語 Web サイトの他の関連記事を参照してください。

