ホームページ >システムチュートリアル >Windowsシリーズ >最適なパフォーマンスを得るために Windows 11 をデブローする方法
最適なパフォーマンスを得るために Windows 11 をデブローする方法
- WBOYWBOYWBOYWBOYWBOYWBOYWBOYWBOYWBOYWBOYWBOYWBOYWBオリジナル
- 2024-06-19 06:07:231259ブラウズ
Windows 11 には、インスタント メッセージング アプリ、音楽およびストリーミング サービス、ソフトウェアの試用版、質の悪いゲーム、扱いにくいサードパーティのアンチウイルスなど、Windows 11 の速度を低下させる余分な「機能」が多数インストールされています。コンピューターのアップデート。すべてクリアする方法は次のとおりです。
ブロートウェアは Windows 11 PC の速度を低下させます
「ブロートウェア」は、ディスク領域を消費したり、バックグラウンドで実行されてリソースを消費したり、単に邪魔になったりすることで、コンピュータの動作を遅くする可能性があるソフトウェアです。不要なアプリによって見た目が乱雑になることも問題です。目的のアプリを見つけるためにアイコンをたどる必要がある場合や、ポップアップや広告によって常に中断される場合は、タスクの実行が遅くなります。
ブロートウェアとみなされるアプリには、デフォルトの Windows ツール (写真や天気アプリなど)、生産性やウイルス対策のための無料試用版など、コンピューターに付属しているソフトウェアや、自分でインストールすることを決めなかった自動的にインストールされたソフトウェアが含まれることがよくあります。アプリやサブスクリプション サービスを使用し続けるためにサインアップするよう継続的に要求されるサービス。基本的に、アプリを望まない、または使用しない場合、それは肥大化していると考えることができます。
自動化ツールを使ってデブロートしてみませんか?
Windows のクリーンアップを提供するサードパーティ ツールはありますが、通常のユーザーにはお勧めできません。それらの信頼性には疑問があり、予期しないアクションを実行して元に戻せない可能性があります (たとえば、レジストリ エントリまたはシステム ファイルの編集)。
ただし、これらのツールの一部を確認したい場合は (自己責任で)、Chris タイタス テックの Windows ユーティリティと Win Debloat ツールの両方で、プレインストールされたアプリと Windows コンポーネントの両方を追加および削除する機能が提供されます。その他の Windows 11 の調整を行います。このようなシステム調整ツールを使用している場合は、何かが壊れる場合に備えて、変更を加える前にデータをバックアップする必要があります。
設定アプリから BloatWare をアンインストールする
ブロートウェアを最初に削除できるのは、Windows 設定アプリからです。 [スタート] メニューを開き、[設定] を検索してアプリを開きます。ここから、サイドバーの [アプリ] メニュー項目をクリックし、右側のメニューから [インストールされたアプリ] を選択します。
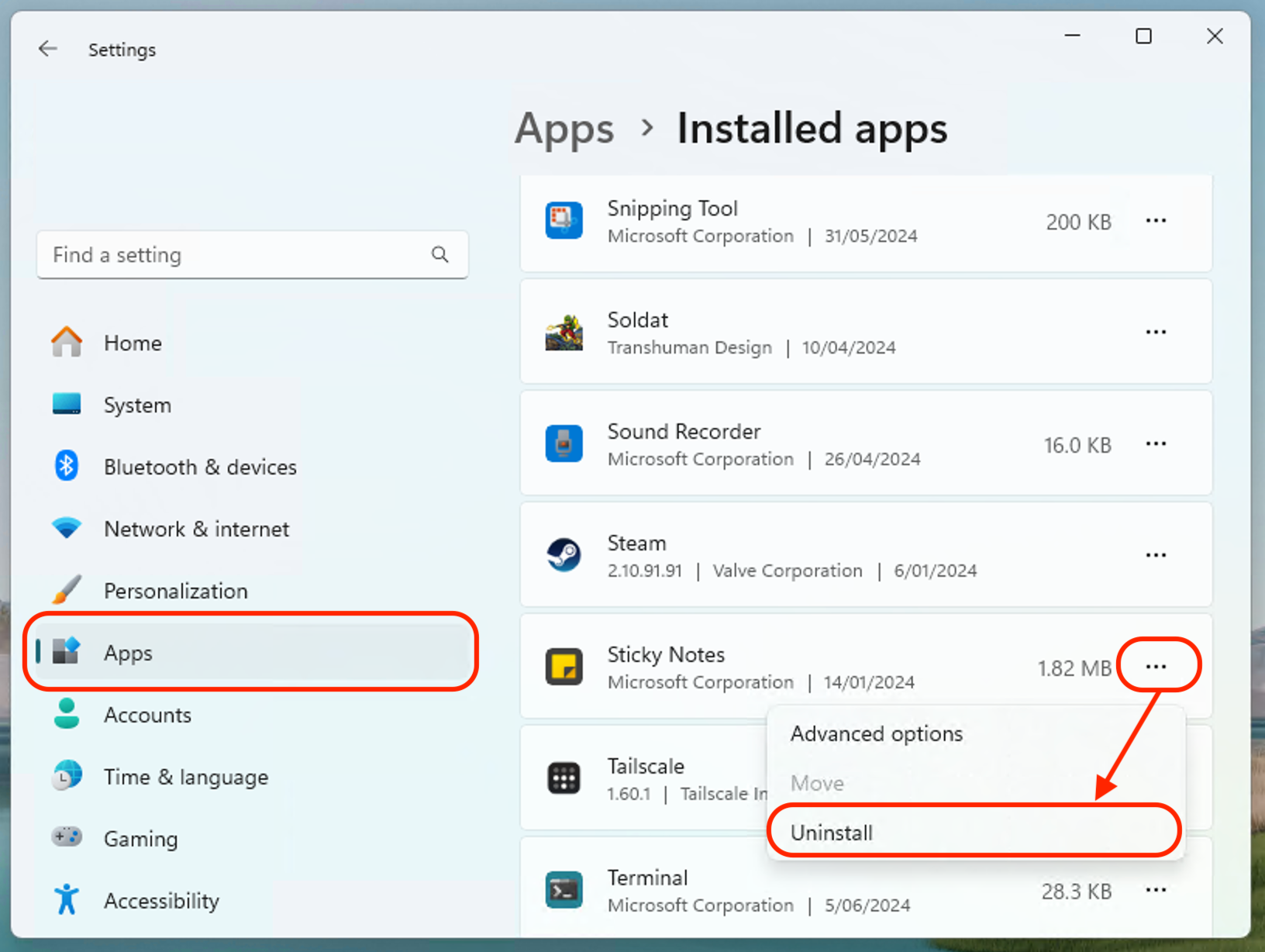 Brad Morton / How-To Geek
Brad Morton / How-To Geek インストールされているアプリのリストをスクロールし、それぞれを保持するかどうかを決定します。アプリが「肥大化」していると判断した場合は、ドットをクリックしてアンインストール ボタンを表示させてアンインストールします。
スタートアップ アプリの無効化
保持すると決めた一部のアプリは、バックグラウンドで実行されたままになったり、必要のないときにコンピューターを起動したときに自動的に開いたりすることがあります。この動作を無効にするには、[設定] の [アプリ] 画面に戻り、下にスクロールして [スタートアップ] 項目をクリックします。ここから、プログラムを「オフ」の位置に切り替えて、コンピューターの起動時にプログラムが自動的に起動したり、バックグラウンドで実行されたりしないようにすることができます。
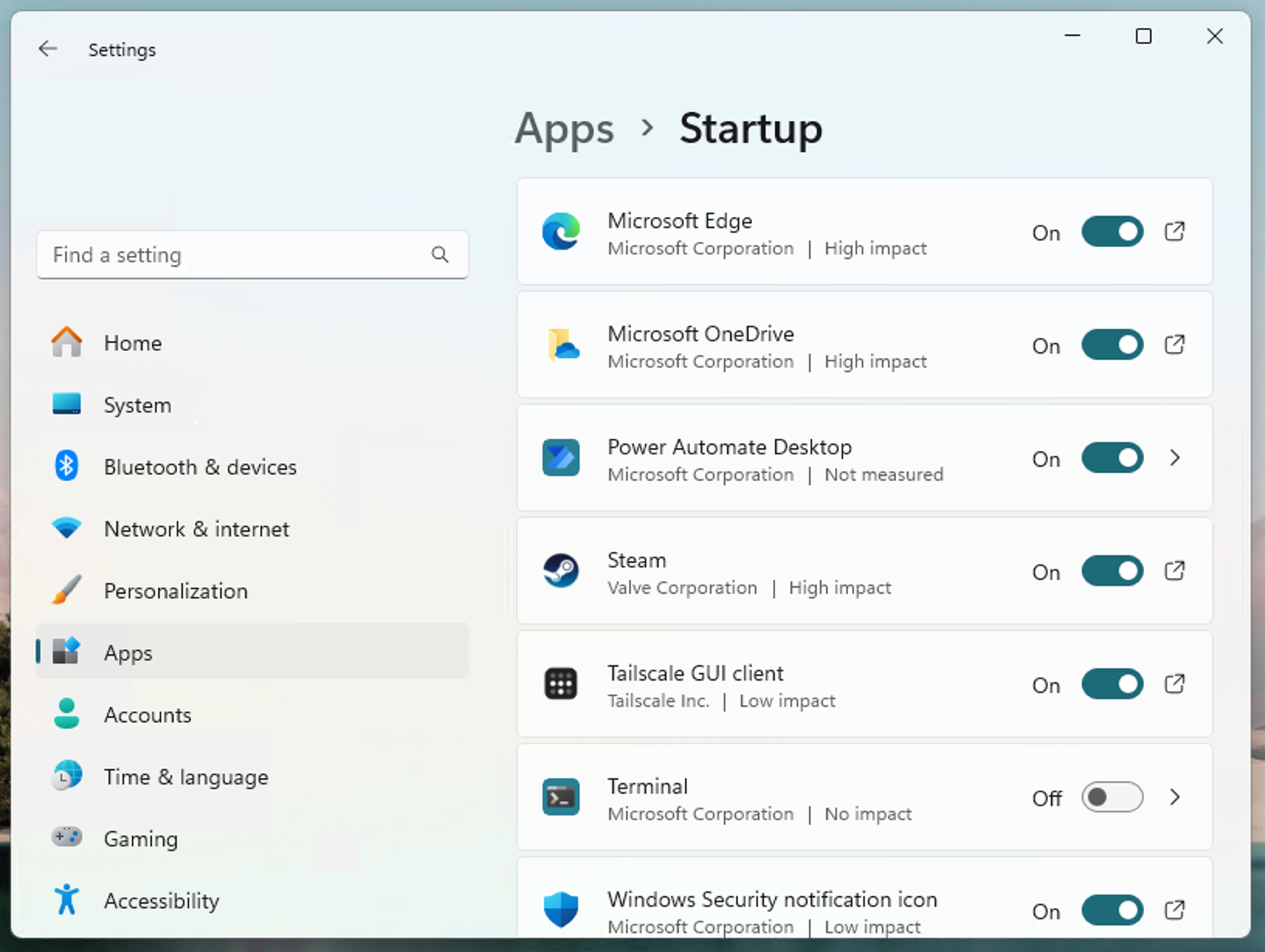 Brad Morton / How-To Geek
Brad Morton / How-To Geek Windows のオプション機能を無効にする
スタートアップ アプリを削除して無効にしてもコンピューターがまだ遅いと感じる場合は、リソースを消費する可能性がある (多くの人がそう感じている) 追加の Windows 機能を無効にしてみてください。完全に不要で迷惑です)。
Windows 設定アプリ内から、次の機能を無効にしてみることができます:
- クリップボード履歴: [設定] > [クリップボード履歴]クリップボード >クリップボード履歴を「オフ」に切り替えます
- アクティビティ履歴: [設定] >プライバシーとセキュリティ >活動履歴>アクティビティ履歴の保存を「オフ」に切り替えます
- オンライン音声認識: [設定] >プライバシーとセキュリティ >スピーチ>オンライン音声認識を「オフ」に切り替えます
- オプションのテレメトリ: [設定] >プライバシーとセキュリティ >診断とフィードバック >オプションの診断データの送信を「オフ」に切り替えます
- スポットライトおよびロック画面ウィジェット: [設定] >パーソナライゼーション >ロック画面 > Toggle ロック画面で楽しい情報、ヒント、テクニックなどを「オフ」に設定し、ロック画面のステータスを「なし」に設定します
- アプリのおすすめとスタート メニューの広告: [設定] >パーソナライゼーション >開始 > [推奨事項、ヒント、ショートカット、新しいアプリなどの表示] を [オフ] に切り替えます
Windows の Copilot (Microsoft の新しい侵入型 AI コンパニオン) を削除し、[設定] > [設定] のタスク バーから [ウィジェット] メニューを無効にすることもできます。パーソナライゼーション >タスクバー。 [設定] > [設定] でコンテンツの提案やその他のクラウド検索機能を無効にすることもできます。プライバシーとセキュリティ >検索の応答性を向上させるための検索権限。
一時ファイルのクリア
ディスク容量が不足している場合は、一時ファイルを自動的に削除するように設定を調整できます。設定 > からシステム>ストレージでは、必要に応じて一時ファイルを自動的にクリアするストレージ センサーを有効にし、削除される可能性のある未使用の大きなアプリやファイルに対する Windows のクリーンアップ推奨事項を表示できます。最近実行されたことを確認したい場合は、キャッシュ/一時ファイルを手動で削除することもできます。
プレインストールされているウイルス対策ソフトウェアを削除するとどうなりますか?
おそらく、新しい PC に付属している最も一般的にプレインストールされているアプリ (そして、ほとんどの人が間違いなくブロートウェアであると考えている) は、ウイルス対策ソフトウェアです。残念ながら、ウイルス対策アプリは、ユーザーにサブスクリプションへのサインアップを誘導しようとして、強引で、しつこく、警戒心を強めるようになっています。多くの場合、その目的は、経験の浅いユーザーを脅して、必要のない製品にお金をつぎ込ませることです (Windows 11 に組み込まれているウイルス対策ソフトウェアである Windows Defender で、ほとんどのユースケースに十分であることがよくあります)。
コンピューターに付属のウイルス対策製品に依存するのではなく、無料と有料のオプションを比較し、自分のニーズに最適なものを選択する必要があります。
さまざまなタスクに合わせて Windows PC を最適化する方法
Windows 11 の廃止が完了し、PC をさらにカスタマイズして微調整したい場合は、最高のゲーム パフォーマンスを実現するために微調整を続け、パフォーマンスを強化することができます。プライバシー設定を使用して、共有する情報の量を減らします。
以上が最適なパフォーマンスを得るために Windows 11 をデブローする方法の詳細内容です。詳細については、PHP 中国語 Web サイトの他の関連記事を参照してください。

