ホームページ >システムチュートリアル >Windowsシリーズ >緊急事態を待つ必要はありません。今すぐ起動可能な Windows 11 USB ドライブを作成する方法を説明します。
緊急事態を待つ必要はありません。今すぐ起動可能な Windows 11 USB ドライブを作成する方法を説明します。
- 王林オリジナル
- 2024-06-19 00:42:421140ブラウズ
DVD または USB ドライブを使用して、コンピューターに Windows 11 をインストールできます。どちらの方法もうまく機能しますが、DVD 方法はやや時間がかかり、エラーが発生しやすくなります。一方、起動可能な Windows 11 USB ドライブを簡単に作成し、それを使用してコンピューターに OS をインストールすることもできます。
起動可能な USB ドライブを準備することが重要なのはなぜですか?
Windows 11 コンピューターで問題が発生するのは比較的一般的です。いくつかの基本的な修正を実行することで、これらの問題のほとんどを取り除くことができますが、コンピューターが完全に使用できなくなるような問題が発生した場合はどうなりますか?
その問題に対する通常の修正をすべて試した場合、残された最後の選択肢は Windows を再インストールすることです。この場合、起動可能な USB ドライブを用意していれば、それを使用してオペレーティング システムをインストールできるため、オペレーティング システムを再インストールするために技術者にデバイスを持ち込む必要がなくなります。
新しいコンピューターに Windows 11 をインストールしたい場合は、起動可能な USB ドライブを友達に渡すこともできます。
いずれにせよ、起動可能な USB ドライブは、ツールボックスの中で準備しておくべき最も重要なツールの 1 つです。なぜなら、それが必要になる状況にいつ遭遇するかわからないからです。
メディア作成ツールを使用して起動可能な Windows 11 USB ドライブを作成する
起動可能な USB ドライブを作成する最も簡単で Microsoft が推奨する方法は、メディア作成ツールを使用することです。これは、オペレーティング システム ファイルを含む起動可能な USB ドライブまたは DVD を作成できる Microsoft のプログラムです。メディア作成ツールを使用するには、まず USB ドライブをコンピュータに接続します。 USB ドライブには少なくとも 8GB の空き容量が必要です。
次に、Windows 11 のダウンロード ページにアクセスし、[Windows 11 インストール メディアの作成] オプションの下にある [今すぐダウンロード] ボタンをクリックします。これにより、メディア作成ツールがコンピュータにダウンロードされます。
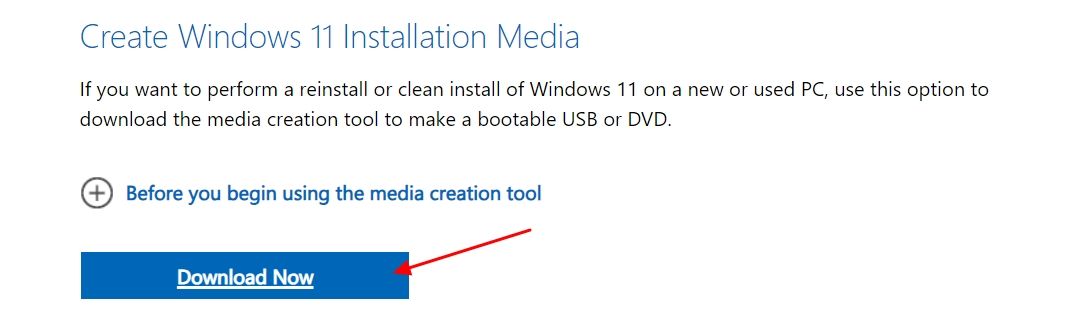
ダウンロードしたメディア作成ツールを開き、[同意する] ボタンをクリックして Microsoft のすべての利用規約に同意します。
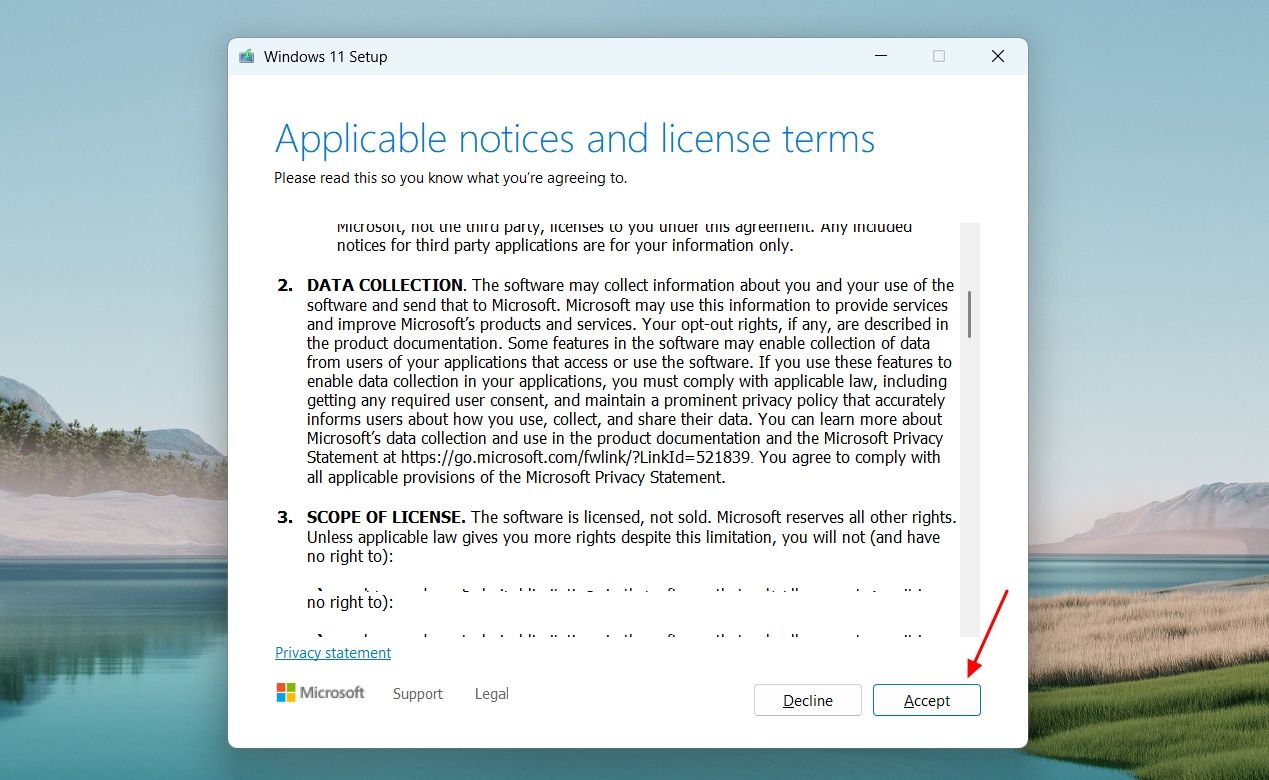
[この PC に推奨されるオプションを使用する] ボックスのチェックを外し、[言語] ドロップダウン メニューをクリックして、お好みの言語を選択します。次に、「次へ」をクリックします。
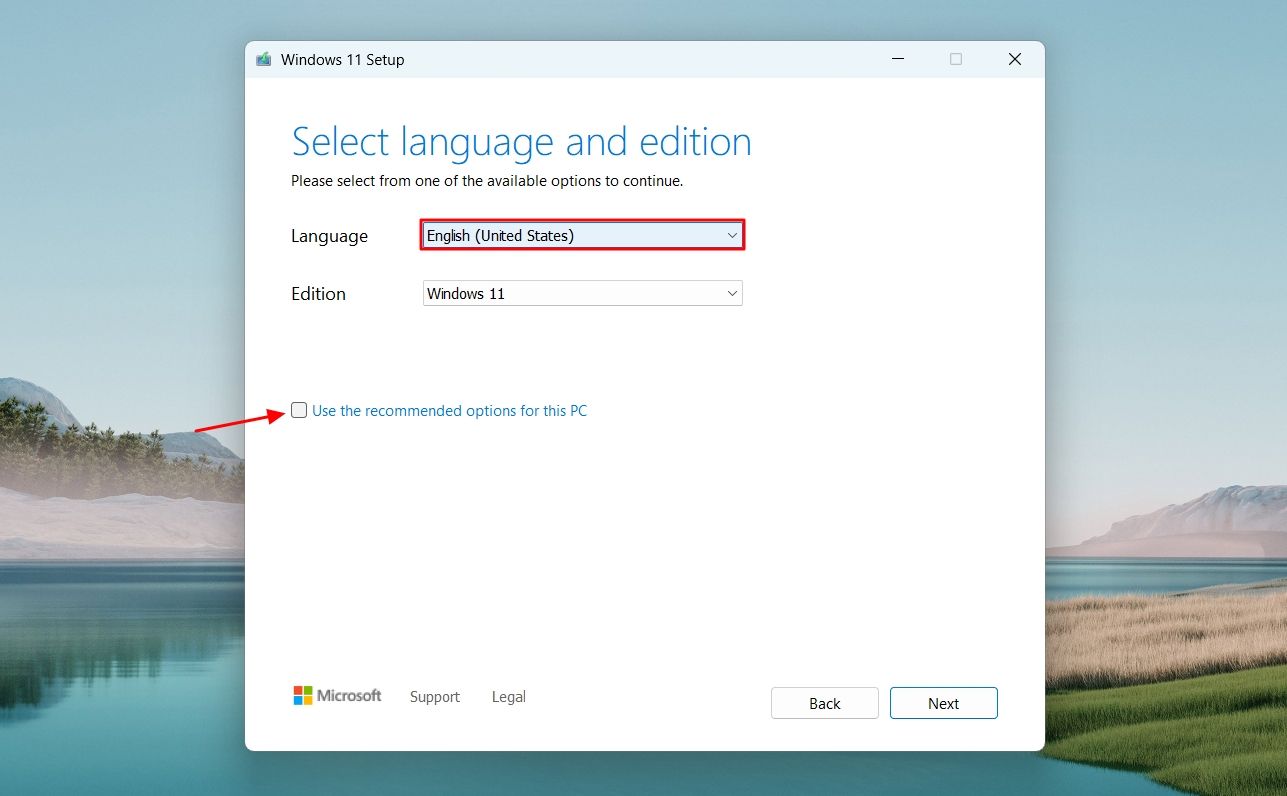
[使用するメディアの選択] ウィンドウで、[USB フラッシュ ドライブ] オプションを選択し、[次へ] をクリックします。

USB ドライブを選択します。 USBドライブがリストにない場合は、「ドライバーリストを更新」オプションをクリックしてください。次に、「次へ」オプションをクリックします。
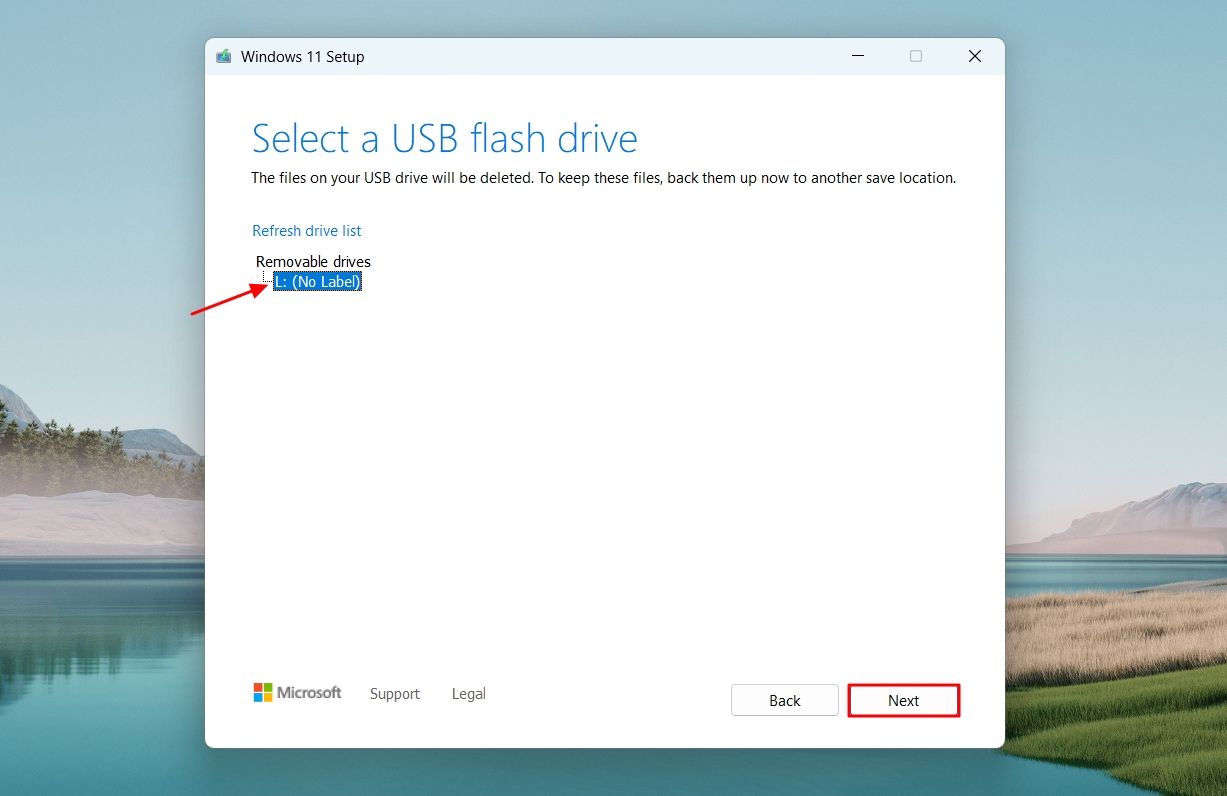
メディア作成ツールは、USB ドライブに Windows 11 インストーラーをダウンロードしてセットアップします。インターネットの速度に応じて、このプロセスにはしばらく時間がかかります。
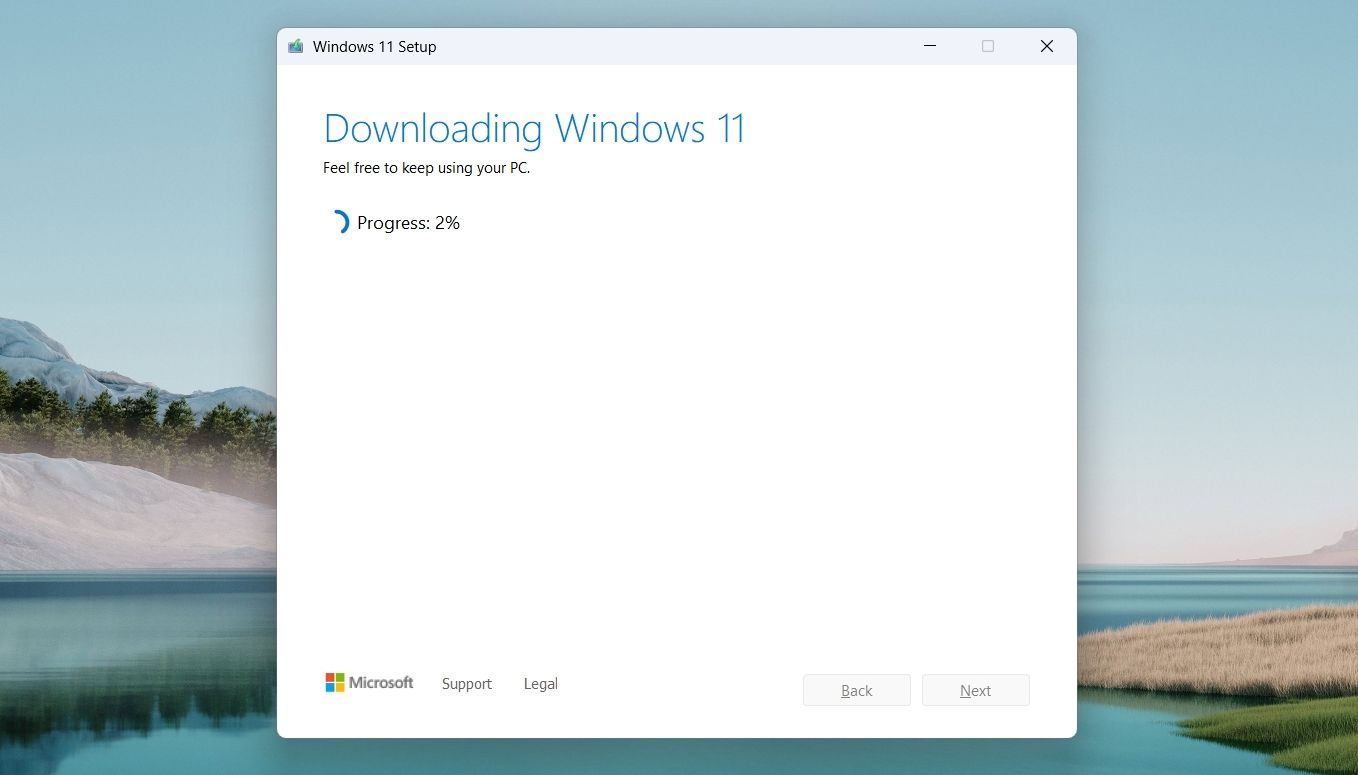
USB フラッシュ ドライブの準備ができたら、[完了] オプションをクリックしてウィンドウを閉じます。
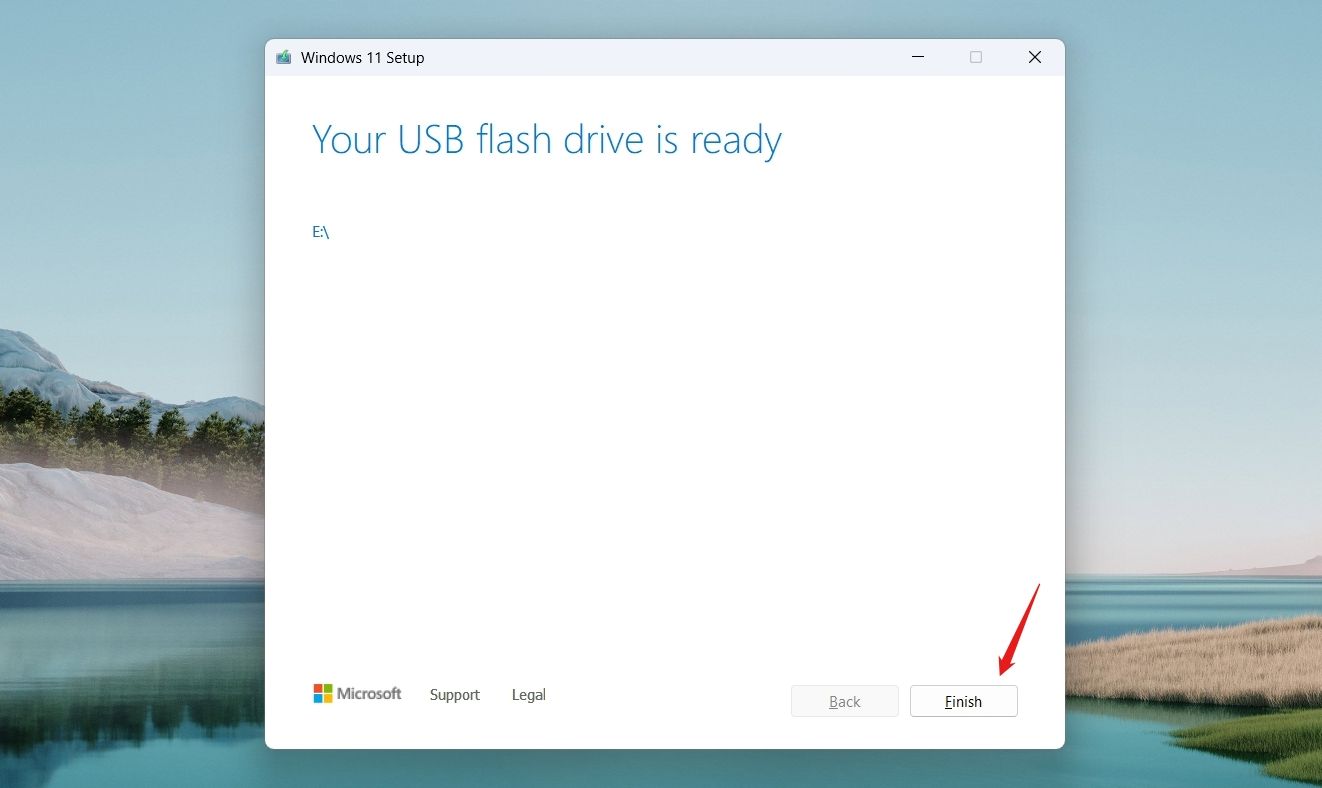
USB ドライブを使用して、コンピューターに Windows 11 をインストールできるようになりました。
Rufus を使用して起動可能な Windows 11 USB ドライブを作成する
Rufus は、Windows 11 を含むあらゆるオペレーティング システム用の起動可能な USB フラッシュ ドライブを作成できる無料のオープンソース ユーティリティです。ただし、このツールを使用するには、 Windows 11 ISO ファイルをコンピューターにダウンロードする必要があります。 Windows 11 ISO ファイルは Microsoft Web サイトから入手できます。
これを行うには、Windows 11 のダウンロード ページにアクセスし、[Windows 11 ディスク イメージ (ISO) のダウンロード] セクションの下にあるドロップダウン矢印をクリックして、[Windows 11 (マルチエディション ISO)] オプションを選択します。次に、「今すぐダウンロード」ボタンをクリックします。
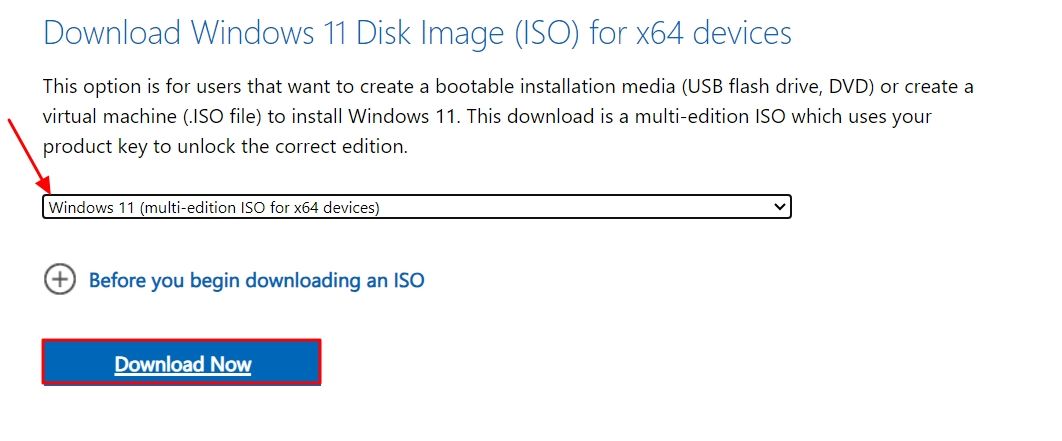
言語ドロップダウン メニューから希望の言語を選択し、[確認] をクリックします。
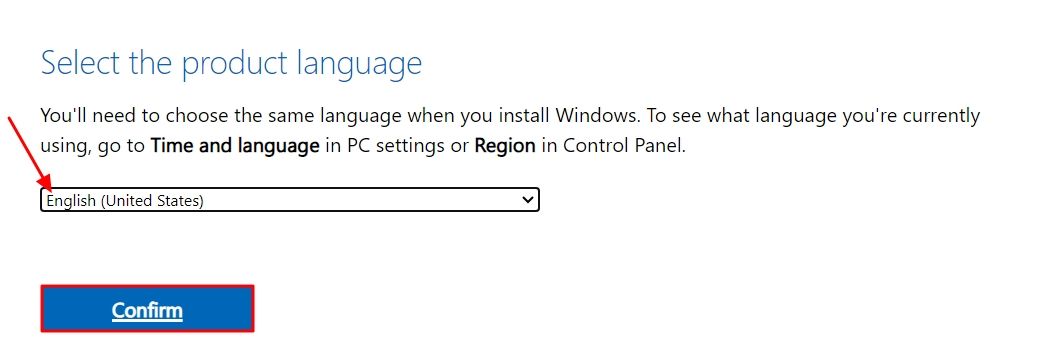
「ダウンロード」ボタンをクリックして、ファイルのダウンロードを開始します。 ISO ファイルのサイズは約 7 GB で、接続速度によってはダウンロードに時間がかかる場合があります。
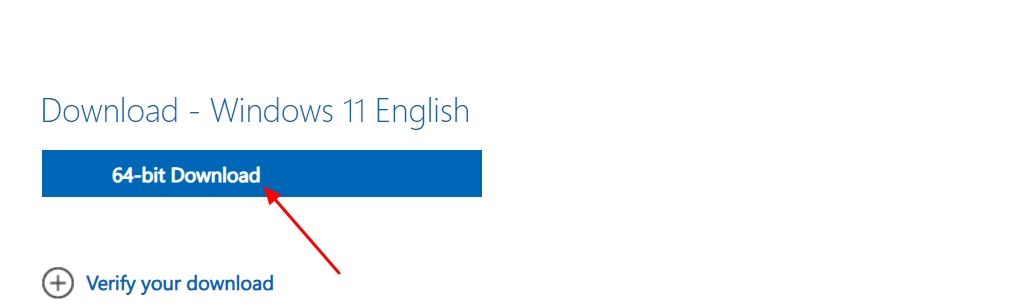
Windows 11 ISO ファイルを入手したら、Rufus 公式 Web サイトにアクセスして最新バージョンをダウンロードします。 [タイプ] セクションで [標準] というラベルの付いたリンクを必ず選択してください。
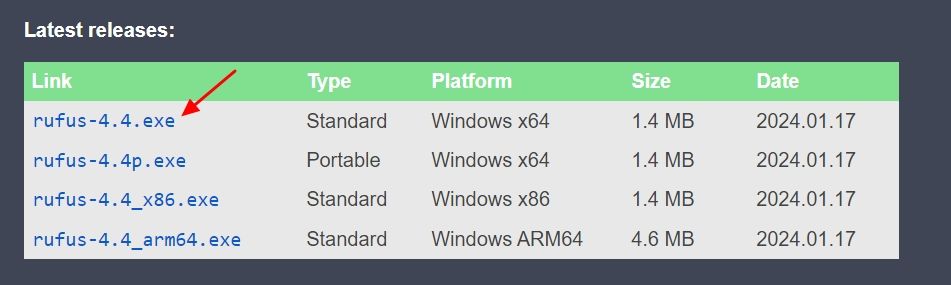
Rufus アプリをダウンロードしたら、それを開き、[デバイス] オプションのドロップダウン矢印をクリックして、USB デバイスを選択します。
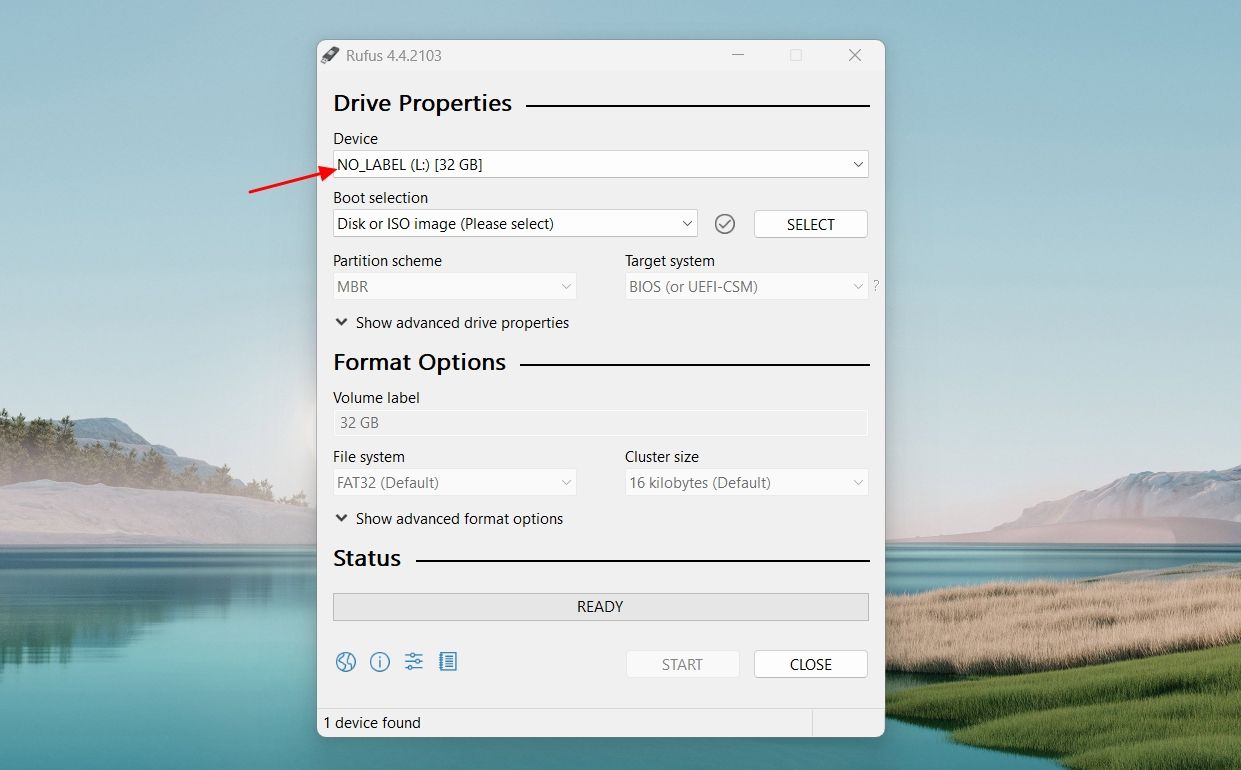
[ブート選択] ドロップダウン メニューから [ディスクまたは ISO イメージ] を選択し、その横にある [選択] ボタンをクリックします。
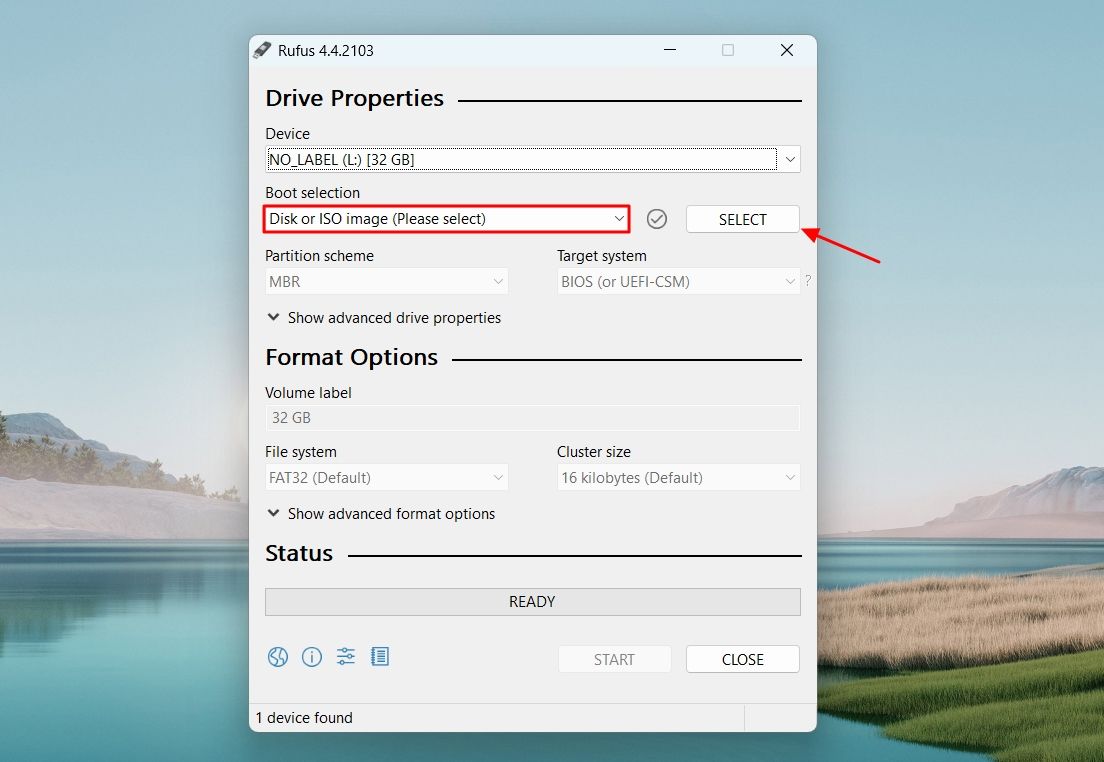
ダウンロードした Windows 11 ISO ファイルを選択し、[開く] をクリックします。

パーティション スキームが「GPT」に設定され、ファイル システムが「NTFS」に設定されていることを確認してください。次に、「開始」をクリックします。
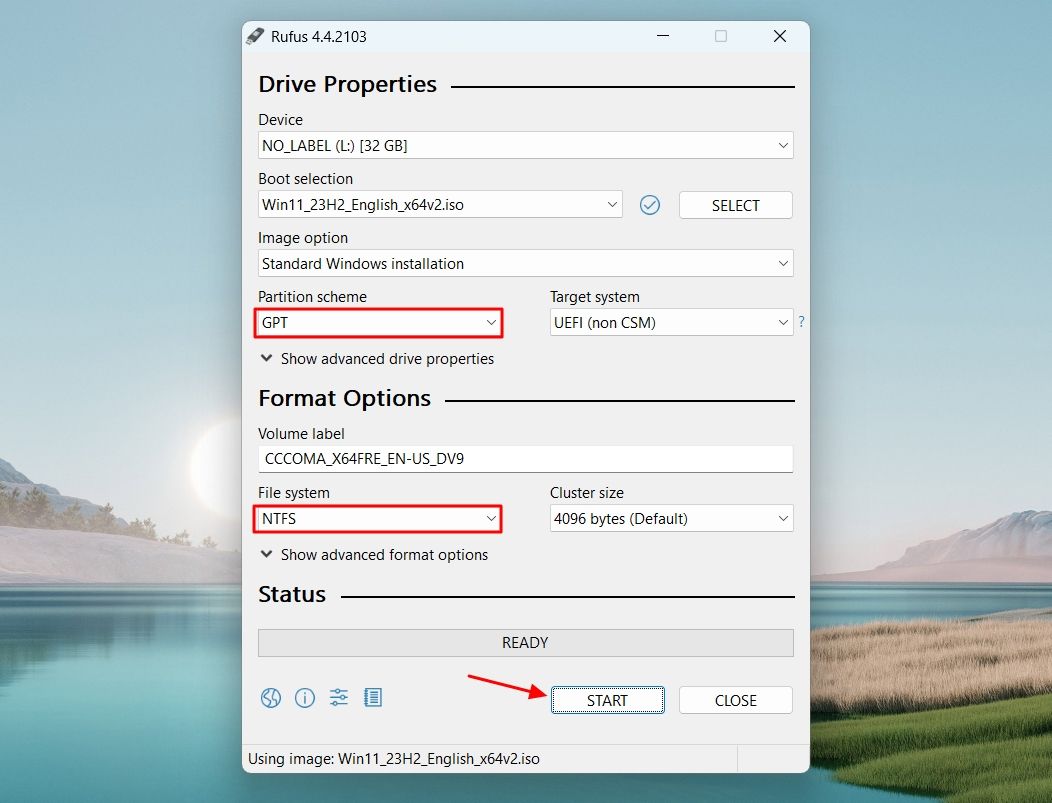
[Windows ユーザー エクスペリエンス] ウィンドウで、[4GB 以上の RAM、セキュア ブート、および TPM 2.0 の要件を削除する] と [オンライン Microsoft アカウントの要件を削除する] の横のボックスをオンにします。次に、「OK」をクリックします。
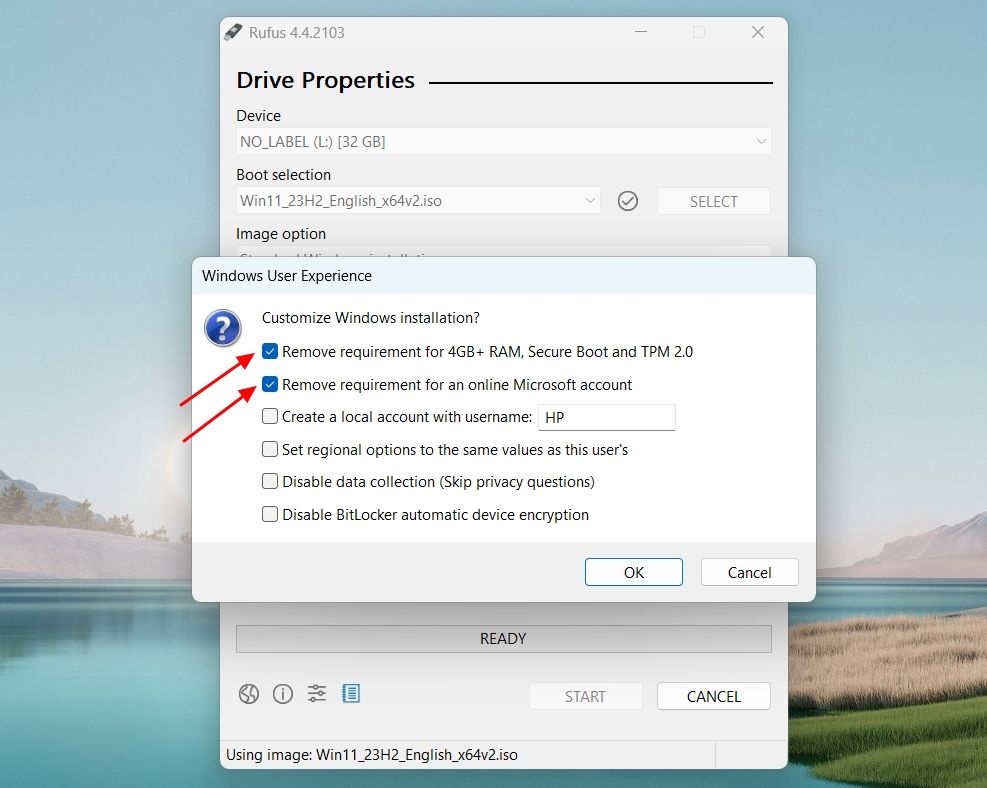
「はい」をクリックします。
「OK」をクリックして、USB ドライブにあるすべてのデータを削除し、起動可能な Windows 11 ドライブに変える許可を Rufus に与えます。
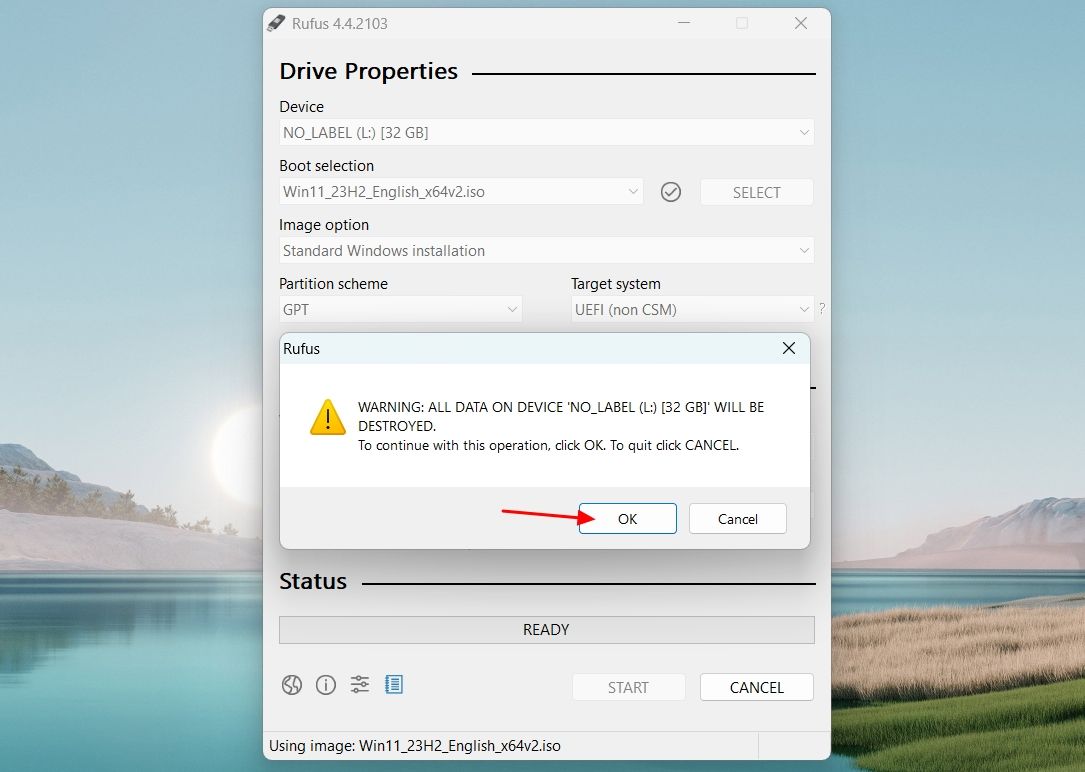
Rufus がプロセスを開始し、[ステータス] セクションで進行状況を監視できます。
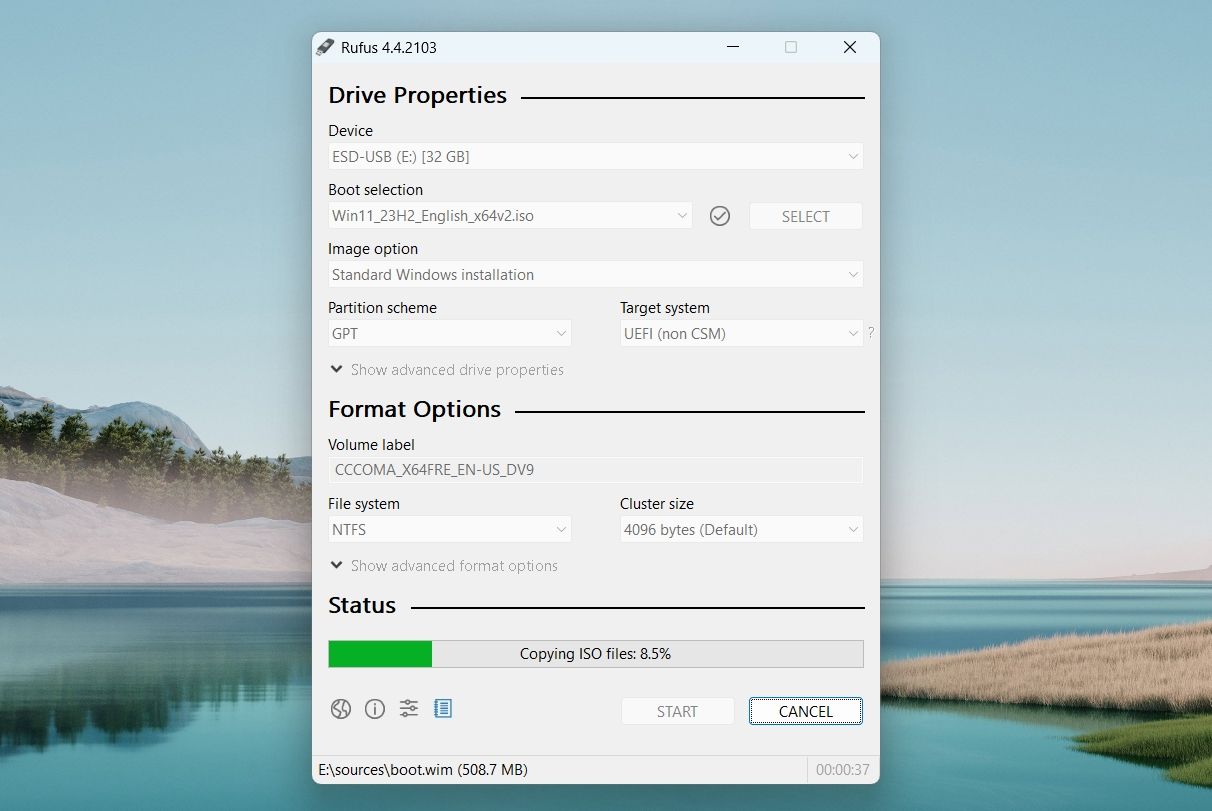
プロセスが完了すると、[ステータス] セクションの下に緑色の背景で準備完了メッセージが表示されます。
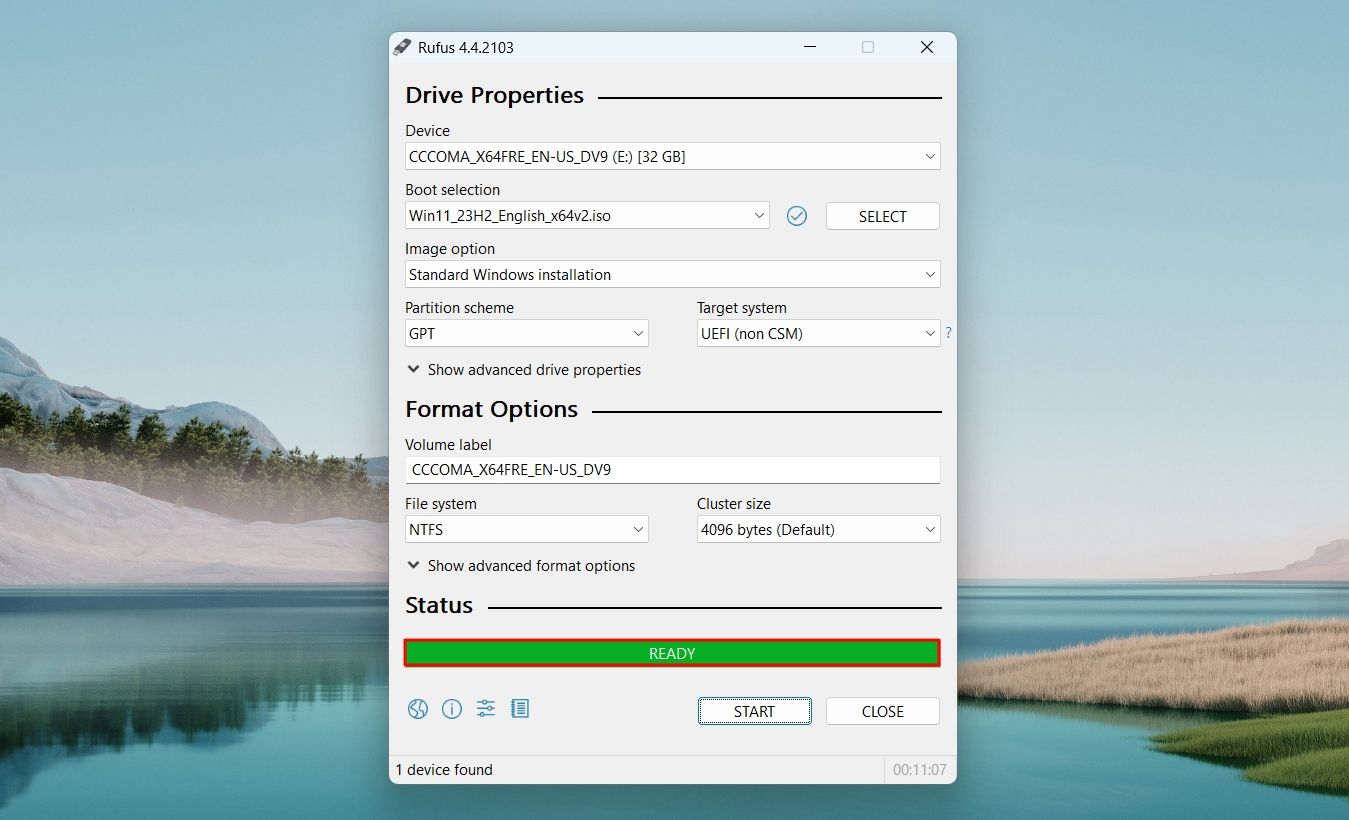
コマンド プロンプトを使用して起動可能な Windows 11 USB を作成する
起動可能な USB ドライブを作成するには、常にメディア作成ツールまたは Rufus メソッドを使用することをお勧めします。ただし、これらの方法が両方とも機能しない場合は、コマンド プロンプトを使用して起動可能な USB ドライブを作成できます。これを行うには、まず、コンピューター上に Windows 11 ISO ファイルがあることを確認します。
次に、管理者としてコマンド プロンプトを開き、「DISKPART」と入力して Enter キーを押します。
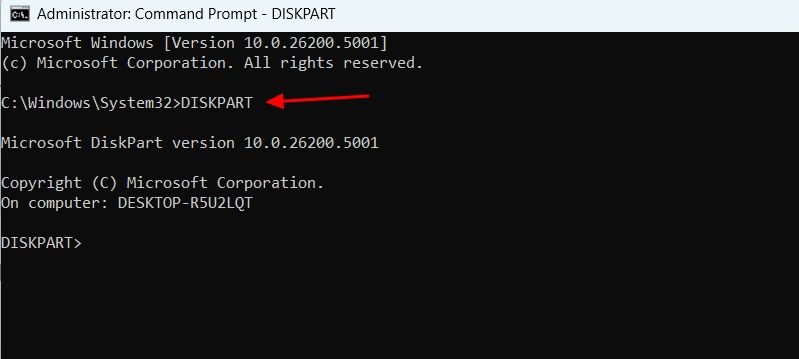
次に、「LISTDISK」と入力して Enter キーを押します。これにより、コンピュータに接続されているすべてのストレージ デバイスが一覧表示されます。
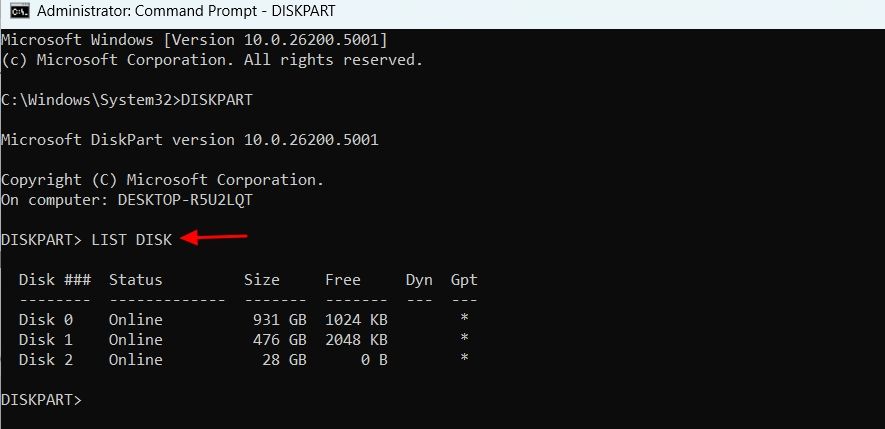
USB ドライブのディスク番号をメモします。この場合は DISK 2 です。
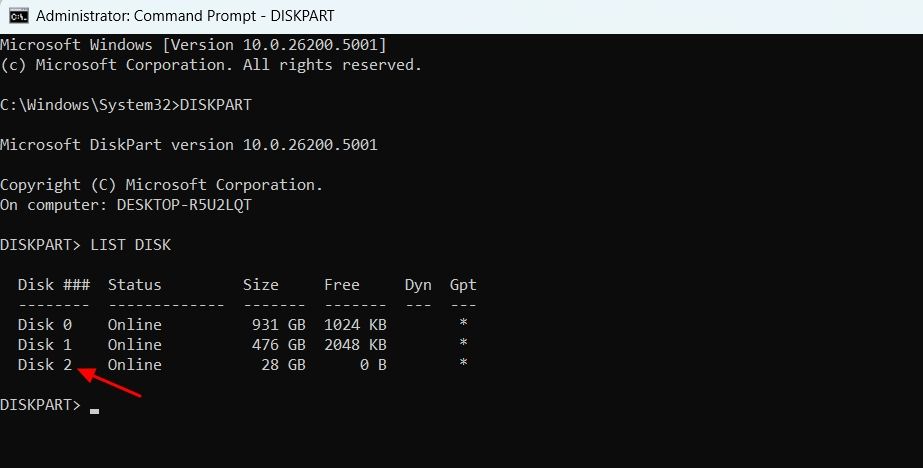
「SEL (YourDisk)」と入力し、Enter キーを押して USB ドライブを選択します。
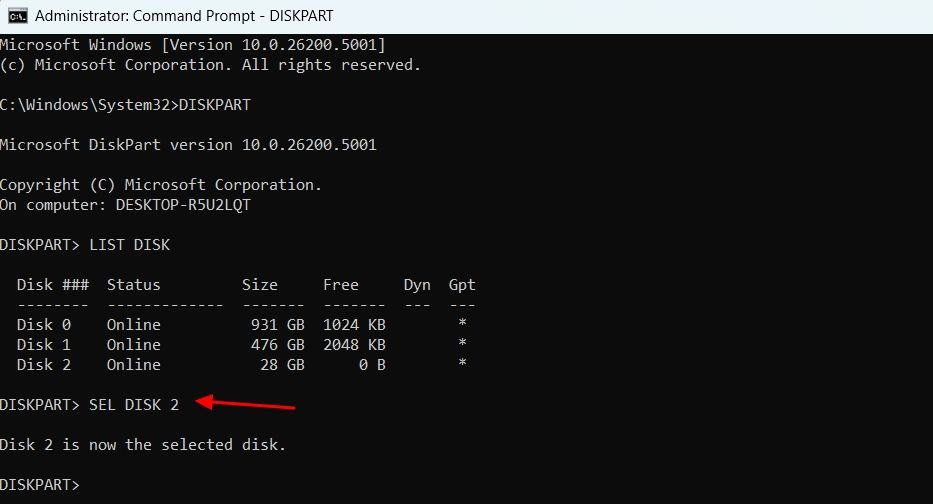
次に、ドライブをクリーンアップする必要があります。このためには、「Clean」と入力して Enter キーを押します。
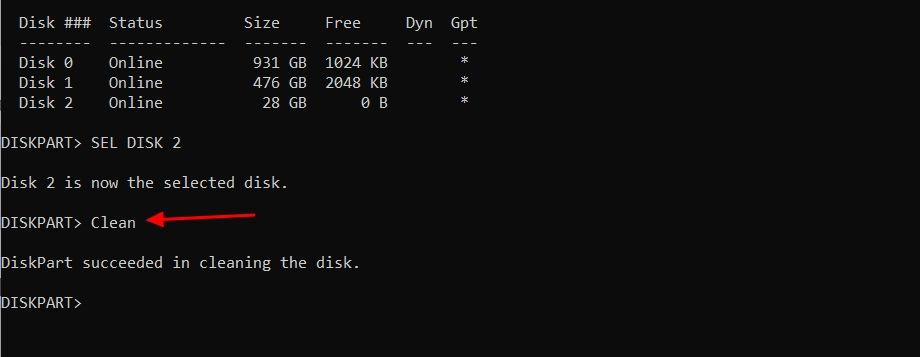
次に、次のコマンドを入力して Enter キーを押し、プライマリ パーティションを作成します:
<code class="hljs sql">CreatePartition Primary</code>
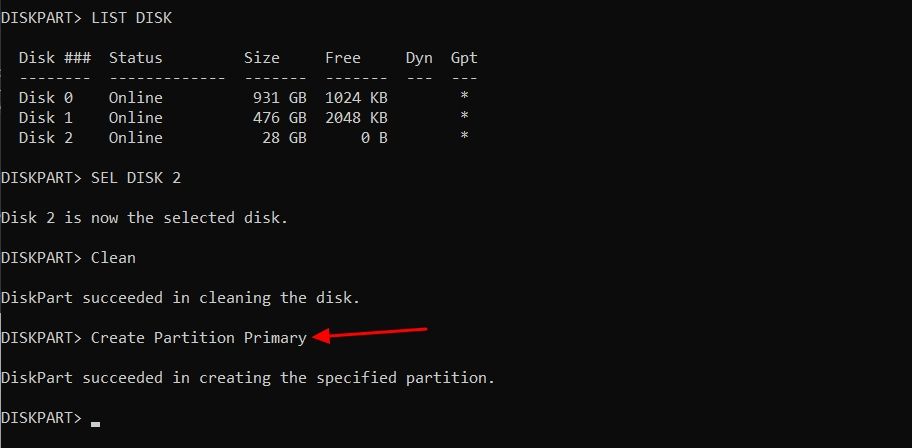
List par と入力して Enter キーを押し、メイン パーティションを選択します。
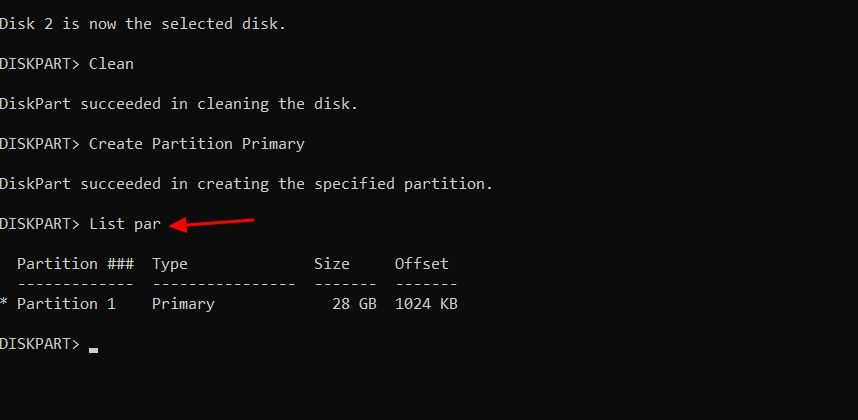
次に、USB ドライブをフォーマットする必要があります。このためには、次のコマンドを入力して Enter キーを押します:
<code class="hljs ">format FS=FAT32 quick</code>
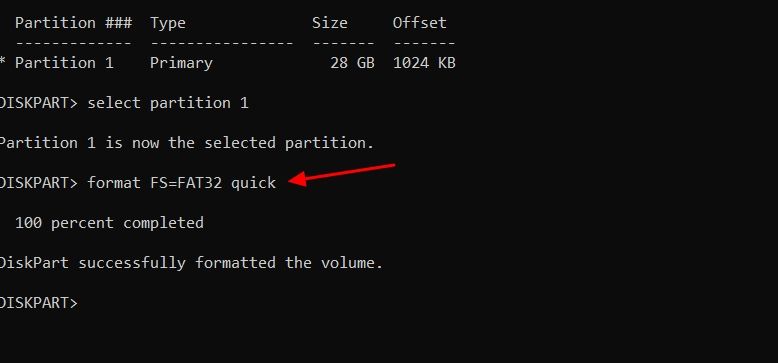
ここで、USB ドライブにボリューム文字を割り当てる必要があります。これを行うには、次のコマンドを入力して Enter キーを押します。
<code class="hljs ">assign letter=(Letter)</code>
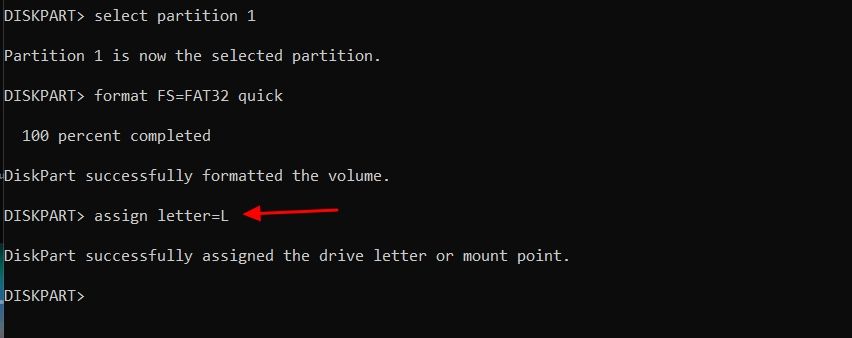
exit と入力して Enter キーを押し、Diskpart ユーティリティを終了します。
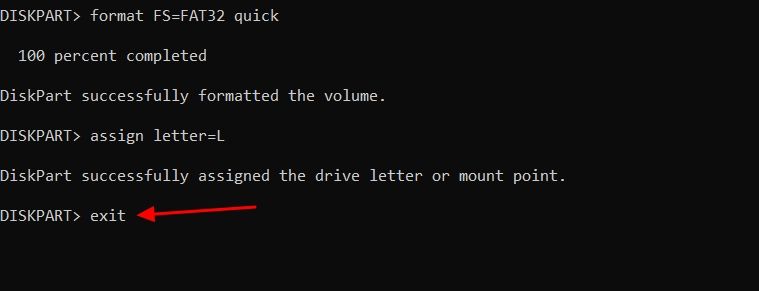
次に、Windows 11 ISO ファイルをマウントする必要があります。このためには、次のコマンドを実行します:
<code class="hljs xml">PowerShell Mount-DiskImage -ImagePath "ISO_FIle_Location"</code>
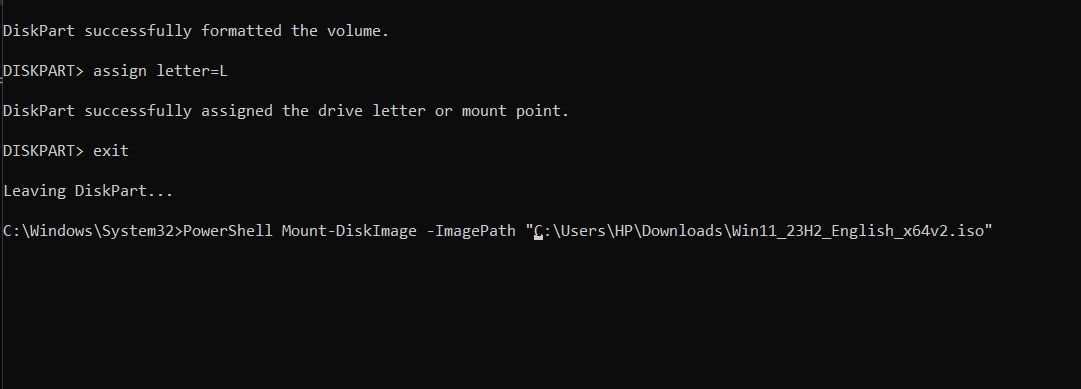
マウント プロセスが完了したら、管理者権限でコマンド プロンプト ウィンドウを再起動します。
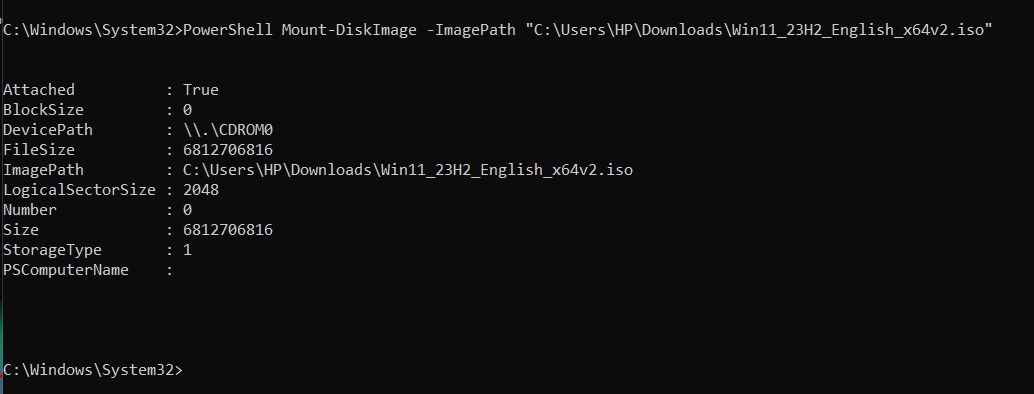
DISKPART と入力して Enter キーを押します。その後、List Volumeコマンドを実行します。マウントされたボリューム (DVD-ROM) が表示されます。後で必要になるため、マウントされたボリュームの「Ltr」をメモしておきます。私たちの場合は「E」です。

Diskpart ユーティリティを終了するには、「exit」と入力して Enter キーを押します。
次に、マウントされたボリュームの文字に続いてコロン記号を入力します。たとえば、ボリューム文字が E の場合、コマンドは次のようになります:
<code class="hljs ">E:</code>
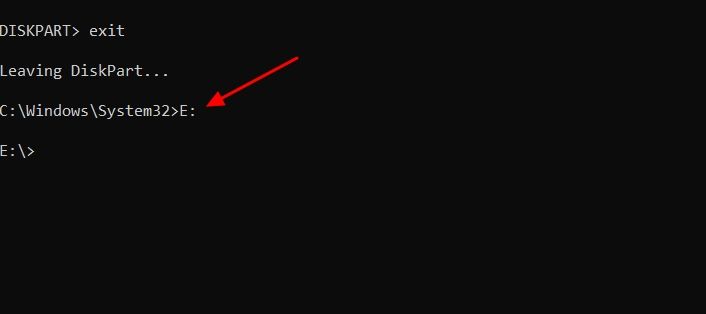
cdboot と入力して Enter キーを押します。
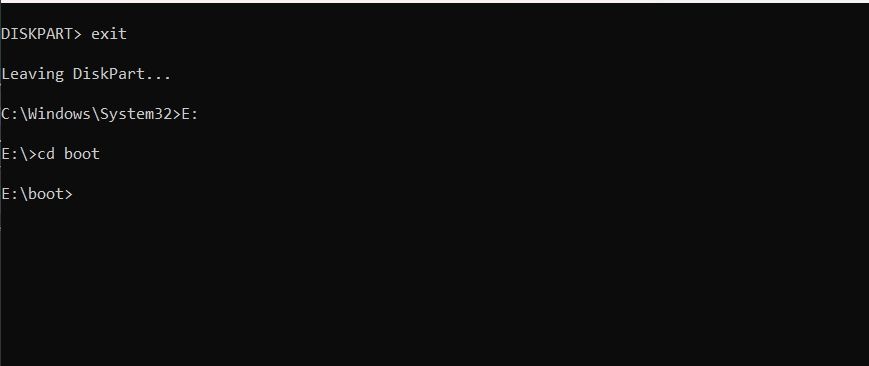
その後、次のコマンドを入力して Enter キーを押します:
<code class="hljs ">bootsect /nt60 (USB_Letter)</code>
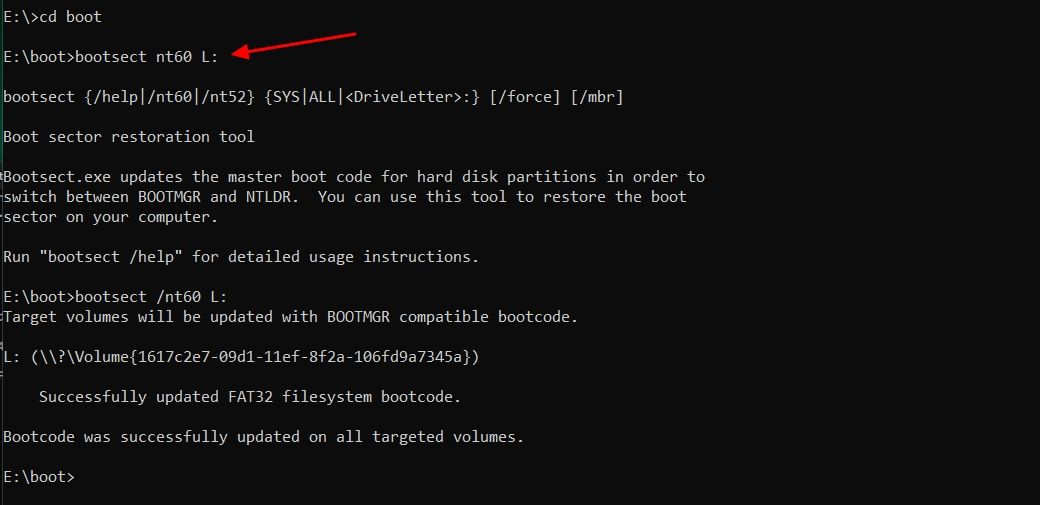
次に、Windows 11 システム ファイルを USB フラッシュ ドライブにコピーする必要があります。このためには、次のコマンドを実行します。 「E:」と「L:」をそれぞれ、マウントされている ISO ボリュームと USB ドライブ文字に置き換えてください。
<code class="hljs ">xcopy E:*.* L:/E /F /H</code>
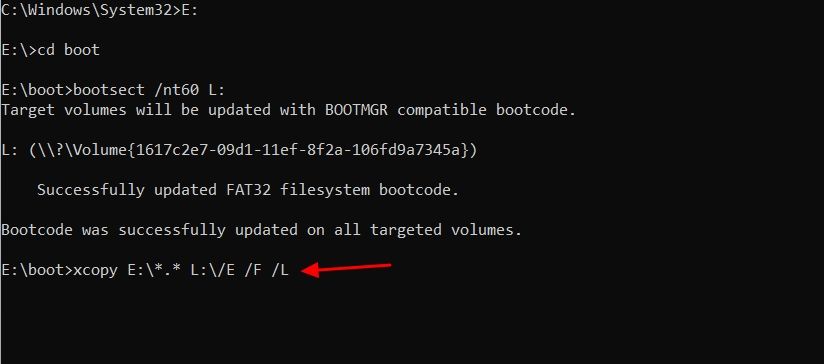
このプロセスが完了するまでに約 10 分かかります。完了したら、USB ブート可能ドライブを使用して Windows 11 をインストールできます。
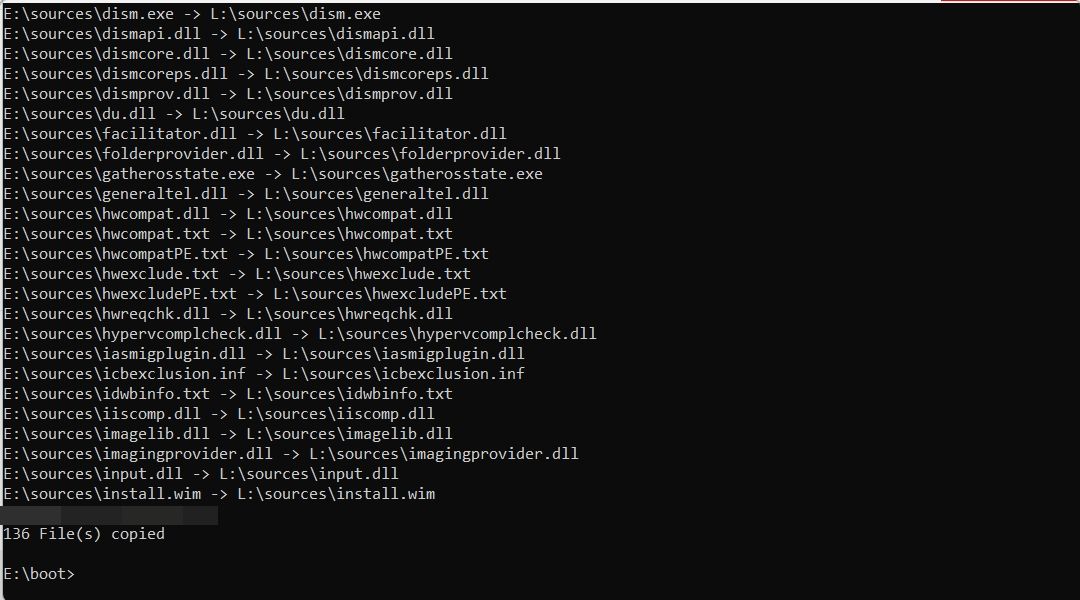
以上が、起動可能な Windows 11 USB を作成する方法でした。ブート可能な USB ドライブを作成するには、メディア作成ツールを常に優先して使用する必要があることに注意してください。それがうまくいかない場合には、Rufus の方法が良い代替手段となります。また、最悪の場合、これらの方法のいずれも役に立たなかった場合、またはサードパーティ アプリケーション (Rufus) を使用したくない場合は、コマンド プロンプト方法を使用できます。
以上が緊急事態を待つ必要はありません。今すぐ起動可能な Windows 11 USB ドライブを作成する方法を説明します。の詳細内容です。詳細については、PHP 中国語 Web サイトの他の関連記事を参照してください。

