Windows は、通常の Windows エクスペリエンスに魔法を加えることができる、使い慣れたインターフェイスの下に多くの隠れた宝石を隠すのが大好きです。時間を節約するショートカットからサードパーティ アプリに匹敵する組み込みツールまで、今日は Windows 11 の活用したい 11 の機能を発表します。
プライバシー設定の変更
Windows 上の Microsoft のリコール機能や新たなプライバシー上の懸念に関する誇大宣伝の中で、Microsoft がユーザーから収集するデータを制限する時期が来ました。幸いなことに、Windows の設定からプライバシー オプションの一部を調整できます。 [設定] > [設定] に移動します。プライバシーとセキュリティ。 [Windows のアクセス許可] で、[全般] に移動します。
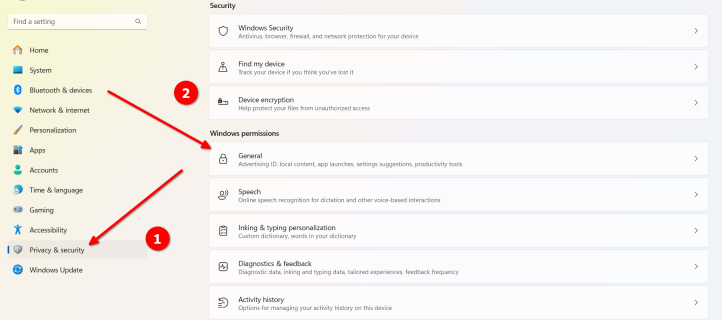
デフォルトでは、すべてがオンになっています。 Windows と共有するデータをオフにするには、トグル ボタンを使用します。
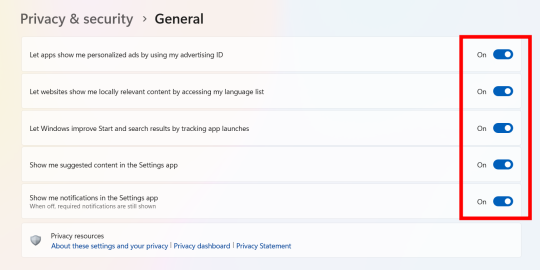
次に、[プライバシーとセキュリティ] メニューに戻り、Windows のアクセス許可の [アクティビティ履歴] に移動します。
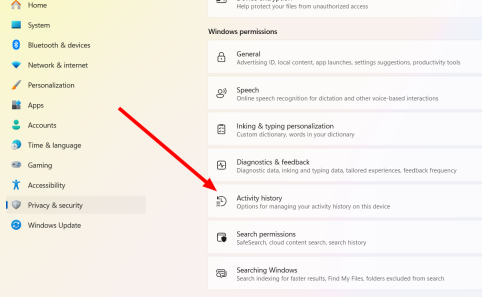
この設定は、閲覧する Web サイトとシステムで使用するアプリを追跡します。トグルボタンを使用してオフにします。次に、「履歴をクリア」ボタンをクリックして、以前に収集したアクティビティ履歴を削除します。

考慮すべき最後の設定は、Microsoft に診断データを送信する設定です。もう一度、「プライバシーと設定」に戻ります。今回は、Windows のアクセス許可の「診断とフィードバック」に移動します。

ボタンを切り替えて、すべての種類の診断データの送信をオフにします。次に、「削除」ボタンを押して、以前に収集したデータを消去します。
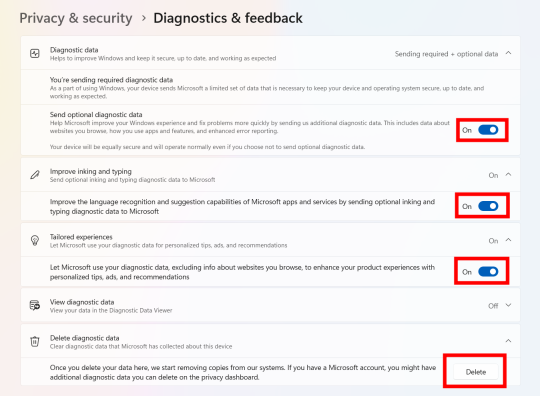
Windows 11 には、Windows ユーザー エクスペリエンスを向上させるために変更できるプライバシー設定がさらにあります。
どこでもライブ キャプション
会議で何が起こっているかを聞くのが難しい場合や、ビデオの視聴中に字幕を読みたい場合は、Windows 11 のライブ キャプションを使用するとそれが可能になります。ブラウザ上で何かを聞いたり見たりしている場合でも、システム全体で機能します。ライブ キャプションを見つけるには、[設定] > [設定] に移動します。アクセシビリティ >キャプション。

「ライブキャプション」をオンにします。 Microsoft による音声データのローカル処理の許可に関するプロンプトが表示されます。同意する場合は「ダウンロード」を押してください。

次に、会議に出席するか、メディア プレーヤーまたはブラウザでビデオを再生して、生成されるライブ キャプションを確認します。

好みに合わせてキャプション ボックスの設定を試してみることができます。
どこでも音声入力
Windows 11 のもう 1 つの便利なアクセシビリティ機能は、音声アクセスです。テキスト プロンプトを使用しているときはいつでも、音声で入力できます。 [設定] > [音声アクセス] に移動して、音声アクセスを有効にします。アクセシビリティ >スピーチ。

「音声アクセス」をオンにします。ポップアップが表示されたら「同意する」を押してください。
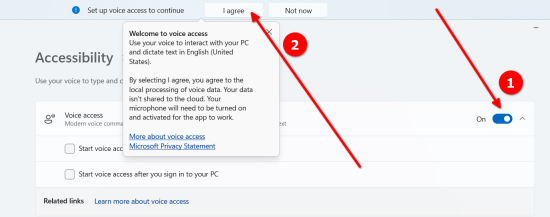
Voice Access の使用に関するチュートリアルが案内されます。マウス カーソルが入力ボックス上でアクティブになっているときに、さまざまなコマンドを発声してアクションを実行したり、音声を入力したりできます。メモ帳で使ってみてください。
フォーカス セッション
私は Android のフォーカス モードをよく使用します。気を散らすことなく仕事を終わらせる必要がある場合に便利です。 Windows には、フォーカス セッションと呼ばれる独自のフォーカス モードがあります。フォーカス セッションを開始するには、[設定] > [設定] に移動します。システム>集中。

セッションの期間を設定し、好みに応じてオプションのいずれかを選択または選択解除します。次に、「フォーカスセッションの開始」ボタンを押します。
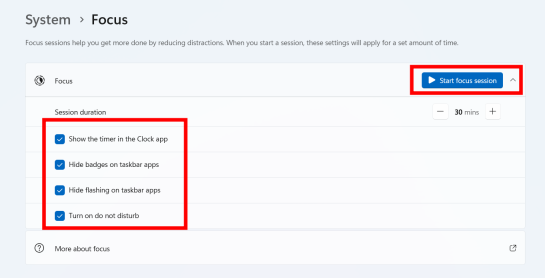
セッションを開始すると、時計、タイマー、タスク リスト、その他のオプションを含む新しいウィンドウが表示されます。 Spotify をフォーカス セッションと統合することもできます。
タスク バーからタスクを終了する
Windows でアプリがフリーズした場合、実行中のタスクを終了する最も一般的な方法は、タスク マネージャーを使用することです。ただし、Windows 11 ではタスク バーから終了できます。最初にオプションを有効にする必要があります。 [設定] > [設定] に移動します。システム>開発者向け。
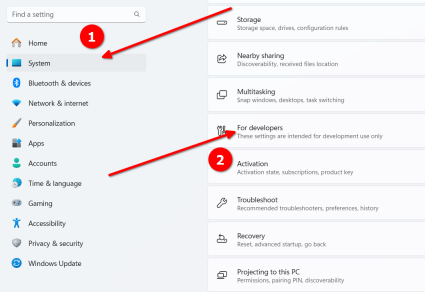
「タスクの終了」をオンにします。

その後、タスクを終了したい場合は、タスクバーのそのタスクのアイコンを右クリックし、「タスクの終了」をクリックしてください。
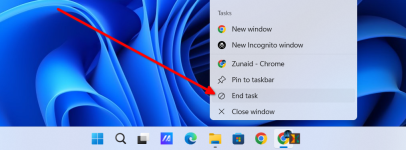
シェイクして Windows を最小化する
これは、たくさんのウィンドウを一緒に開いていて、すべてのウィンドウをすばやく最小化する必要がある場合に便利な小さな機能です。 1 つのウィンドウのタイトル バーをドラッグして振ると、他のすべてのウィンドウを最小化できます。この機能をオンにするには、[設定] > [設定] に移動します。システム>マルチタスク。
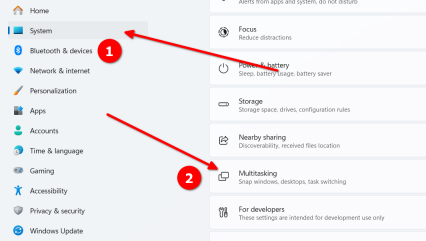
「タイトル バー Windows シェイク」オプションをオンにします。

ただし、ウィンドウを移動しようとしているだけなのに、揺れとして記録される場合に問題になることがあるので、注意してください。
音量アイコンをスクロールして音量を変更します
多くのアプリやソフトウェアにはすでにこの機能が搭載されているため、Windows は少し遅れている可能性があります。しかし、はい、タスクバーの音量オプションに移動し、マウスホイールをスクロールするだけで音量を増減できるようになりました。タッチパッドを頻繁に使用する場合、これはさらに便利になるはずです。スクロール バーを押したままドラッグする必要はありません。

Android からのインスタント写真転送
新しい Windows アップデートにより、Android スマートフォンで写真やスクリーンショットを撮った瞬間に転送できるようになりました。ただし、デフォルトではオフになっています。まず、Play ストアから Windows アプリへのリンクを介して Android スマートフォンを Windows PC に接続する必要があります。両方で Microsoft アカウントを使用してログインする必要がある場合もあります。
デバイスを接続したら、[設定] > [設定] に移動します。 Bluetooth デバイス > Windows コンピュータ上のモバイル デバイス。 PC がモバイル デバイスにアクセスできるようにしていることを確認してください。 「デバイスの管理」を押します。 「新しい写真の通知を受け取る」オプションをオンにします。
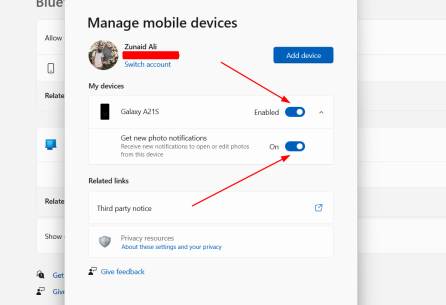
その後、PC に接続した状態で Android デバイスで写真またはスクリーンショットを撮ります。 Windows PC に通知が表示されるはずです。

通知をタップして Snipping Tool で写真を開いて編集を開始できます。これは、Android でモバイルデータを使用している場合にも機能します。 Android の写真を Windows PC に即座に転送するための完全なチュートリアルをご覧ください。
スタート ボタンのショートカット
私はコンピューターでショートカットを使用するの大ファンです。キーボード ショートカット、デスクトップ ショートカットなど、何でも構いません。 Windows 11 の [スタート] ボタンには、便利なショートカットがたくさん隠されています。 [スタート] ボタンを右クリックすると、これらのショートカットが表示されます。 Windows + X を押して開くこともできます (ショートカット メニューを開くにはショートカットを使用します)。

[スタート] ボタンを右クリックする代わりに Windows + X を押す利点の 1 つは、メニューには下線付きの文字が付いています。キーボードで下線付きの文字を押すと、そのオプションが開きます。たとえば、Windows + X を押してから T を押すと、タスク マネージャーが開きます。マウスに触れる必要はありません。
Snipping Tool の OCR
画像からテキストをすばやく抽出する必要がある場合は、Windows Snipping Tool が役に立ちます。これはテキスト アクション機能として知られています。 Snipping Tool を開き、テキストを抽出する画像のスクリーンショットを撮ります。写真がすでに PC 上にある場合は、写真を右クリックして Snipping Tool で開くことができます。
その後、トップメニューからテキストアクションボタンを押します。次に、[すべてのテキストをコピー] ボタンをクリックして、画像内のすべてのテキストをコピーします。マウスを使用してテキストを手動で選択し、特定の部分のみをコピーすることもできます。電話番号やメールアドレスなどの機密情報が写真に含まれている場合は、それを編集することもできます。
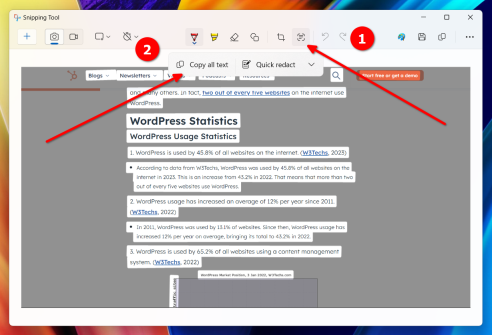
写真アプリに組み込まれた画像編集
これは私にとって個人的に大きなものです。小規模な編集の場合は、Photoshop などの大規模なプログラムに頼る必要がありましたが、これはやりすぎで、Web 上のアプリを使用する必要がありました。Web 上のアプリを使用すると、透かしが強制的に挿入されたり、解像度が制限されたりすることがありました。 Windows フォト アプリにはいくつかの便利な編集機能が統合されているため、小さな調整を行って写真を完璧な形にすることがこれまでより簡単になりました。

編集オプションにアクセスするには、アプリで画像を開き、Ctrl+E を押します。画像のトリミング、光と色の調整、フィルターの追加、オブジェクトの消去、画像からの背景の削除を行うことができます。
もう Windows の後ろに隠れる必要はありません
Windows に新しいアップデートが来るたびに、多くの新しい優れた機能や以前の機能のアップグレードも追加されています。 Windows に将来導入してほしい機能がまだたくさんあります。その点で、Windows 環境の奥深くに目を光らせて、オペレーティング システムの真の可能性を引き出すこれらの隠された機能の多くを見つけることは価値があります。
以上がおそらく見逃している Windows 11 の 11 の便利な隠し機能の詳細内容です。詳細については、PHP 中国語 Web サイトの他の関連記事を参照してください。
 Acerには、ゲーム用の2つの新しいモニターがありますMay 01, 2025 am 06:06 AM
Acerには、ゲーム用の2つの新しいモニターがありますMay 01, 2025 am 06:06 AMAcer Predator XB323QK V4およびNitro XV240 F6:2つのモニターの物語 Acerは、色に焦点を当てたXB323QK V4とスピードデモンXV240 F6のさまざまなニーズに応える2つの異なるゲームモニターを提供しています。 主要な機能を分類しましょう。 XB323QK
 eBayでRAMとNVMEを購入しました。May 01, 2025 am 06:01 AM
eBayでRAMとNVMEを購入しました。May 01, 2025 am 06:01 AMeBay:新しいコンピューターハードウェアの驚くほど良いソース? eBayは、中古品の多様な選択で有名ですが、新しいコンピューターコンポーネントを購入する際に思いつく最初の場所ではありません。 しかし、私の最近の経験
 ラップトップのRAMをアップグレードしました、パフォーマンスの向上はあなたが期待するものではありませんでしたMay 01, 2025 am 03:08 AM
ラップトップのRAMをアップグレードしました、パフォーマンスの向上はあなたが期待するものではありませんでしたMay 01, 2025 am 03:08 AM老化したラップトップをアップグレードしますか? RAMを追加することは、ストレージ以外に最も簡単で多くの場合実用的なアップグレードです。 Dell Latitude 5420をアップグレードした私の最近の経験は、驚くほど影響力があることが証明されました。 より多くのラムは最初の目標ではありませんでした 私は使用済みのDell 5420、while
 コイル状のキーボードケーブルが大好きな5つの理由May 01, 2025 am 03:07 AM
コイル状のキーボードケーブルが大好きな5つの理由May 01, 2025 am 03:07 AM正直に言ってください:あなたがキーボード愛好家でない限り、あなたはおそらくあなたのキーボードにバンドルされたケーブルを見落としていました。しかし、より細かい詳細を評価する人にとっては、単純なUSBケーブルでさえ、美的喜びの源になります。 5つの理由が巻き込まれた理由
 今日の4月30日のNYT接続のヒントと回答(#689)May 01, 2025 am 03:05 AM
今日の4月30日のNYT接続のヒントと回答(#689)May 01, 2025 am 03:05 AM今日のNYT接続ゲームのヒントと回答 今日の接続ゲームで手が必要ですか?ここにあなたが始めるためのいくつかの手がかりがあります: 黄色:あなたの足の下にあるものを考えてください。 緑:頭(または一番下!)を休ませる場所。 青:他の人があなたを見る方法。 pu
 RGBでお金を無駄にしないでください、より良いマザーボードを購入するMay 01, 2025 am 03:04 AM
RGBでお金を無駄にしないでください、より良いマザーボードを購入するMay 01, 2025 am 03:04 AM新しいPCを構築しますか?派手なRGB照明に脇道に包まれないでください! これらの活気のあるファンとメモリスティックは魅力的ですが、マザーボードを見下ろすことは重大な間違いです。 これは、しばしば再評価されているコンポーネントが、PCのパフォーマンスに不可欠です
 Razer Monitor Stand Chroma Review:4ポートハブ付きのコンパクトRGBスタンドMay 01, 2025 am 03:03 AM
Razer Monitor Stand Chroma Review:4ポートハブ付きのコンパクトRGBスタンドMay 01, 2025 am 03:03 AMRazer Monitor Stand Chroma Review:ハイエンドの設計と実用性の両方を考慮に入れてください。 Razer Monitor Stand Chromaは、RGB照明とUSBハブを備えたハイエンドのコンパクトなアルミニウムスタンドですが、比較的小さいサイズと高い価格は全体的な魅力を制限します。 評価:7/10 利点と短所: アドバンテージ: 合理化されたデザイン 頑丈で耐久性 USBハブはうまく機能します 再建可能なボタン 欠点: ブラケットは比較的浅いです 付属のUSB-Cケーブルは短すぎます 表面に簡単に汚染された指紋 RGBライトの最大輝度は低いです 非常に高価です 価格と購入チャネル: Razer Mo
 類似デスクトップ20.3 OBSビデオとUSBトンネルのサポートを改善するMay 01, 2025 am 12:58 AM
類似デスクトップ20.3 OBSビデオとUSBトンネルのサポートを改善するMay 01, 2025 am 12:58 AMデスクトップ20.3に類似しています:Macの統合と新機能の強化 Parallels Desktop 20.3は、いくつかの重要な更新を誇っており、ユーザーエクスペリエンスと機能の両方を強化しています。 傑出した追加は、観測カメラトンネリングであり、ユーザーがstrできるようにします


ホットAIツール

Undresser.AI Undress
リアルなヌード写真を作成する AI 搭載アプリ

AI Clothes Remover
写真から衣服を削除するオンライン AI ツール。

Undress AI Tool
脱衣画像を無料で

Clothoff.io
AI衣類リムーバー

Video Face Swap
完全無料の AI 顔交換ツールを使用して、あらゆるビデオの顔を簡単に交換できます。

人気の記事

ホットツール

DVWA
Damn Vulnerable Web App (DVWA) は、非常に脆弱な PHP/MySQL Web アプリケーションです。その主な目的は、セキュリティ専門家が法的環境でスキルとツールをテストするのに役立ち、Web 開発者が Web アプリケーションを保護するプロセスをより深く理解できるようにし、教師/生徒が教室環境で Web アプリケーションを教え/学習できるようにすることです。安全。 DVWA の目標は、シンプルでわかりやすいインターフェイスを通じて、さまざまな難易度で最も一般的な Web 脆弱性のいくつかを実践することです。このソフトウェアは、

MantisBT
Mantis は、製品の欠陥追跡を支援するために設計された、導入が簡単な Web ベースの欠陥追跡ツールです。 PHP、MySQL、Web サーバーが必要です。デモおよびホスティング サービスをチェックしてください。

SublimeText3 中国語版
中国語版、とても使いやすい

SecLists
SecLists は、セキュリティ テスターの究極の相棒です。これは、セキュリティ評価中に頻繁に使用されるさまざまな種類のリストを 1 か所にまとめたものです。 SecLists は、セキュリティ テスターが必要とする可能性のあるすべてのリストを便利に提供することで、セキュリティ テストをより効率的かつ生産的にするのに役立ちます。リストの種類には、ユーザー名、パスワード、URL、ファジング ペイロード、機密データ パターン、Web シェルなどが含まれます。テスターはこのリポジトリを新しいテスト マシンにプルするだけで、必要なあらゆる種類のリストにアクセスできるようになります。

SublimeText3 Mac版
神レベルのコード編集ソフト(SublimeText3)

ホットトピック
 7870
7870 15
15 1649
1649 14
14 1407
1407 52
52 1301
1301 25
25 1244
1244 29
29



