Windows コンピューターでインターネットに接続するのは非常に簡単です。ただし、ネットワークに接続しようとすると、Windows で「インターネットがありません。セキュリティで保護されています」というメッセージが表示されることがあります。このメッセージは正確に何を意味するのでしょうか?また、どうすれば修正できますか?知っておくべきことはすべてここにあります。
Windows に「インターネットがありません。セキュリティで保護されています」というメッセージが表示されるのはなぜですか?
「インターネットがありません。安全です」というメッセージは、Windows 10 と Windows 11 の両方で発生する可能性のある一般的なネットワーク関連の問題です。通常、このメッセージは、現在ダウンしているネットワークまたは信号が弱いネットワークに接続しようとすると表示されます。ただし、強力でアクティブなネットワークに接続している場合でも発生する可能性があります。
このような場合、メッセージはコンピューターのネットワーク設定にさらに深刻な問題があることを示しています。ネットワーク ドライバーが破損しているか、インターネットへの接続に必要な重要なサービスが適切に実行されていない可能性があります。
このメッセージの原因が何であれ、問題を解決してインターネットに再接続できるようお手伝いいたします。ここでは、Windows コンピューター上の「インターネットがありません。セキュリティで保護されています」というメッセージを取り除くために試せるすべての解決策を紹介します。
まずこれらのことを試してください
高度な修正を詳しく調べる前に、事前に試しておくべきことがいくつかあります。まず、メッセージが表示されているネットワークに別のデバイスを接続してみる必要があります。これは、問題がそのネットワークにあるのか、それともコンピュータにあるのかを判断するのに役立ちます。
他のデバイスもそのネットワークに接続できない場合は、コンピューターではなくネットワークに問題があることを示唆しています。この場合、問題が Wi-Fi 接続に関連している場合は、ルーターを再起動してみる必要があります。モバイル ホットスポット ネットワークに接続するときに問題が発生する場合は、スマートフォンで機内モードのオンとオフを切り替える必要があります。
さらに、ホットスポット ネットワークに接続しようとする場合は、コンピュータまたはスマートフォン上の VPN クライアントを介して接続していないことを確認する必要があります。これは、VPN に接続するとネットワークが停止する可能性があり、これが表示されるメッセージの根本原因であることが多いためです。
ネットワーク セットアップ サービスを再起動します
コンピューター上で問題が発生しているネットワークに別のデバイスが接続できた場合は、Windows コンピューター内に問題があることを示しています。コンピュータをネットワークに接続するのに役立つネットワーク セットアップ サービスがコンピュータ上で実行中に問題が発生しているか、自動的に実行されるように構成されていない可能性があります。
問題を解決するには、このサービスをチェックし、実行されていることを確認する必要があります。これを行うには、[スタート] メニューを開き、検索バーに「サービス」と入力し、Enter キーを押します。

[サービス] ウィンドウで、[ネットワーク セットアップ サービス] を見つけて選択します。

サービスを再起動するオプションが表示された場合は、サービスがコンピューター上で実行されていることを意味しますが、正しく機能することは保証されません。この場合、「再起動」オプションをクリックしてサービスを再起動すると、サービスの正常な機能を妨げていた問題が解決される可能性が高くなります。

[スタート] オプションのみが表示される場合は、コンピューター上でサービスが実行されていないことを意味しており、おそらくこれが「インターネットなし、セキュリティで保護されています」メッセージが表示される唯一の理由です。
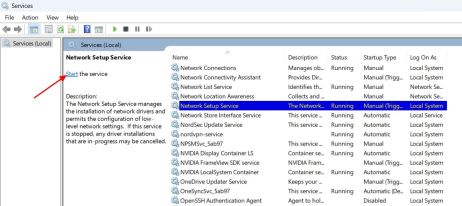
この場合は、「ネットワーク セットアップ サービス」をダブルクリックし、スタートアップの種類を「自動」に変更して、「開始」ボタンをクリックしてください。

[適用] および [OK] をクリックして変更を保存します。その後、コンピュータを再起動し、問題が発生していないか確認してください。
ネットワーク ドライバーを更新する
Windows をアップグレードまたは更新した後にメッセージが表示され始めた場合は、現在のネットワーク ドライバーが新しい Windows バージョンと互換性がない可能性があります。この場合、問題を解決するにはネットワーク ドライバーを更新する必要があります。 Windows 11 でこれを行うには、[設定] メニューを開き、[Windows Update] > [Windows Update] に移動します。詳細オプション >オプションのアップデート。

[オプションの更新] ウィンドウに、ネットワーク ドライバーを含む、コンピューターにインストールされているすべてのドライバーで利用可能な更新が表示されます。ネットワークドライバーに利用可能なアップデートをインストールするだけで問題が解決します。
Windows 10 では、[設定] メニューを開き、[更新とセキュリティ] > [更新とセキュリティ] に進みます。 Windows Update >オプションのアップデートをすべて表示 >ドライバーのアップデート。
ネットワークドライバーのアップデートのチェックボックスをオンにし、「ダウンロードしてインストール」ボタンをクリックします。

あるいは、PC の製造元の Web サイトにアクセスして、最新のネットワーク ドライバーのアップデートをダウンロードすることもできます。そこからダウンロードするアップデートは「.exe」ファイルなので、他のアプリケーションと同様にコンピュータに簡単にインストールできます。
ネットワーク ドライバーのアップデートをインストールしたら、コンピューターを再起動し、ネットワークへの接続を再試行します。
重要なネットワーク設定をすべて有効にする
ネットワーク アダプターには、ネットワークに接続する場合に有効にする必要があるネットワーク関連の設定が多数あります。これらの設定のいずれかが無効になっている場合、インターネットに接続できず、「インターネットなし、安全です」というメッセージが表示される場合があります。これらすべてのネットワーク設定を確認して有効にするには、[スタート] メニューを開き、検索バーに「ControlPanel」と入力して、Enter キーを押します。
コントロール パネルで、[ネットワークとインターネット] > [ネットワークとインターネット] に移動します。ネットワークと共有センター >アダプター設定を変更する。

Wi-Fi アダプターをダブルクリックし、[プロパティ] を選択します。

[プロパティ] ウィンドウで、次の項目がチェックされていることを確認します:
- Microsoft ネットワーク用クライアント
- Microsoft ネットワーク用のファイルとプリンターの共有
- QoS パケット スケジューラ
- インターネット プロトコル バージョン 4 (TCP/IPv4)
- Microsoft LLDP プロトコル ドライバー
- リンク層トポロジ検出レスポンダー
- リンク層トポロジ検出マッパー I/O ドライバー
[インターネット プロトコル バージョン 6 (TCP/IPv6)] ボックスのチェックを外します。

[インターネット プロトコル バージョン 4 (TCP/IPv4)] をダブルクリックし、[IP アドレスを自動的に取得する] オプションと [DNS サーバー アドレスを自動的に取得する] オプションを選択します。次に、「OK」をクリックします。

[OK] をクリックしてプロパティ ウィンドウを閉じます。その後、コンピュータを再起動し、問題が発生していないか確認してください。
ネットワーク設定をリセットします
それでもインターネットに接続できず、メッセージが表示される場合は、ネットワーク設定に加えた何らかの変更が問題の原因であることを示しています。問題が発生し始めた後の変更を覚えている場合は、それを元に戻すだけで問題を修正できます。
ただし、変更内容を思い出せない場合は、ネットワーク設定をリセットする必要があります。これにより、コンピューター上のネットワーク関連の変更がすべてデフォルト値に復元されます。 Windows 11 でネットワーク設定をリセットするには、[設定] メニューを開き、[ネットワークとインターネット] > [ネットワークとインターネット] に移動します。詳細なネットワーク設定 >ネットワークのリセット。

[今すぐリセット] ボタンをクリックし、[はい] をクリックして決定を確認します。

Windows 10 では、設定アプリを開き、[ネットワークとインターネット] > [ネットワークとインターネット] に移動します。ステータス >ネットワークのリセット。

[今すぐリセット] をクリックし、[はい] をクリックして決定を確認します。

リセットプロセスが完了したら、コンピューターを再起動すると、問題は発生しなくなります。
ほとんどのものがオンラインになっている今日の世界では特に、インターネットに接続できないのはイライラします。上記の解決策により、「インターネットなし、安全です」というメッセージが表示されなくなり、インターネットに接続できるようになったと幸いです。
以上がWindows で「インターネットが保護されていません」エラーを修正する方法の詳細内容です。詳細については、PHP 中国語 Web サイトの他の関連記事を参照してください。
 Acer Nitro V Gamingラップトップには大きな割引がありますMay 04, 2025 am 06:10 AM
Acer Nitro V Gamingラップトップには大きな割引がありますMay 04, 2025 am 06:10 AM##### Acer Nitro V 15 ANV15-51-51H9 Amazonは現在、Acer Nitro V E-Sports Gaming Laptopsを販売しており、18%の大幅な割引を楽しんでいます!この高性能ゲーミングラップトップの価格は849.99ドルで、現在はわずか699.99ドルなので、見逃せません! このゲームラップトップには、強力なハードウェア構成が装備されており、カジュアルなプレーヤーとベテランゲーマーの両方がスムーズなゲーム体験をすることができます。 Intel Core I7-13620Hプロセッサが装備されており、スムーズなゲーム操作と楽なマルチタスクを確保しています。 nvidia geforce rtx 4050 194のAIトップを備えたラップトップGPU、Advanced Aをサポート
 今日のみ:この14インチのHPラップトップはわずか170ドルですMay 04, 2025 am 06:05 AM
今日のみ:この14インチのHPラップトップはわずか170ドルですMay 04, 2025 am 06:05 AM大きな価値HP 14インチラップトップ、現在は169.99ドルしかありません! このHP 14インチのラップトップの価格は219.99ドルで、今ではBest Buyの価格は169.99ドルで、50ドルを節約できます。 Intel N150プロセッサ、4GBのメモリ、および128GBのUFSストレージが装備されています。 1366x768の解像度画面はわずかに時代遅れですが、毎日の基本タスクを処理するには十分です。 Windows 11 Home Edition Sモードでプリインストールされており、最大11時間のバッテリー寿命があります。これはお金に大きな価値があります。 このラップトップは、毎日のWebブラウジングやオフィスでの使用に最適です。 3.6 GHzの最大周波数を持つクアッドコアプロセッサであるIntel N150プロセッサを使用し、6mを持っています
 より多くの価格の引き上げとバッテリーが火事:毎週のラウンドアップMay 04, 2025 am 06:03 AM
より多くの価格の引き上げとバッテリーが火事:毎週のラウンドアップMay 04, 2025 am 06:03 AMTech News Roundup:リコール、価格の変化、エキサイティングな新しいリリース 今週のTech Newsには、更新、リコール、新製品の発売が満載されています。 ハイライトに飛び込みましょう: 最初の安全:リコールと更新 Baseus Power Bank Recall:Baseus
 ifixitは、HPラップトップをより修理可能にするのに役立ちますMay 04, 2025 am 12:53 AM
ifixitは、HPラップトップをより修理可能にするのに役立ちますMay 04, 2025 am 12:53 AM関連##### Samsungは携帯電話の修理を妨げます IfixitとSamsungとのパートナーシップは崩壊し、Samsungは修理店に顧客情報を共有することを強制したと伝えられています。 記事には、ブログ投稿にも言及されています。「視聴する価値のある興味深い機能は、[HP]と呼ばれる新しいバッテリー交換ツールです。ボックスには2つの小さな箱があります。1つは新しいバッテリーを備えたものです。もう1つは交換後に古いバッテリーを保管するように設計されています。あなたは動作します - そして、それはあなたがそれを持ち上げるとき、あなたがそれを折りたたんで保存することができるバッテリーにまだバッテリーに固執するように設計されています。
 この100W USB-Cベースス充電器は45%オフですMay 04, 2025 am 12:52 AM
この100W USB-Cベースス充電器は45%オフですMay 04, 2025 am 12:52 AMBaseus 100W 3ポートUSB-C充電器:大きな価値! Baseus 100W 3ポートUSB-C充電器は、同時に最大3つのデバイスに対して超高速充電を提供します。 2つのUSB-Cポートはそれぞれ100Wの出力を提供し、1つのUSB-Aポートはより多くの互換性を追加します。コンパクトでポータブルなデザインと折りたたみ式プラグは、旅行に最適です。高度な冷却システムとインテリジェント配電技術は、安全で効率的な充電を保証します。 Amazon Baseusのフラッグシップストアは現在、大きなプロモーションにあります。 Baseus 100W 3ポートUSB-C充電器を購入すると、2つの45W USB-C充電器と充電ケーブルがあります。総価格はのみです
 Windowsを別のドライブに転送する方法May 02, 2025 pm 02:01 PM
Windowsを別のドライブに転送する方法May 02, 2025 pm 02:01 PMおそらく、あなたの古いハードドライブが減速して失敗し始めているか、ファイルをより多くのスペースを持つディスクに移行しようとしているのかもしれません。窓をあるドライブから別のドライブに移行する理由はたくさんあります
 Windowsにユーザーインターフェイスを追加する方法' WingetユーティリティMay 02, 2025 am 06:04 AM
Windowsにユーザーインターフェイスを追加する方法' WingetユーティリティMay 02, 2025 am 06:04 AMWindowsには便利なパッケージマネージャーがありませんか? Unigetuiはあなたを助けるためにここにいます! Linux Systemsのパッケージマネージャーは非常に便利ですが、Windows Systemsには同様のツールがありません。ただし、無料のオープンソースプロジェクトUnigetuiとWindows内蔵コマンドラインツールWingetを使用すると、Windowsで同じ機能を取得できます。 Windowsが欠落しているための最良の機能:便利なパッケージマネージャー パッケージマネージャーを使用すると、プログラム、システムライブラリ、ドライバーを追加および削除できます。プログラムをほぼ瞬時に検索し、それらに関する情報を取得し、設定を調整できます。 言い換えれば、それらはMicrosoftの店が夢見ている機能です。 すべてのLinux分布には1つあります
 Arch LinuxはLinux用のWindowsサブシステムにありますMay 02, 2025 am 06:02 AM
Arch LinuxはLinux用のWindowsサブシステムにありますMay 02, 2025 am 06:02 AMArch Linuxは、Linux(WSL)ファミリー用のWindowsサブシステムに正式に参加しています! 外部のダウンロードは必要ありません。インストールはPowerShellを使用して簡単です: WSL - Archlinuxにインストールします 初めてのWSLユーザーは最初にこのコマンドを実行し、その後にSYが続く必要があります


ホットAIツール

Undresser.AI Undress
リアルなヌード写真を作成する AI 搭載アプリ

AI Clothes Remover
写真から衣服を削除するオンライン AI ツール。

Undress AI Tool
脱衣画像を無料で

Clothoff.io
AI衣類リムーバー

Video Face Swap
完全無料の AI 顔交換ツールを使用して、あらゆるビデオの顔を簡単に交換できます。

人気の記事

ホットツール

EditPlus 中国語クラック版
サイズが小さく、構文の強調表示、コード プロンプト機能はサポートされていません

ドリームウィーバー CS6
ビジュアル Web 開発ツール

SublimeText3 中国語版
中国語版、とても使いやすい

メモ帳++7.3.1
使いやすく無料のコードエディター

SublimeText3 Mac版
神レベルのコード編集ソフト(SublimeText3)













