Sony の PlayStation 5 用 DualSense コントローラーは、いくつかの機能 (アダプティブ トリガーなど) が失われることを気にしない限り、Windows 10 および Steam でも動作します。コントローラーの接続を支援するサードパーティ製アプリを試してみたい場合は、DualSense を Steam 以外のゲームでも動作させることもできます。
PS5 コントローラーを Windows 10 PC にペアリングする
DualSense コントローラーは、USB ケーブルまたは Bluetooth 経由でペアリングできます。ただし、Bluetooth 経由での接続は比較的簡単ですが、コントローラの Bluetooth 接続は最適ではないため、USB 経由でコントローラをコンピュータに接続することを強くお勧めします。
ペアリングを開始するには、USB ケーブルをコンピューターと DualSense コントローラーの上部に接続します。 Windows がコントローラーを検出するまで数秒待ちます。タッチパッドの周囲にあるコントローラーの LED ライトが点灯すれば、コントローラーが機能したことがわかります。
次に、Windows 10 PC でコントロール パネルを開いて、コンピューターがコントローラーを認識しているかどうかを確認します。これを行うには、Windows キーを押して「コントロール パネル」と入力し、Enter キーを押してコントロール パネル アプリを起動します。

コントロール パネル メニューから、[デバイスとプリンター] をクリックします。
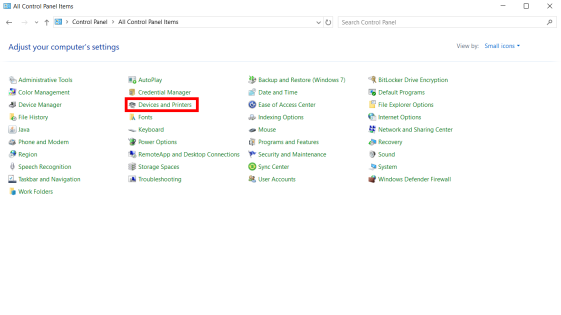
「デバイス」の下に、DualSense コントローラーが「ワイヤレス コントローラー」として表示されます。

Steam に進む前に、Windows 10 で DualSense コントローラーがオーディオ デバイスとして追加されているかどうかを確認してください。これは、コントローラーを初めてペアリングするときによく行われます。
これを確認するには、「設定」に移動し、「システム」をクリックしてから「サウンド」をクリックします。
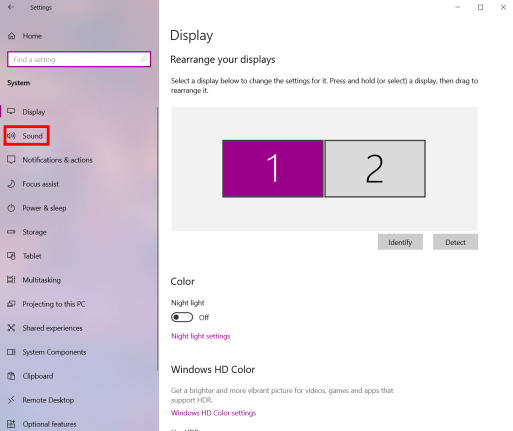
次に、「サウンドデバイスの管理」をクリックします。

この画面では、DualSense が入力デバイスと出力デバイスの両方であることがわかります。
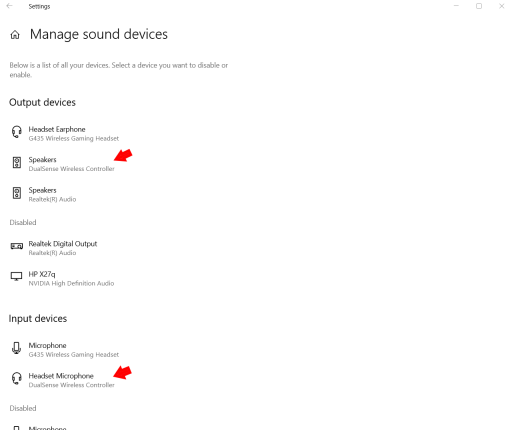
デバイスをクリックして、両方のインスタンスに対して無効を選択すると、Windows 10 はデフォルトで DualSense をオーディオ デバイスとして設定しなくなります。
Steam 用 PS5 コントローラーのペアリングと設定
Steam は多くの場合、DualSense コントローラーを自動的に認識し、それに応じてアクションとゲーム コントロールを切り替えますが、何かが正しく動作しない場合は、問題をトラブルシューティングする簡単な方法がいくつかあります。
まず、Steam アプリを開き、左上隅のアイコンをクリックして、[設定] を選択します。

次のメニューのサイドバーに「コントローラー」タブがあります。それをクリックすると、アプリがコントローラーに持っている情報が表示されます。 PS5 コントローラーが「DualSense ワイヤレス コントローラー」と表示されている場合は、すべてが Steam で自動的に動作するはずです。

ただし、問題が発生している場合は、「PlayStation コントローラーのサポート」設定が「サポートされていないゲームで有効にする」に設定されているかどうかを確認してください。
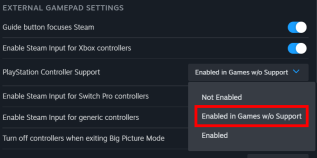
Steam 用に DualSense コントローラーを設定するには、「調整と詳細設定」の横にある「開く」ボタンをクリックします。

新しいメニューが開き、PS5 コントローラーの LED ライト、ジョイスティックのデッド ゾーン、ランブル出力を調整し、ジャイロ コントロールを調整できます。

Steam がコントローラーを正しく読み取っていることが確認できたら、ライブラリ内のゲームをチェックして、そのゲームが一般的にコントローラーをサポートしているかどうか、また DualSense 5 をサポートしているかどうかを確認できます。 これを行うには、「コントローラー」をチェックします。右側のセクション。
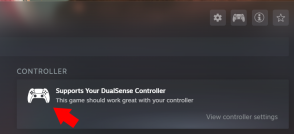
非 Steam PC ゲームで PS5 コントローラーを使用する
Steam 以外では、DualSense コントローラーは Windows 10 の他の PC ゲーム クライアントでネイティブに動作する可能性があります。ただし、おそらく、いくつかの追加のフープを飛び越える必要があります。 PS5コントローラーを他のPCゲームで動作させるには。 Xbox コントローラーは多くの PC ゲームでネイティブに動作しますが、DualSense が Steam 以外のほとんどの PC ゲームで動作することを確認するには、いくつかの追加手順を実行する必要があります。
これを行う最も簡単な方法は、DualSense をプレイしたい PC ゲームに接続するのに役立つサードパーティ アプリをダウンロードすることです。いくつかのオプションがありますが、まずはスタッフのお気に入りを 2 つ紹介します。
1 つ目は、Sony の PS5 コントローラーで動作するように特別に構築されたアプリケーションである DualSenseX DS5 Windows です。これを使用すると、仮想コントローラーをエミュレートしたり、ボタンを直接再マッピングしたりして、DualSense を多くの PC ゲームに簡単に接続できます。ただし、最も印象的な機能は、通常 PS5 タイトルでのみ利用できるアダプティブ トリガーと触覚フィードバックを DS5 Windows がエミュレートできることです。
もう 1 つの確実なオプションは ReWASD で、これはさまざまなコントローラー、キーボード、その他のデバイスをサポートするように構築されています。 ReWASD は、DualSenseX のように触覚フィードバックやアダプティブ トリガーを複製することはできませんが、ReWASD は、特にボタンを再マッピングする方法など、カスタマイズの面でより多くの機能を提供します。
さまざまなデバイスを使用してゲームをプレイし、個別のボタン マップを保存したい場合は、ReWASD が良い選択肢ですが、PC ゲームのときにのみ DualSense を使用する予定であれば、DualSenseX がより良い選択肢になります。
以上がWindows 10でPS5コントローラーを使用する方法の詳細内容です。詳細については、PHP 中国語 Web サイトの他の関連記事を参照してください。
 Windowsマップは今年7月に「機能しない」ようになりますApr 26, 2025 am 09:01 AM
Windowsマップは今年7月に「機能しない」ようになりますApr 26, 2025 am 09:01 AM関連##### DropboxとOneDriveの前に、Windows Briefcaseがありました Windows Briefcase:ファイル同期の先駆者。 投稿1ナビゲーションアプリを選択しますか? Bing Mapsは、中止されたWindowsマップに最も近い体験を提供します。 Googleマップと
 DropboxとOneDriveの前に、Windows BriefcaseがありましたApr 26, 2025 am 06:11 AM
DropboxとOneDriveの前に、Windows BriefcaseがありましたApr 26, 2025 am 06:11 AMWindows 95によって導入された「Breviation Package」機能により、ファイルの同期が可能になります。当時、この関数はファイルの同期の分野で一意でした。ただし、OneDriveなどのクラウドサービスの台頭により、MicrosoftはWindows 8以来の「ブランドブリーフケース」機能を徐々に段階的に廃止しました。 ファイルの同期は新しいテクノロジーではないことに驚くかもしれません。実際、Microsoftはこの機能にWindows 95と呼ばれる仮想フォルダーを提供しています。 Windowsの簡単な歴史「Briefcase」 名前が示すように、「Brookie」機能は1995年にWindows 95がリリースされてリリースされましたが、これは多くの人が最高のオペレーティングシステムの1つであると考えられています。ユーザーの友達がいます
 Razerは、新しいPro ClickV2で垂直マウスパーティーに参加しますApr 26, 2025 am 03:05 AM
Razerは、新しいPro ClickV2で垂直マウスパーティーに参加しますApr 26, 2025 am 03:05 AMRazer Pro Click V2 Vertical Editionレビュー:快適さとパフォーマンス Razerの最初の垂直マウスであるPro Click V2 Verticalバージョンは、人間工学に基づいたデザインで知られています。 71.7度の傾斜角は、握手のように、手首の圧力を効果的に低下させます。 技術仕様に関しては、垂直バージョンとPro Click V2の標準バージョンには多くの類似点があります。どちらもRazerのAdvanced Focus Pro光学センサーを装備しており、最大感度は30,000 dPi、最高速度は1秒あたり550インチ、最大加速40gです。すべてのメカニカルボタンは6,000万クリックに耐えることができ、耐久性を確保できます。 バッテリーの寿命に関しては、垂直バージョンは最大6か月です
 Western Digitalは40TB HDDを準備していますが、そこで止まっていませんApr 25, 2025 am 09:01 AM
Western Digitalは40TB HDDを準備していますが、そこで止まっていませんApr 25, 2025 am 09:01 AMWestern Digitalの40TB HDDS:100TBまでの足がかり Western Digital(WD)は、40TBのハードディスクドライブ(HDD)を起動するための準備を進めていますが、それらの野望はそれをはるかに超えています。 この動きは、野心的な目標を達成するためのWDのロードマップの重要なステップです。
 Linux(WSL)用のWindowsサブシステムを試す6つの理由Apr 25, 2025 am 06:09 AM
Linux(WSL)用のWindowsサブシステムを試す6つの理由Apr 25, 2025 am 06:09 AMLinux用のWindowsサブシステム(WSL):Linuxの世界へのゲートウェイ Windowsはユーザーフレンドリーで広範囲に及ぶ消費者の人気を享受していますが、Linuxはプロの領域を支配しています。 あなたが好奇心beding盛な初心者であろうと、シームレスな窓を探しているかどうか -
 その古いキーボードを捨てて、代わりに修正しないでくださいApr 25, 2025 am 06:01 AM
その古いキーボードを捨てて、代わりに修正しないでくださいApr 25, 2025 am 06:01 AM壊れたキーボードを掃除して修理する方法 コンピューター部品の修理を開始する前に、常にいくつかのツールが用意されています。 精密ドライバーセット 綿棒 イソプロパノール 磁気ボウル さらに、穏やかな食器洗い液、つまようじ、圧縮空気、キーキャッププーラーが必要です。 キーキャップを簡単に引き出すことができます。 材料を準備した後、最初にキーボードへの損傷の程度を決定する必要があります。最初にケーブルの損傷を確認してください。ソーダとほこりで染色しただけですか?または機械部品は破損していますか?または、回路の問題はありますか? 問題を診断する最も簡単な最初のステップは、メモ帳(または他のプレーンテキストエディター)を開き、キーボードの各キーを押して、すべてがメモ帳に正しく表示されることを確認することです。動作しない、押すのが難しい、またはスタックされているキーに注意してください。 キーボードのすべてのCSを必ず確認してください
 Intel Arrow Lake CPUはスピードブーストを取得していますが、アップデートが必要ですApr 25, 2025 am 03:01 AM
Intel Arrow Lake CPUはスピードブーストを取得していますが、アップデートが必要ですApr 25, 2025 am 03:01 AMインテルのフリーアローレイクオーバークロックブースト:コアウルトラCPUのためのより速いゲーム Intel Core Ultra 200シリーズプロセッサはすでに大国である可能性がありますが、Intelの最新の無料アップデートは、ゲーマーに大きなパフォーマンスを後押しします。 「int
 Windows 11は、タスクバーでの私の最大の問題を修正しましたApr 25, 2025 am 01:10 AM
Windows 11は、タスクバーでの私の最大の問題を修正しましたApr 25, 2025 am 01:10 AMWindows11タスクバーの新しい「エンドタスク」ボタン:アプリを閉じるためのゲームチェンジャー Windowsで頑固なアプリまたは冷凍アプリを閉じることは、常に手間がかかります。 単純な「閉じる」ボタンは、バックグラウンドプロセスを完全にシャットダウンできないことがよくあります。


ホットAIツール

Undresser.AI Undress
リアルなヌード写真を作成する AI 搭載アプリ

AI Clothes Remover
写真から衣服を削除するオンライン AI ツール。

Undress AI Tool
脱衣画像を無料で

Clothoff.io
AI衣類リムーバー

Video Face Swap
完全無料の AI 顔交換ツールを使用して、あらゆるビデオの顔を簡単に交換できます。

人気の記事

ホットツール

メモ帳++7.3.1
使いやすく無料のコードエディター

PhpStorm Mac バージョン
最新(2018.2.1)のプロフェッショナル向けPHP統合開発ツール

SAP NetWeaver Server Adapter for Eclipse
Eclipse を SAP NetWeaver アプリケーション サーバーと統合します。

MinGW - Minimalist GNU for Windows
このプロジェクトは osdn.net/projects/mingw に移行中です。引き続きそこでフォローしていただけます。 MinGW: GNU Compiler Collection (GCC) のネイティブ Windows ポートであり、ネイティブ Windows アプリケーションを構築するための自由に配布可能なインポート ライブラリとヘッダー ファイルであり、C99 機能をサポートする MSVC ランタイムの拡張機能が含まれています。すべての MinGW ソフトウェアは 64 ビット Windows プラットフォームで実行できます。

VSCode Windows 64 ビットのダウンロード
Microsoft によって発売された無料で強力な IDE エディター

ホットトピック
 7724
7724 15
15 1643
1643 14
14 1397
1397 52
52 1290
1290 25
25 1233
1233 29
29



