ホームページ >システムチュートリアル >Linux >Windows での Ubuntu 仮想マシンのインストールに関するチュートリアル: 使いやすい Oracle VM VirtualBox
Windows での Ubuntu 仮想マシンのインストールに関するチュートリアル: 使いやすい Oracle VM VirtualBox
- PHPzオリジナル
- 2024-06-15 09:26:22468ブラウズ
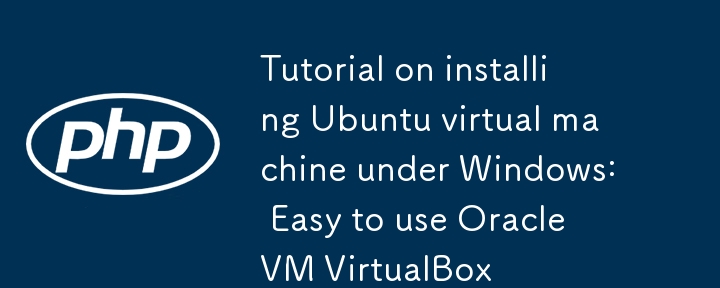
Windows に Ubuntu 仮想マシンをインストールします。 OracleVMVirtualBox が Ubuntu 仮想マシンをインストールできるようにすることを選択します。
1. OracleVMVirtualBox をダウンロードしてインストールします: OracleVMVirtualBox の公式 Web サイト () にアクセスし、Windows 用のインストール パッケージをダウンロードし、インストール ウィザードの指示に従ってインストールします。
2. Ubuntu ISO イメージをダウンロードする: Ubuntu 公式 Web サイト () vm 仮想マシンにアクセスして Linux をインストールし、ダウンロード ページから適切な Ubuntu バージョン ISO イメージ ファイルを選択し、必要に応じてデスクトップ バージョンを選択します。
3. 新しい仮想マシンを作成します: OracleVMVirtualBox を開き、「新規」ボタンをクリックし、ウィザードに従って新しい仮想マシンを作成します。プロセス中に、仮想マシンの名前、タイプ (Linux)、バージョン (Ubuntu のバージョンに対応)、メモリ サイズなどを指定します。
4. 仮想光学ドライブの割り当て: ハードディスクの種類を選択するときに、「仮想光学ドライブの作成」を選択し、デフォルト設定に従います。その後、「仮想光学ドライブの割り当て」ページで「動的割り当て」を選択し、仮想光学ドライブのサイズを決定します。


5. Ubuntu オペレーティング システムをインストールします。新しく作成した仮想マシンを選択し、[設定] ボタンをクリックして設定ページに入ります。設定ページで、「ストレージ」タブを選択し、Linuxをインストールするための「空の」vm仮想マシンの下のCドライブアイコンをクリックし、右側の「CDアイコン」で「仮想CDファイル」を選択し、次の場所に移動します。 Ubuntu ISO イメージ ファイルをダウンロードします。 「OK」をクリックして設定を保存します。
6. 仮想マシンを起動します: 新しく作成した仮想マシンを選択し、「開始」ボタンをクリックして仮想マシンを起動します。この時点で、仮想マシンは Ubuntu ISO イメージ ファイルをロードします。
7. Ubuntu をインストールする: 仮想マシンが起動すると、Ubuntu インストール インターフェイスが表示されます。 「InstallUbuntu」を選択し、ウィザードに従ってインストールします。インストール オプション、キーボード レイアウト、パーティションなどを選択できます。
8. インストールを完了します: インストールプロセスが完了すると、仮想マシンを再起動するように求められます。再起動後、Ubuntu オペレーティング システムにログインできます。
拡張子:
1. 新しい Ubuntu システムをインストールした後、より優れたユーザー エクスペリエンスと機能を提供できるいくつかの一般的なツールとソフトウェアを次に示します。
1. アップデートおよびアップグレード ツール: インストール後、まずシステムが最新であることを確認します。次のコマンドを使用してシステムを更新およびアップグレードできます:

このコマンドはパッケージリストを更新するために使用されます。パッケージ管理システムのリポジトリを検出し、最新のパッケージ情報をダウンロードします。パッケージのインストールやアップグレードは行わず、利用可能なパッケージのリストを更新するだけです。
sudoaptアップグレード
このコマンドは、インストールされているパッケージをアップグレードするために使用されます。既存のパッケージを利用可能な最新バージョンに更新します。
2. ネットワーク ツール: Ubuntu にはいくつかの基本的なネットワーク ツールがデフォルトでインストールされていますが、ネットワークのデバッグ、管理、監視のために追加のツールが必要になる場合があります。一般的なオンライン ツールには次のようなものがあります:
wget: コマンドラインダウンロードツール。
curl: コマンドラインから HTTP リクエストを送信するために使用されます。

net-tools: ifconfig、netstat などのネットワーク診断および構成ツールを提供します。
traceroute: ネットワークパケットのパスをトレースするために使用されます。
このツールは次のコマンドを使用してインストールできます:
sudoaptinstallwgetcurlnet-toolstraceroute
3. GNU ツールチェーンとその他の必要な開発ツールをインストールし、次のコマンドを実行します。
sudoaptinstallbuild-essential4. コード再構築ツール Cmake と make を使用して、組み込み Linux をインストールし、Linux の運用とメンテナンスのベスト プラクティスをトレーニングします。
sudoaptinstallcmakemake
2. 仮想マシンとホスト マシン間のデータ転送 (共有フォルダー、共有ペーストボード、ドラッグ アンド ドロップ) には、次のようなプロンプトが表示される場合、拡張機能のインストールが必要です。
次のように自動的にインストールする必要があります: 
Ubuntu でターミナル ウィンドウを開き、システムが更新されていることを確認します。その後、カーネルモジュールのコンパイルに必要な依存ライブラリをインストールします。次のコマンドを実行します:
sudoaptアップデート
sudoaptinstallbuild-essentialdkmslinux-headers-$(uname-r)
2. 改善された機能のインストール プログラムを実行します。Ubuntu 仮想マシンに戻り、ターミナル ウィンドウを開き、ハードディスクのマウント ディレクトリに切り替えます。次のコマンドを実行します:
cd/メディア//VBox*
3. ブースト機能のインストール スクリプトを実行します。次のコマンドを実行して、ブースト機能のインストール スクリプトを実行します。
sudo./VBoxLinuxAdditions.run
4. インストールを完了して再起動する: 機能拡張のインストール プロセスが完了するまで待ちます。インストールが完了したら、改善を有効にするために Ubuntu 仮想マシンを再起動します。次のコマンドを実行して再起動できます:
sudoreboot
その後、ホストと仮想マシン間でファイルをドラッグ アンド ドロップしたり、テキストをコピー アンド ペーストしたりできます。
以上がWindows での Ubuntu 仮想マシンのインストールに関するチュートリアル: 使いやすい Oracle VM VirtualBoxの詳細内容です。詳細については、PHP 中国語 Web サイトの他の関連記事を参照してください。

