ホームページ >システムチュートリアル >MAC >Apple が支払い方法を拒否した場合に試すべき 6 つの解決策
Apple が支払い方法を拒否した場合に試すべき 6 つの解決策
- 王林オリジナル
- 2024-06-14 21:30:002279ブラウズ
または、Apple ID に支払い方法を追加したいのに、拒否されてしまう場合もあります。どちらの状況でもどうしますか?以下に、Apple が支払い方法を拒否した場合に実行できるいくつかの手順を示します。
1. 支払い情報を確認する
Apple が支払い方法を拒否した場合、最初に試みることは、支払い情報が正確かつ最新であることを確認することです。住所や郵便番号などの請求情報が間違っている場合、お支払い方法が拒否される可能性があります。
現在のお支払い方法の有効期限が切れている場合は、クレジット カードを更新して支払い情報を更新するか、新しいお支払い方法を追加する必要があります。
iPhone または iPad でお支払い情報を確認するには:
[設定] に移動し、上部にある Apple ID 名をタップします。 「お支払いと配送」をタップし、「お支払い方法」でクレジット カードを選択します。 カード番号、有効期限、CVV、請求情報を確認してください。矛盾に気付いた場合は、更新してください。 右上隅にある「完了」をタップします。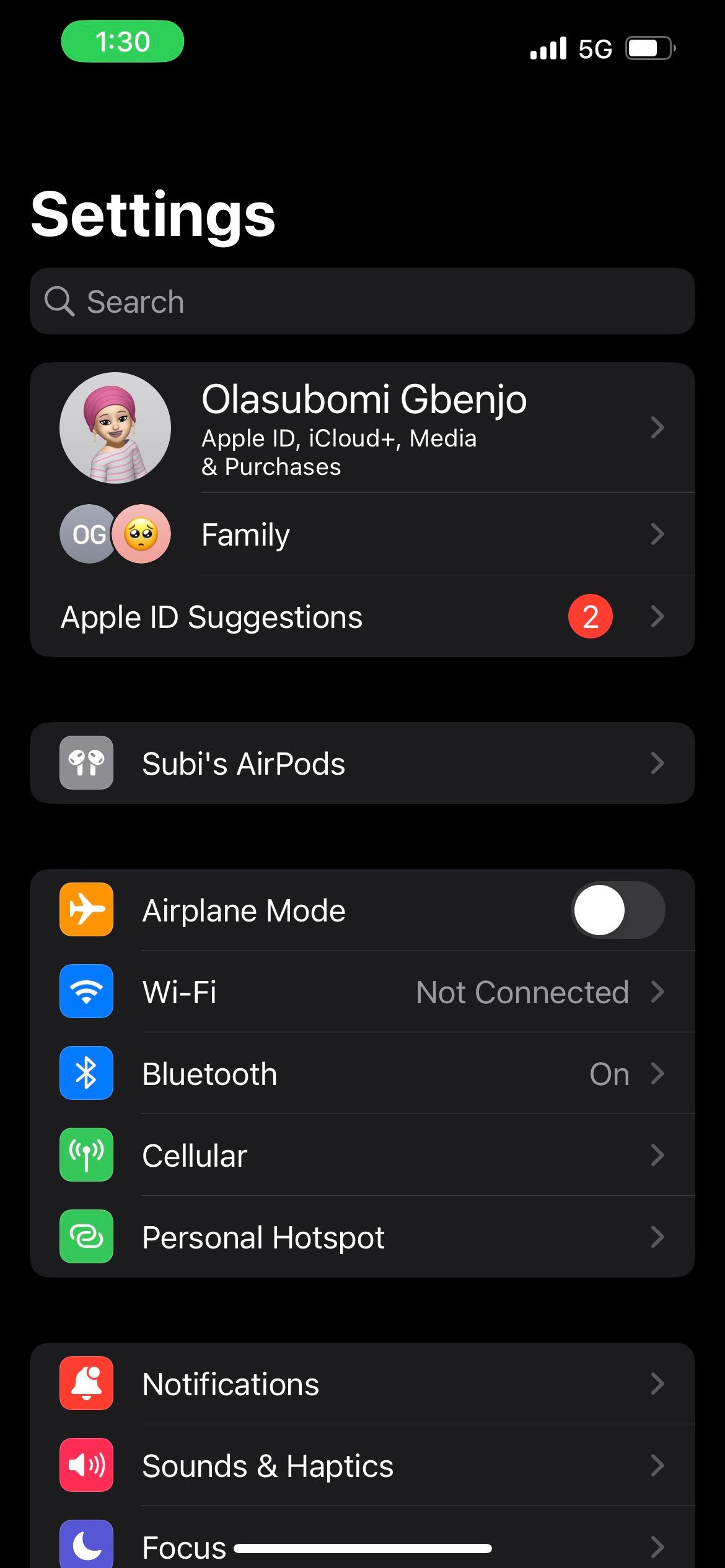
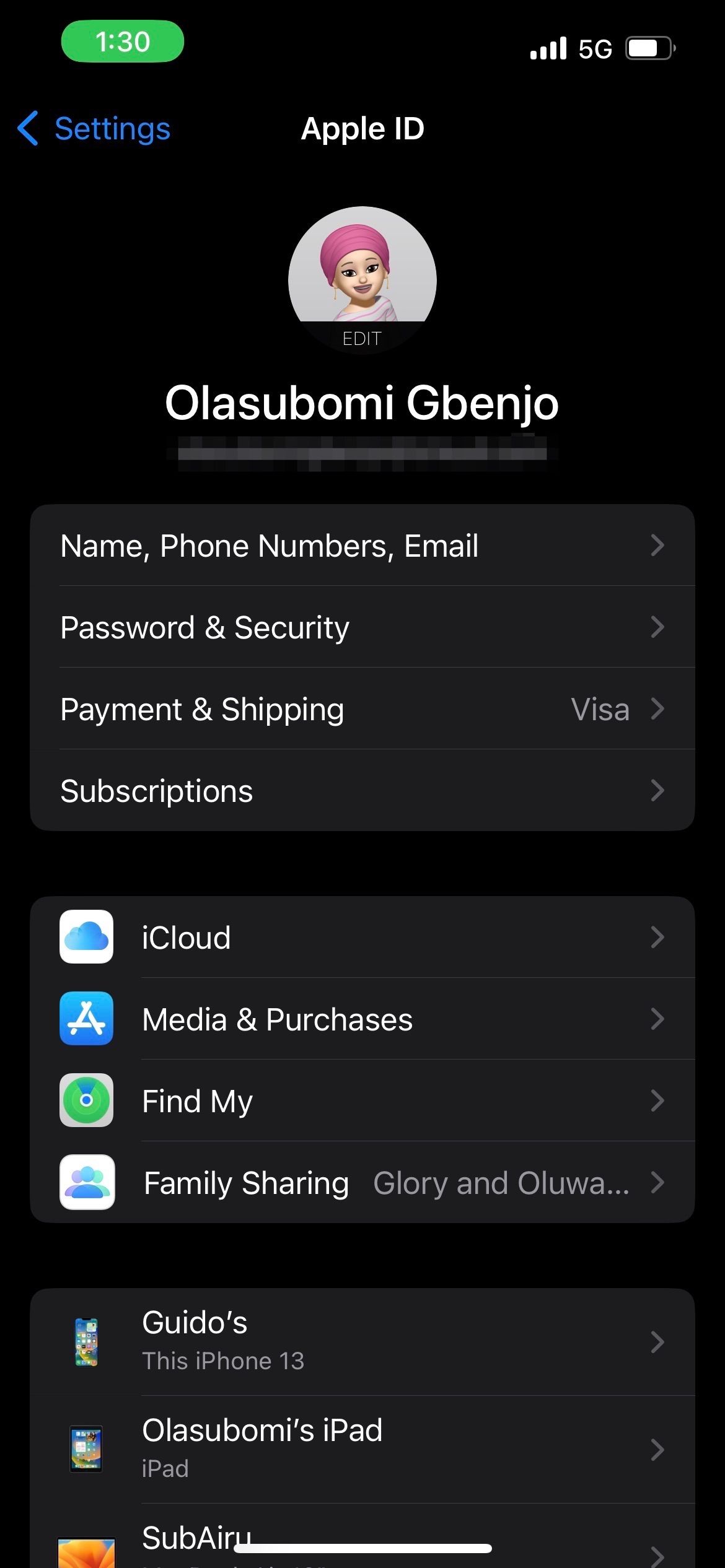
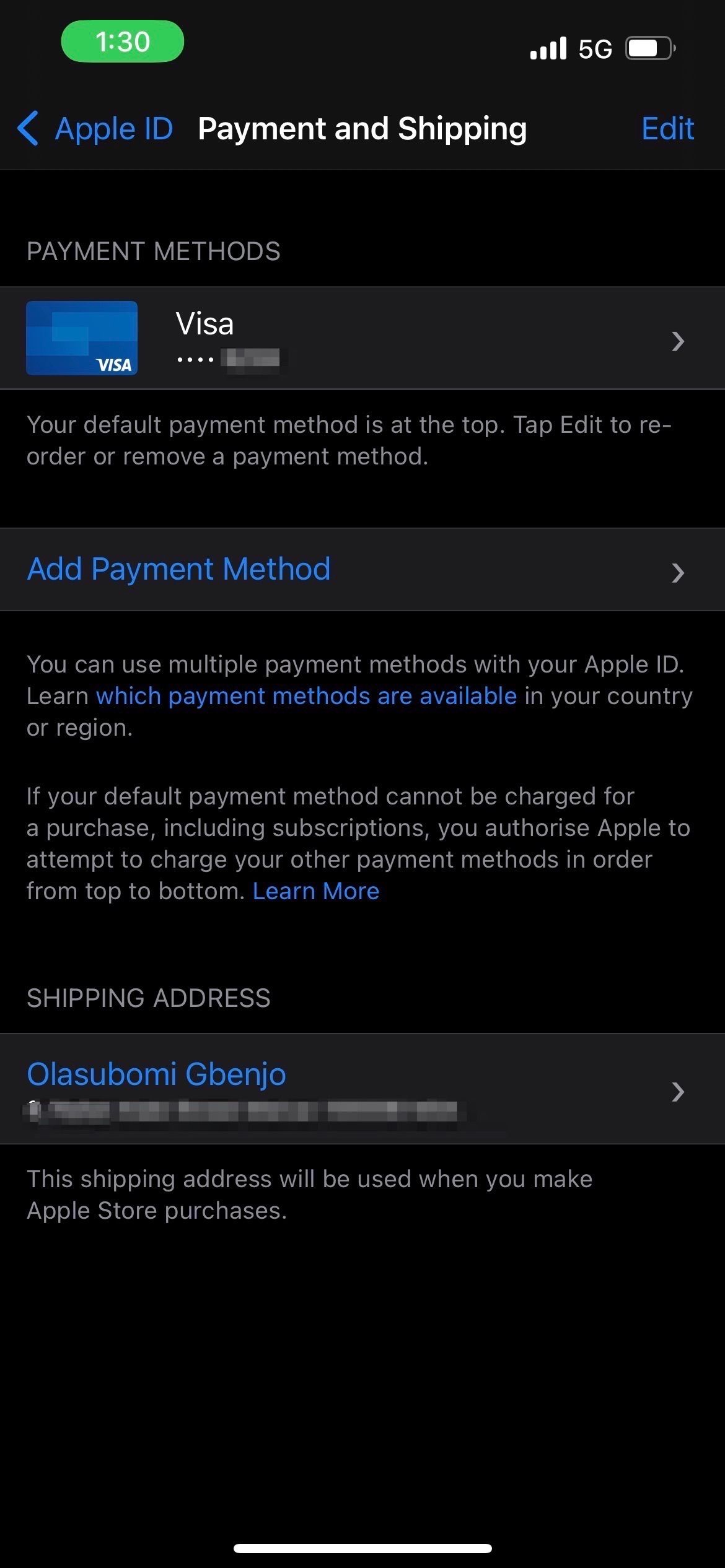
Mac でお支払い情報を確認するには:
App Store アプリを起動し、左下隅にある自分の名前をクリックします。 ここで、「AccountSettings」をクリックし、必要に応じて Apple ID でサインインします。 「Apple ID の概要」で、「支払いの管理」をクリックします。 お支払い方法の横にある [編集] をクリックし、お支払い情報を確認し、不正確な点がある場合は修正します。 右下隅の「完了」をクリックして変更を保存します。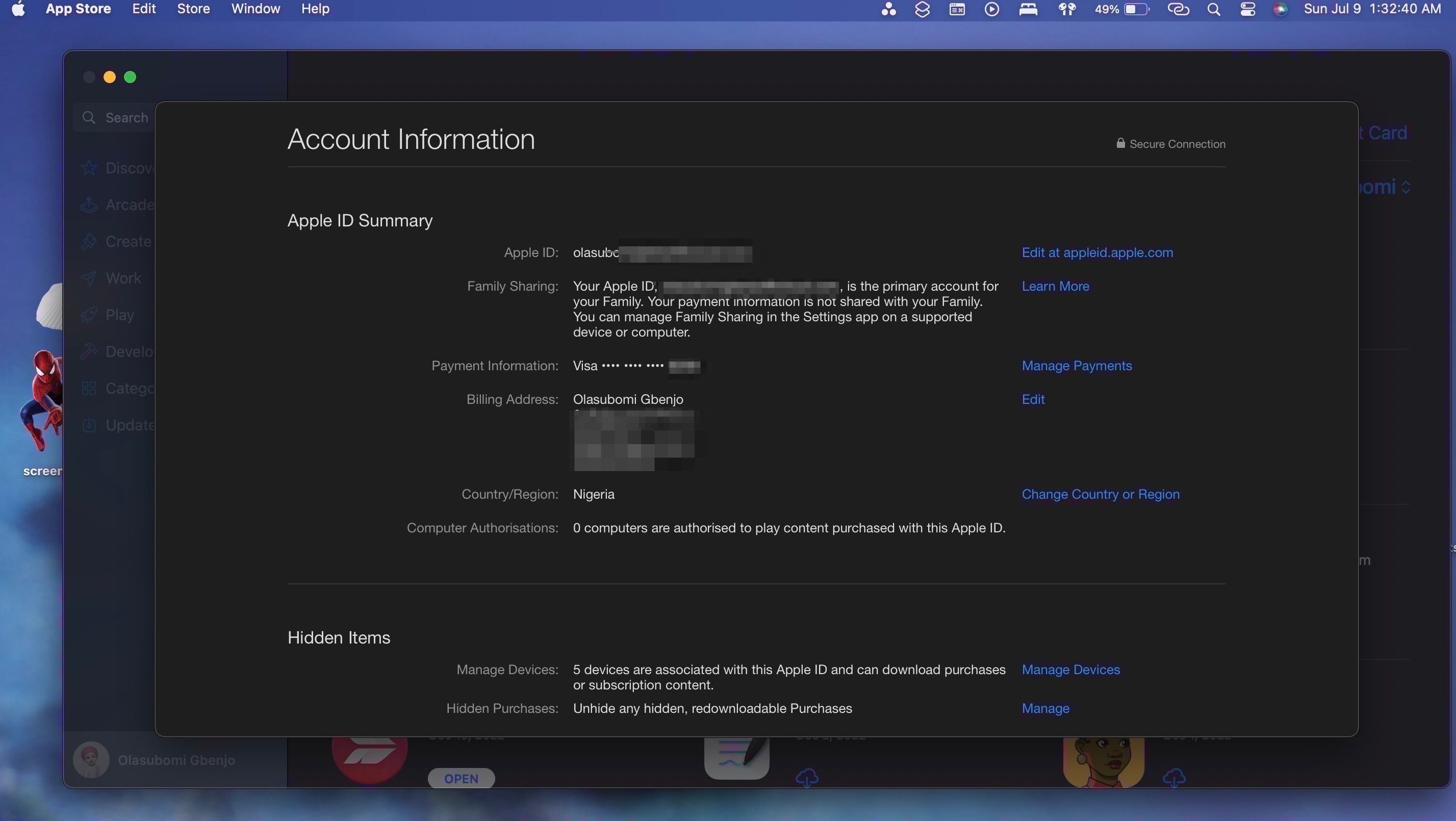
さあ。お支払い情報の確認と更新が完了しました。
2. 別の支払い方法を試してください
それでも Apple が支払い方法を拒否する場合は、別の支払い方法を試してください。 Apple ID に新しいカードを追加して、それが機能するかどうかを確認できます。
カード以外にも、お住まいの国や地域で有効かどうかに応じて、Apple アカウント残高、Apple ギフト カード、デビット カード、PayPal、Apple Pay などの代替支払い方法を試すことができます。
Apple ID で使用できる支払い方法については、Apple のサポートページをご覧ください。

3. サインアウトして再度サインインします
場合によっては、単純なサインアウトだけでデバイス上の支払いの問題を解決できる場合があります。 App Store で支払い方法が拒否された場合は、サインアウトして再度サインインし、問題が解決するかどうかを確認できます。
iPhone または iPad で App Store からサインアウトするには:
App Store を開きます。 右上隅にあるプロフィール写真をタップします。 「アカウント」メニューの一番下までスクロールし、「サインアウト」をタップします。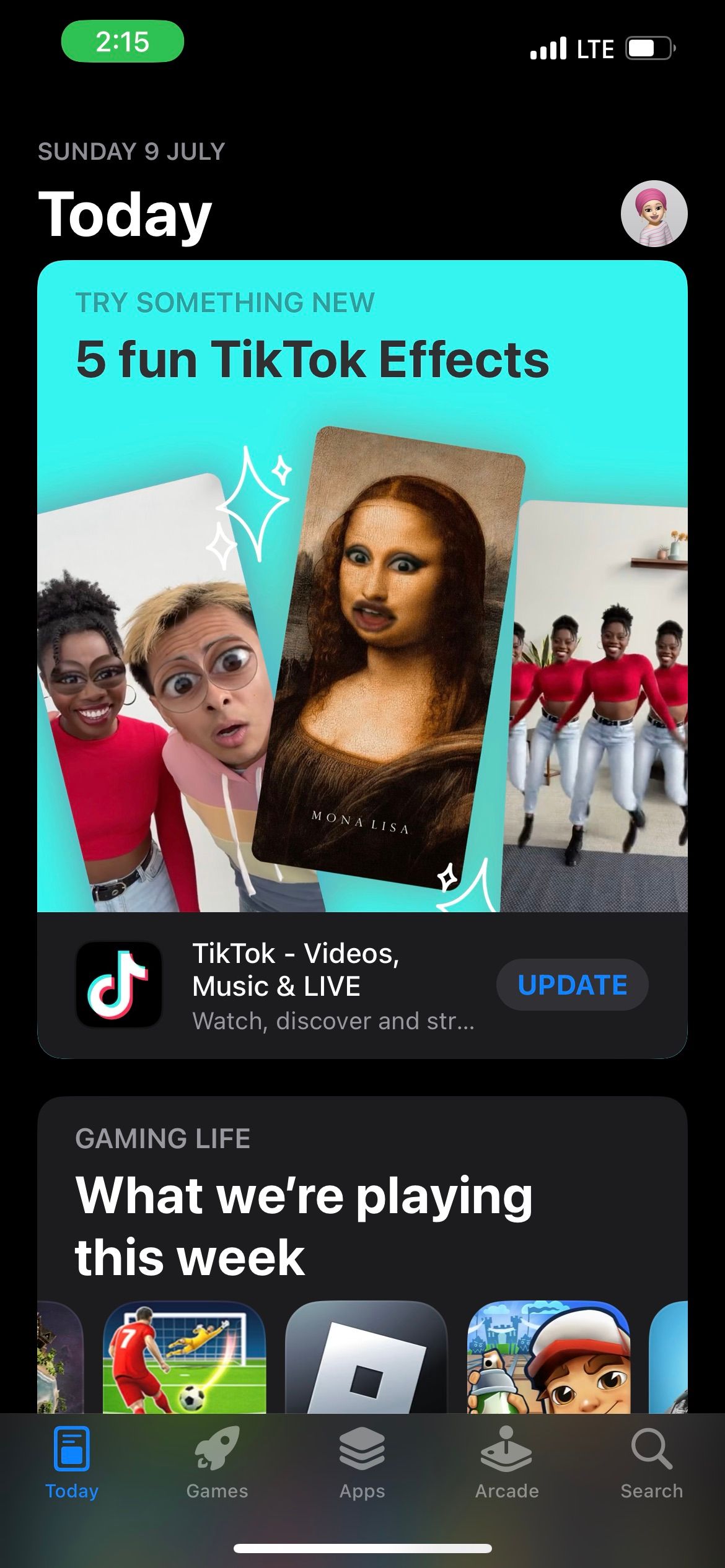

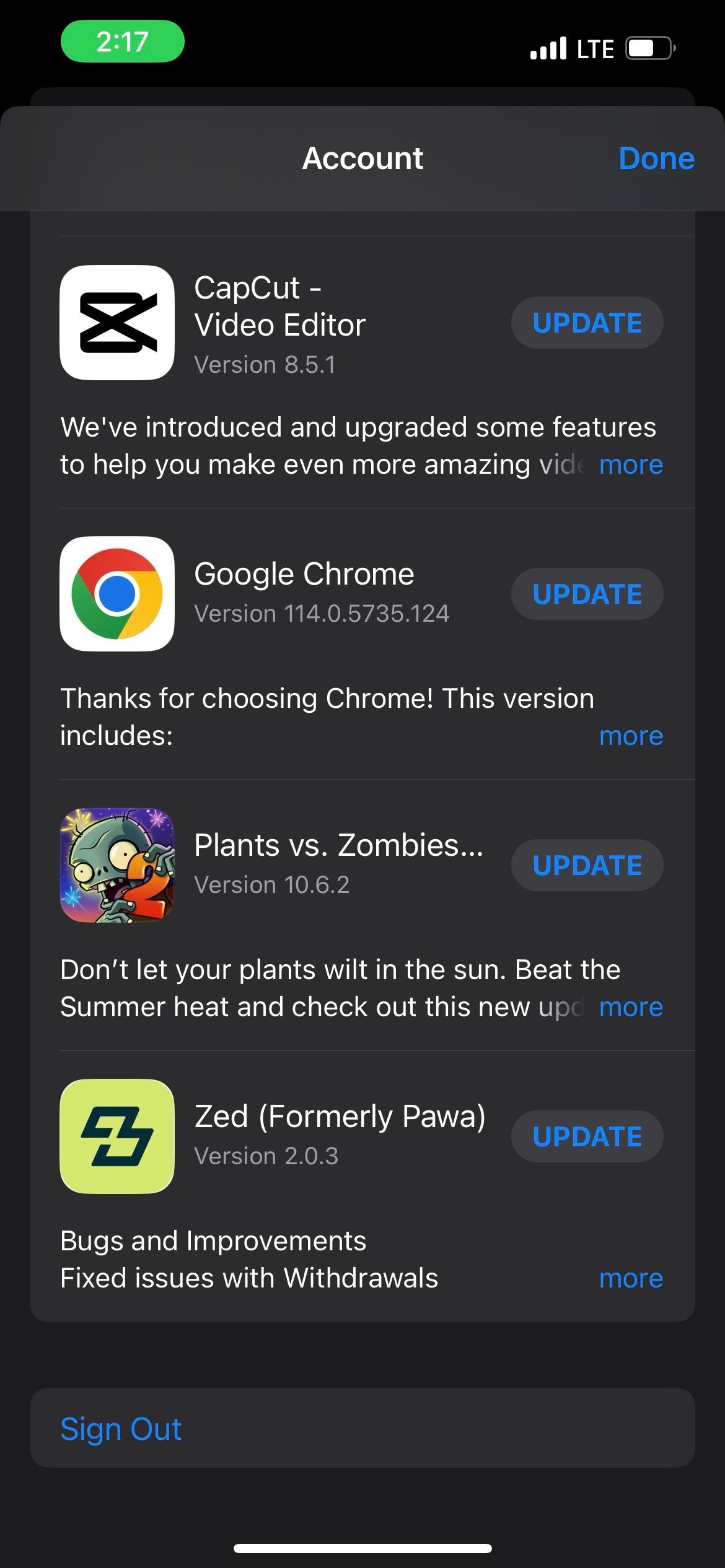
再度サインインするには、App Store の右上にあるプロフィール アイコンをタップし、Apple ID のユーザー名とパスワードを入力します。
Mac で App Store からサインアウトするには:
App Store に移動します。 メニュー バーで [ストア] をクリックし、ドロップダウンから [サインアウト] を選択します。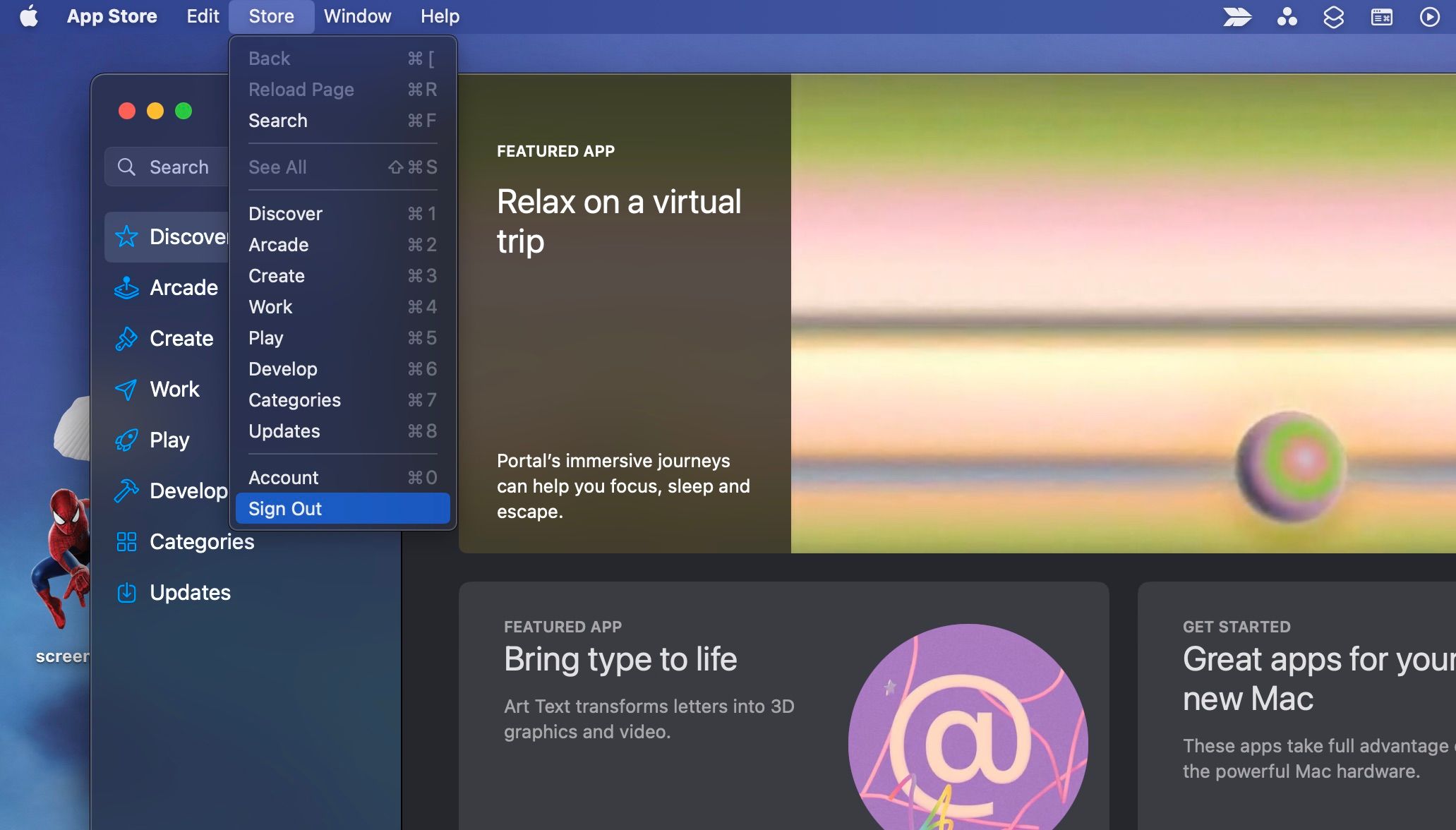
再度ログインするには、App Store のウィンドウの左下隅にある [サインイン] をクリックし、Apple ID のユーザー名とパスワードを入力します。
4. 未払いに注意してください
未払いがある場合、App Store や iTunes Store などでカードが拒否される場合があります。未払いの購入を確認するには、App Store の購入履歴を表示します。
iPhone または iPad で App Store で購入したアイテムを表示するには、次の手順を実行します。
[設定] > [設定] に移動します。 Apple ID 名。 Apple ID設定メニューから「メディアと購入」をタップし、「アカウントの表示」を選択します。 次に、下にスクロールして「購入履歴」をタップします。サインインが必要な場合があります。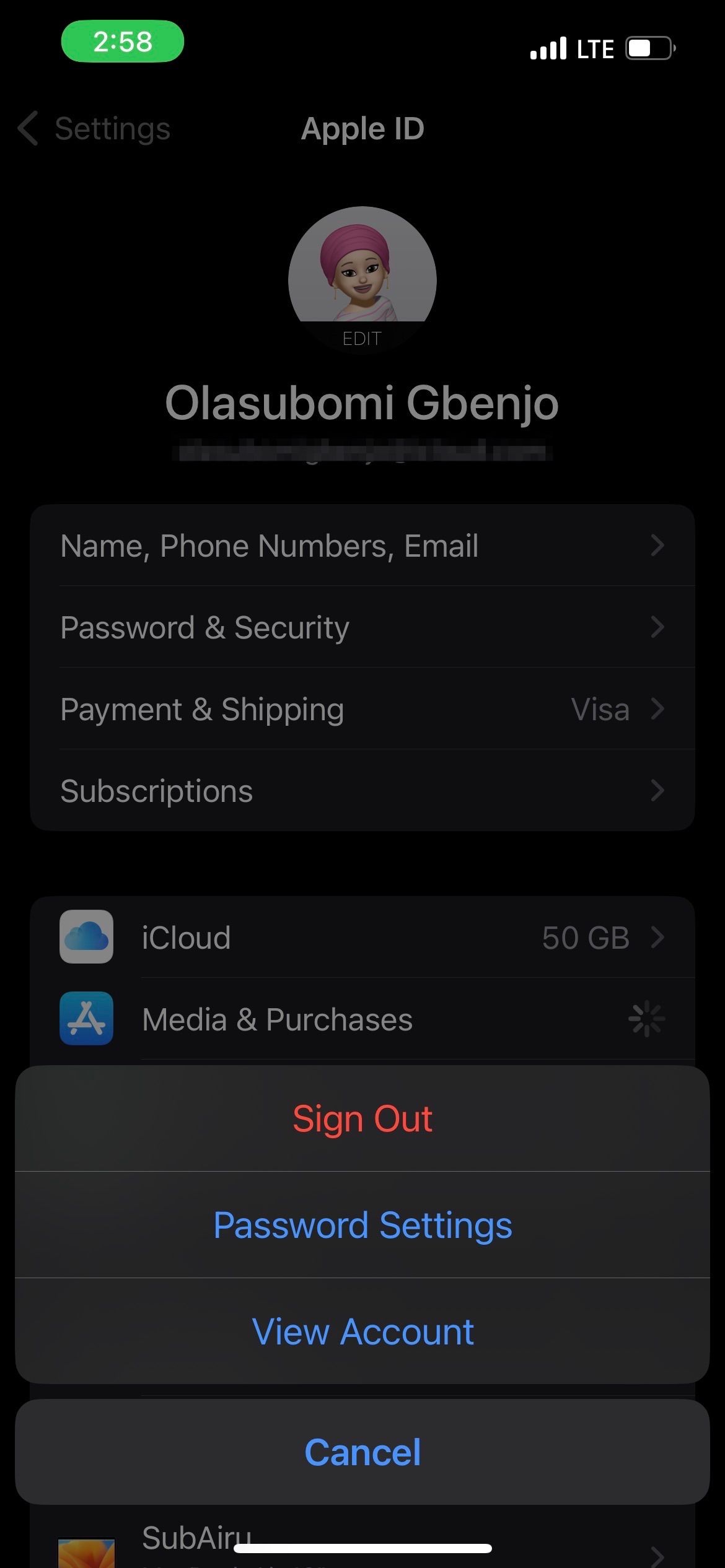

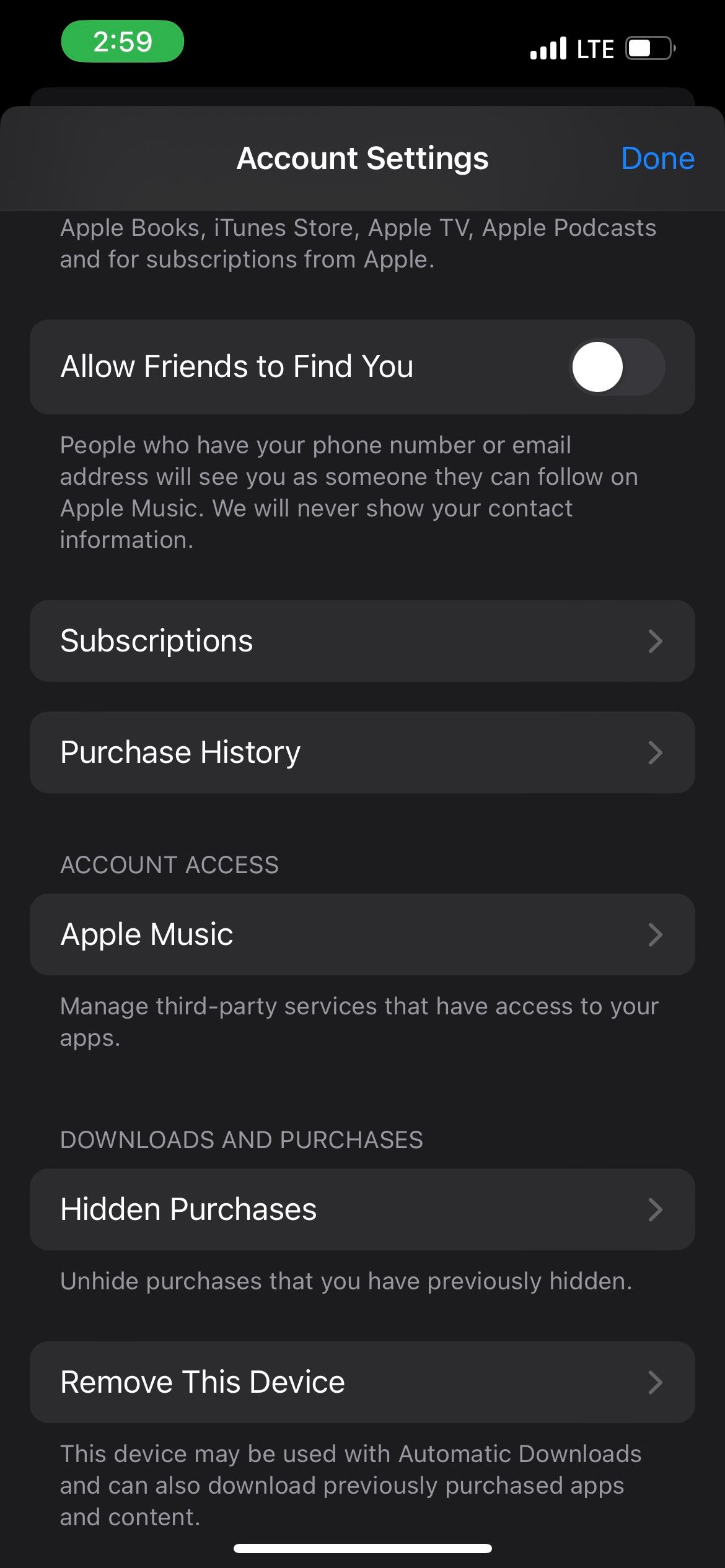
また、Mac で App Store で購入したものを表示することもできます。
未払いの支払いを解決したら、お支払い方法を使用して購入できるようになります。ただし、最初に十分な資金があることを確認してください。
5. 銀行またはクレジット カード会社にお問い合わせください
銀行口座に十分な資金があり、お支払い情報が正確であるにもかかわらず、お支払い方法を追加または使用できない場合は、銀行またはクレジット カード会社にお問い合わせください。彼らは問題を説明し、解決を支援できるはずです。
6. Apple サポートに連絡します
他のすべてが解決しない場合は、できるだけ早く Apple サポートに連絡してください。 Apple のサポートを受けるサイトにアクセスして、問題を説明してください。専門の技術者がお支払い方法の問題を解決できるはずです。
Apple ID 支払いの問題のトラブルシューティング
Apple が支払い方法を拒否するとイライラするかもしれませんが、良いニュースは、問題の根本を突き止めて解決するためにいくつかのことを試すことができるということです。まずはお支払い情報を確認し、そこから先に進みます。
場合によっては、お支払いの問題の解決には時間がかかる場合があります。そのため、辛抱強く、考えられるすべての解決策を試してください。最終的には問題を解決できるはずです。
以上がApple が支払い方法を拒否した場合に試すべき 6 つの解決策の詳細内容です。詳細については、PHP 中国語 Web サイトの他の関連記事を参照してください。

