ホームページ >モバイルチュートリアル >iPhone >Apple Books はあなたが思っているよりもはるかに多くのことができます (したがって、これらの 10 のヒントを活用してください)
Apple Books はあなたが思っているよりもはるかに多くのことができます (したがって、これらの 10 のヒントを活用してください)
- WBOYWBOYWBOYWBOYWBOYWBOYWBOYWBOYWBOYWBOYWBOYWBOYWBオリジナル
- 2024-06-14 19:53:10789ブラウズ
Apple Books を使用すると、書籍を購入、レンタル、読んだり、オーディオブック (サポートされている地域) を聴いたり、他のソースからダウンロードしたドキュメントをインポートして読んだりすることができます。ただし、アプリでできることはおそらくあなたが知っている以上にたくさんあるので、詳しく見てみましょう。
1 読書の進み具合を確認する
読書の進み具合を意識すると、本をどこまで読んだのかがわかり、もっと読む意欲が湧くかもしれません。ブックス アプリを使用すると、読書の進捗状況を非常に簡単に確認できます。
iPhone または iPad で本を開いて、現在読んでいるページに移動します。ページの中央の任意の場所をタップします。
2 つの数字が表示されます。 1 つはページの上部に、もう 1 つはページの下部にあります。

上の数字は、現在の章に残っているページ数を示します。一方、下の数字は、これまでに読んだページ数 (本の総ページ数のうち) を示します。

2 読書目標を設定する
最近あまり本を読んでいない場合は、読書目標機能を使用すると、読書目標を取り戻すことができます。有効にすると、毎日の読書に費やした時間と、年間で読み終えた本とオーディオブックの数が表示されます。
読書目標をオンにするには、iPhone または iPad で [設定] を開き、[書籍] を選択します。

[読書の目標] セクションまで下にスクロールし、[読書の目標] の横にあるスイッチをオンにします。

「PDF を含める」のスイッチをオンにすると、読書目標に向けて PDF の読書に費やした時間も含められます。

定期的に読書を再開し、進捗状況を確認したい場合は、ブックス アプリを開いて [ホーム] タブに移動します。ページの一番下までスクロールすると、すべての読書統計を含む「読書目標」というセクションが表示されます。

ここから読書目標を調整することもできます。これを行うには、「今日の読書」をタップし、「目標を調整」ボタンを押します。

オーバーレイ画面で、毎日本を読むのに費やしたい時間を設定します。 「完了」を押して保存します。

同様に、「今年読んだ本」セクションまでさらに下にスクロールすると、今年読み終えた本の数を確認できます。

目標を変更するには、「目標を調整」ボタンを押してください。次に、毎年読みたい本の数を設定して「完了」をクリックすると、これが新しい年間読書目標として設定されます。
3 アプリの外観をカスタマイズする
Apple は、読書体験をカスタマイズできるように、ブックス アプリでいくつかのカスタマイズ オプションを提供しています。これらのオプションを使用すると、フォントやテーマからページめくりのアニメーションや行間隔など、あらゆるものを変更できます。
アクセスするには、ブック アプリに移動して本を開き、ページ上の任意の場所をタップして、ページの右下にあるメニュー ボタンを押します。

「テーマと設定」を選択します。

「テーマと設定」オーバーレイ画面から、フォント サイズ、フォント タイプ、テーマ、ページめくりアニメーションなど、さまざまな項目を変更できるようになりました。

さらに、ページの下部にある「カスタマイズ」をタップしてテーマカスタマイザーを開くことができます。ここから、行間隔、文字間隔、単語間隔など、ページの他の側面を好みに応じて調整できます。
4 ページにジャンプします
目次を使用することは、書籍をナビゲートする 1 つの方法です。ただし、それが利用できない場合、または書籍または PDF 内のページに直接ジャンプしたい場合は、組み込みの検索機能を使用してページを見つけることができます。
これを行うには、本を開いて右下隅にあるメニューボタンをタップします。 「本を探す」を選択します。

次に、数字を入力し、結果をタップしてそのページを開きます。

この検索機能を使用して、本の中の特定のものを調べることもできます。検索したいテキストを入力するだけで、アプリは書籍内のそのテキストをすべて表示します。

いずれかをタップして読んでください。
5 ブックマークを追加する (1 つだけではありません)
本の中で興味深いものを見つけた場合は、ブックマークを追加すると保存されるので、後でもう一度見ることができます。 Apple Books のページをブックマークするには、右下隅のメニュー ボタンをタップし、ブックマーク ボタンを押します。

ページの右下隅にブックマーク アイコンが表示され、ブックマークされていることを示します。ブックス アプリは、書籍のすべてのブックマークを 1 か所に保管します。メニューボタンをタップして「ブックマークとハイライト」にアクセスすると、それらにアクセスできます。

ブックマークを削除したいときは簡単です。ブックマーク アイコンをタップしてメニューを表示し、もう一度ブックマーク ボタンを押します。
6 テキストを強調表示してメモを取る
ページをブックマークするだけでなく、ブック アプリでは、興味のある書籍や後で必要になる可能性のある書籍内のテキスト スニペットを強調表示することもできます。ハイライトしたものに個人的なメモを追加して、コンテキストや重要な詳細を含めることもできます。
Apple Books でテキストをハイライトするには、単語を長押しし、グラブポイントが表示されたら、それらを移動して選択を調整します。

次に、テキストの上のコンテキストメニューに表示される「ハイライト」ボタンをタップします。

次に、ハイライトに使用する色を選択します。または、「U」ボタンをタップしてテキストに下線を引くこともできます。
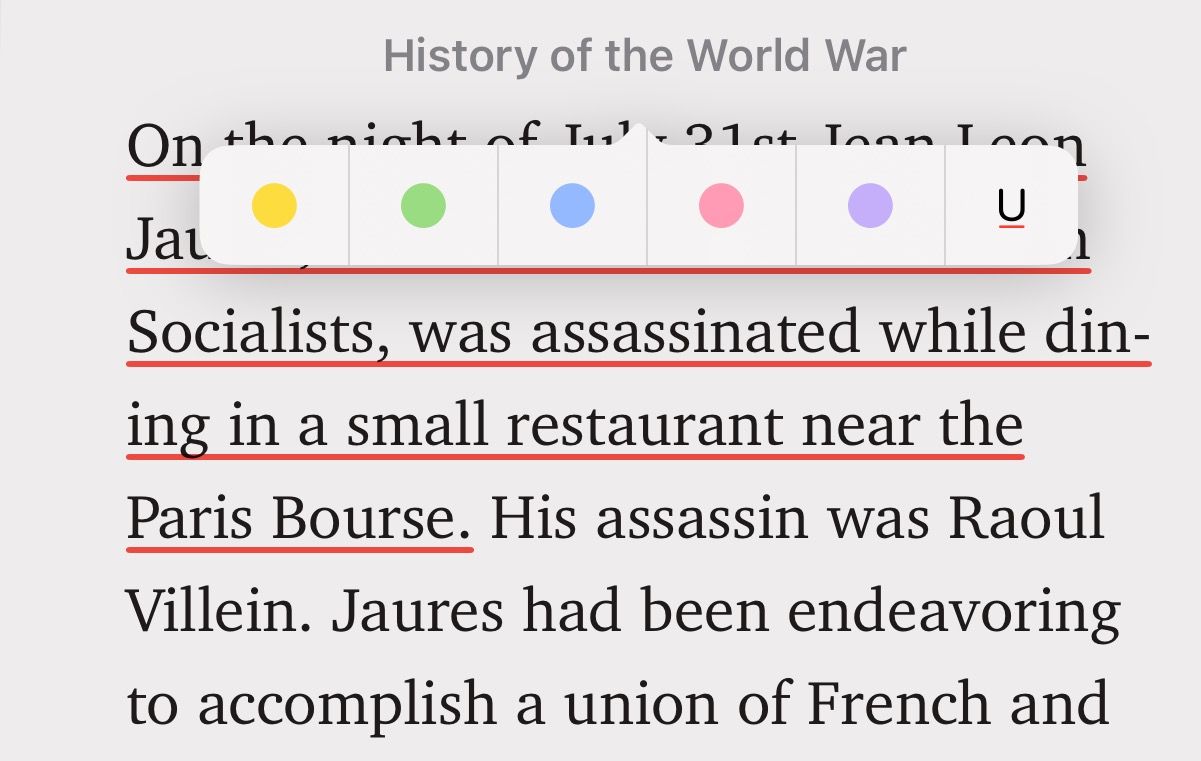
ハイライトにメモを追加したい場合は、ハイライトされたテキストをタップし、メニューから「メモを追加」を選択します。

メモの入力を開始し、[完了] をクリックします。ハイライトにメモを追加すると、テキストの横に四角いボックスが表示されます。このボックスをタップしてメモを表示します。

また、ページ上に複数のノートがある場合は、それらを 1 か所で表示することもできます。ページの右下隅にあるメニュー ボタンをタップし、[ブックマークとハイライト] を選択します。 [ハイライト] タブに切り替えると、このページにその書籍のすべてのハイライトとメモが表示されます。

7 すべてのデバイス間で書籍の同期を維持する
ブックス アプリの最も優れた機能の 1 つはクロスデバイス同期であり、すべての Apple デバイス間でコンテンツを同期します。あるデバイスで読んだり聞いたりしている書籍やオーディオブックを、別のデバイスで読み続けたり聞いたりすることができます。
Apple Books では、読書の進行状況を同期するだけでなく、すべてのブックマーク、ハイライト、メモを同期してアクセスできるほか、すべてのデバイス間で新しいブックマーク、ハイライト、メモを作成することもできます。
Apple Books で同期を有効にするには、iPhone または iPad で「設定」アプリを開き、画面上部にある自分の名前をタップします。

「iCloud」を選択します。

「iCloudを使用しているアプリ」で「すべて表示」をタップします。

ここで、「書籍」の横のトグルがオンになっていることを確認してください。

最後に、「iCloud Drive」をタップし、まだ有効になっていない場合は有効にします。

8 PDF を読んで注釈を付ける
Apple では、ライブラリ内の書籍のほかに、Apple Books で他のソースからダウンロードした PDF を読むこともできます。そのため、Apple デバイスの他の場所からドキュメントや書籍をダウンロードした場合は、それを直接ブックにインポートして読み始めることができます。同じ読書体験が得られない場合や、ネイティブの電子書籍体験と同じ機能がアプリで表示されない場合があることに注意してください。
PDF を Apple Books にインポートするには、PDF ドキュメントを含むアプリに移動します。 PDF を開き、「共有」ボタンをクリックします。これには、Safari で開いた PDF が含まれます。

次に、共有シートから「書籍」を選択します。

これにより、Apple Books アプリで PDF が開きます。これで、PDF を読んだり、マークアップ ツールを使用して注釈を付けたりできるようになります。

9 読みたい本のウィッシュリストを作成する
新しい本を常に探している場合は、ブックス アプリに「買いたい」という気の利いた機能があり、すべての本のウィッシュリストを作成できます。読みたい本。このアプリはすべてのデバイス間でウィッシュリストを同期するため、どのデバイスからでもウィッシュリストに新しいアイテムを追加できます。
ウィッシュリストに本を追加するのは簡単です。 Apple Books アプリの [ブック ストア] タブで書籍を探索中に興味深い読み物を見つけた場合は、書籍をタップして詳細を展開します。次に、「入手」ボタンの下にある「読みたい」ボタンを押して、本をウィッシュリストに追加します。

ウィッシュリストにアクセスしたいときは、「ホーム」タブに進みます。 「読みたい」セクションを見つけてタップします。ここでは、保存したすべての書籍が表示され、サンプルを確認したり、購入したりできます。

Books ストアは非常に網羅的であるため、デジタル (または Apple Books サービス) で読むつもりかどうかに関係なく、この機能を使用して書籍を追跡できます。
10 邪魔されずに読書
アプリの通知は、特に集中しているときに煩わしい場合があります。ありがたいことに、読書中に iPhone または iPad を無音にする回避策があり、それを使用すると、中断されることなく本を読むことができます。これには、通知を制限またはオフにして中断を減らすことができるフォーカス機能を使用することが含まれます (家族からの電話など、本当に重要なことは通過させます)。
上記のヒントは、Apple Books をプロのように使用し、iPhone または iPad での読書体験を向上させるのに役立ちます。アプリを使用する時間が増えるにつれて、そのようなヒントや機能をさらに調べて、アプリをさらに活用できるようになります。
以上がApple Books はあなたが思っているよりもはるかに多くのことができます (したがって、これらの 10 のヒントを活用してください)の詳細内容です。詳細については、PHP 中国語 Web サイトの他の関連記事を参照してください。

